Sei tutto rannicchiato sul divano e accendi la tua Hisense Smart TV, solo che non succede nulla, o forse vedi un messaggio che ti dice che non c'è connessione. Non importa quanto ci provi, sembra che il tuo Wi-Fi ti dia problemi.

Non lasciare che questo ti rovini la serata. Esistono modi per tornare rapidamente allo streaming. Questo articolo spiegherà perché il Wi-Fi continua a disconnettersi dalla tua TV Hisense.
Perché succede?
Cominciamo con l'ovvio: perché la tua TV Hisense continua a disconnetterti dal Wi-Fi? Il tuo router potrebbe non fornire la velocità giusta per una connessione stabile o forse c'è un problema con il software della tua TV. Alcuni processi in background potrebbero interferire con la tua connessione. Anche altri dispositivi presenti in casa potrebbero essere colpevoli se occupano molta larghezza di banda. Tuttavia, questo non è nulla di grave e può essere risolto in modo relativamente semplice.
Le soluzioni rapide
Le soluzioni rapide sono spesso tutto ciò di cui hai bisogno.
Spegni e riaccendi la TV e il router
Un riavvio rapido spesso risolve i problemi di connessione wireless. Spegni la TV, il router o altri dispositivi collegati alla rete per alcuni secondi (almeno 10, ma punta a di più), quindi riaccendili e ricontrolla la connessione.
Il power cycling funziona davvero. Mentre i dispositivi sono in funzione, la loro funzionalità a volte si blocca o viene disturbata temporaneamente. Il ripristino darà loro un nuovo inizio e spesso ripristinerà la connessione attiva e funzionante.
Aggiorna il firmware della TV
I tuoi problemi Wi-Fi potrebbero significare che devi aggiornare il firmware della TV o del router.
Se non riesci a connetterti a Internet sulla TV (né tramite Wi-Fi né tramite Ethernet), potrebbe essere necessario aggiornare manualmente il firmware offline:
puoi guardare Disney Plus su più dispositivi?
- Vai al sito Web di supporto Hisense e scarica il firmware che corrisponde al tuo modello TV dal ' Ottieni il firmware e il software più recenti ' pagina.
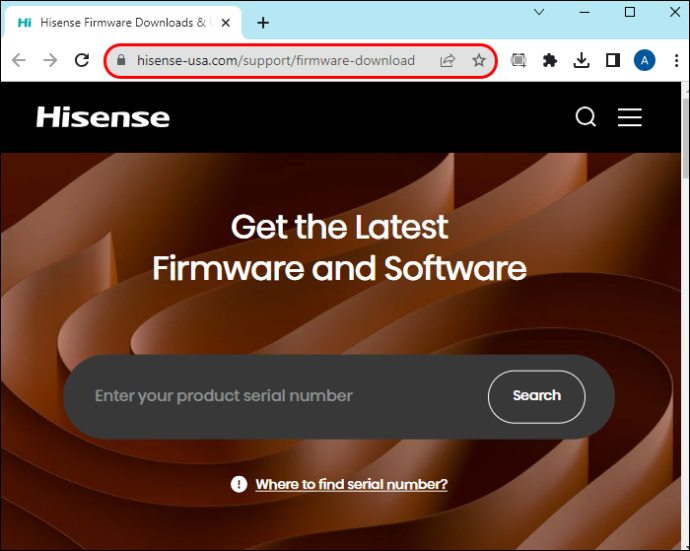
- Copia il file del firmware su un'unità flash USB.
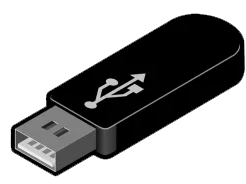
- Collegalo alla porta USB della TV Hisense.
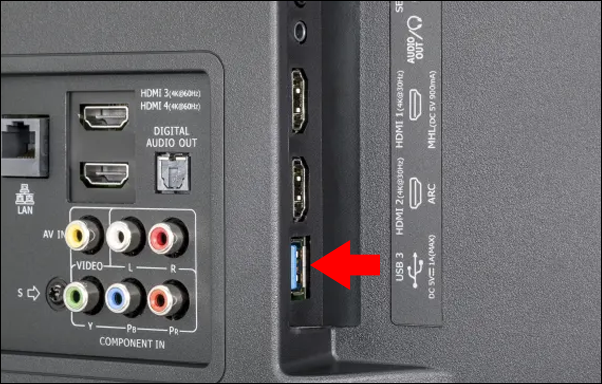
- Collega l'USB al televisore e spegni il televisore.
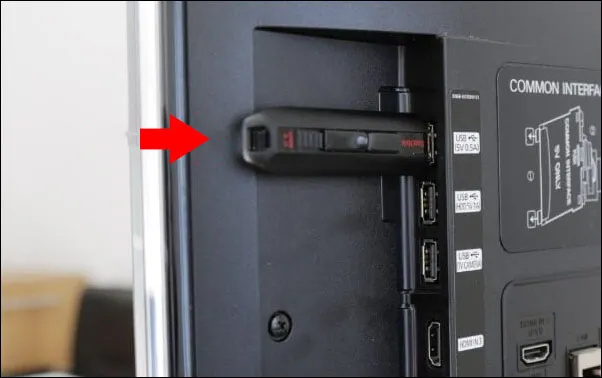
- Riaccendi il televisore, premi Standby e lascia che rilevi l'USB.

- Il televisore rileverà il file del firmware. Segui le istruzioni visualizzate sullo schermo per aggiornarlo.
- Riavviare la TV per completare l'aggiornamento.
Cancella cache
Svuotare la cache potrebbe anche risolvere alcuni altri problemi ed è una cosa abbastanza innocua ma potenzialmente vantaggiosa da fare, quindi non c'è nulla di male nel provarci.
Per fare ciò, vai alle impostazioni della TV e cerca un'opzione per ripristinare la cache.
- Utilizza il telecomando per accedere al 'Menu rapido'.
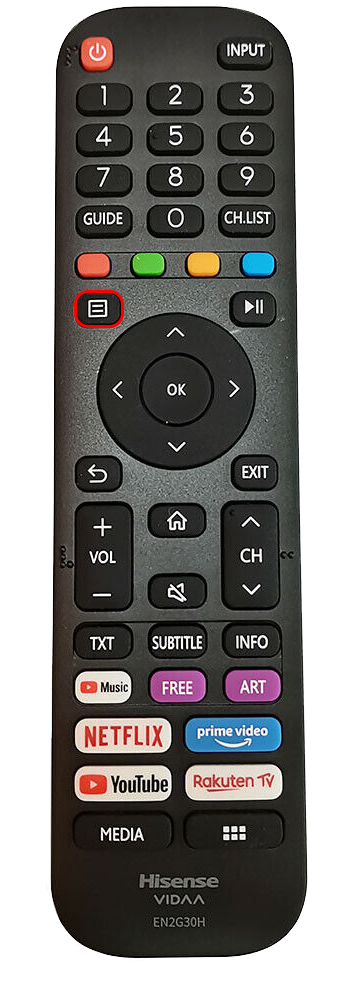
- Scegli 'Impostazioni' e passa al menu 'Sistema'.
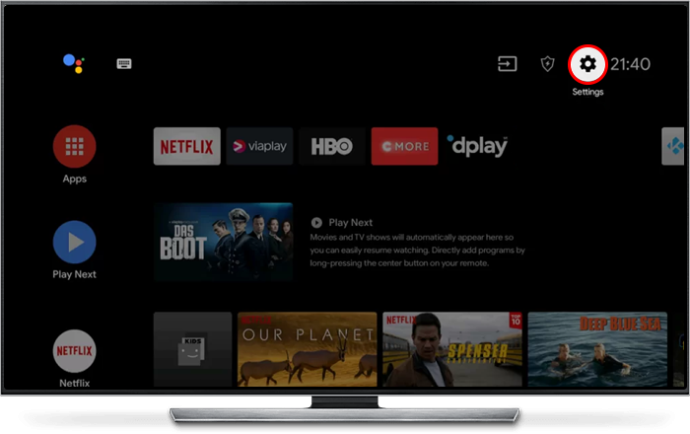
- Trova 'Impostazioni applicazione' e premilo.
- Trova 'Svuota cache' per svuotare la cache della TV.
Controlla la velocità di Internet
I problemi Wi-Fi sulla tua TV Hisense potrebbero essere dovuti anche alla velocità di Internet. Se stai tentando di utilizzare un'app, ad esempio un servizio di streaming, e non ha accesso a una larghezza di banda sufficiente, potrebbe non riuscire a connettersi. Prova a eseguire un test di velocità per assicurarti che la tua connessione funzioni in modo ottimale.
Se la velocità è bassa, potrebbe essere in corso il download di qualcosa in background oppure un altro dispositivo potrebbe 'consumare' tutta la velocità di Internet. Se utilizzi una rete a consumo, potresti essere passato automaticamente alla velocità più bassa quando hai esaurito i dati.
come ripristinare il vecchio cromo?
Utilizza una connessione a 5 GHz
L'utilizzo di una banda Wi-Fi da 5 GHz può offrirti una connessione più affidabile e più veloce rispetto alla frequenza standard da 2,4 GHz, anche se ciò dipende da dove si trova la tua TV. Se il tuo router mostra le reti 2,4 GHz e 5 GHz come reti separate, puoi assegnare loro un nome identico. In questo modo, qualsiasi dispositivo che supporti entrambi può utilizzarne uno, a seconda della vicinanza e della potenza del segnale.
Risoluzione dei problemi bonus
Se le soluzioni di cui sopra non hanno risolto i tuoi problemi Wi-Fi, ci sono ancora alcuni trucchi da provare per riportarti online.
Passa a una connessione cablata
Se il Wi-Fi sulla tua TV non funziona e non sembra esserci alcun modo per ripristinarlo e farlo funzionare, prova una connessione cablata. Collega il cavo Ethernet e verifica se hai di nuovo Internet. Questo può potenzialmente darti un accesso a Internet più affidabile.
Inoltre, anche se non desideri rimanere permanentemente su Ethernet, provarlo ti aiuterà a isolare il problema. Se Internet funziona bene via cavo, sai che il problema è effettivamente con il Wi-Fi piuttosto che con Internet in generale.
Ripristina la tua TV
Quando nient'altro funziona, vale la pena prendere in considerazione il ripristino delle impostazioni di fabbrica della TV. In questo modo verranno cancellate tutte le impostazioni e i contenuti memorizzati sul dispositivo, quindi pensa attentamente prima di compiere questo passo drastico. Verranno cancellate anche tutte le reti Wi-Fi salvate, quindi dovrai riconnetterti.
Gli insoliti sospetti
Infine, vale la pena esaminare alcune possibili cause dei problemi Wi-Fi oltre alla TV stessa e al router.
Interferenze da altri dispositivi
Metti una certa distanza tra la TV e qualsiasi altro dispositivo elettronico, soprattutto se hai problemi di connessione al segnale Wi-Fi. Posizionarli troppo vicini può, a volte, causare interferenze e impedire che la connessione sia forte come dovrebbe.
come visualizzare i giochi nascosti in steam
Potenza del segnale Wi-Fi
Se il tuo televisore è troppo lontano dal router, probabilmente il segnale Wi-Fi sarà debole. Se non puoi avvicinare nessuno dei due, una soluzione pratica è procurarti un extender Wi-Fi, che dovrebbe migliorare la connessione.
Hardware difettoso
In rari casi, il problema potrebbe essere più profondo della tua connessione. L'hardware della tua TV potrebbe essere difettoso. In questo caso, potrebbe essere meglio contattare un negozio di riparazione Hisense autorizzato in modo che un tecnico possa dare un'occhiata.
Problemi del provider di servizi Internet (ISP).
Potrebbe essere che il tuo provider di servizi Internet abbia dei problemi. Se il Wi-Fi (o Internet in generale) non funziona correttamente su dispositivi diversi dalla TV, questa probabilità è ancora maggiore.
Controlla e vedi se si stanno verificando interruzioni segnalate o lavori di manutenzione. In caso contrario, contatta il tuo ISP e segnala il problema. Spiega esattamente cosa sta succedendo e dai ai professionisti la possibilità di esaminarlo.
Rimani connesso
Se la tua TV Hisense non ti consente di connetterti al Wi-Fi, un semplice ciclo di accensione potrebbe essere sufficiente per risolvere il problema. In alternativa, potresti aver bisogno di una soluzione più avanzata, come ripristinare le impostazioni di fabbrica della TV. In ogni caso, non c’è bisogno di farsi prendere dal panico, poiché esistono diversi modi per risolvere il problema e tornare a guardare in streaming i propri programmi preferiti senza interruzioni.
Hai riscontrato problemi con Internet con la tua TV Hisense? Se sì, come li hai risolti? Fatecelo sapere nella sezione commenti qui sotto.









