Collegamenti del dispositivo
Sebbene il servizio di messaggistica di Apple di solito funzioni senza problemi, potresti notare che a volte il tuo messaggio non viene consegnato o che non stai ricevendo messaggi.
![iMessage non funziona [Mac, iPhone, iPad] - Correzioni consigliate](http://macspots.com/img/devices/50/imessage-not-working-mac.jpg)
Diversi fattori possono influenzare il tuo iMessage. Fortunatamente, le soluzioni sono generalmente semplici. Dai un'occhiata alle possibili cause e soluzioni in questo articolo.
iMessage non funziona su Mac
Se pensi che iMessage non funzioni sul tuo Mac, ecco le possibili cause e soluzioni:
Controlla la tua connessione Internet
Cominciamo con le basi. A differenza dei normali messaggi di testo, iMessage richiedono una connessione a Internet. Controlla se sei connesso a Internet e assicurati che funzioni visitando un sito web.
Riavvia il tuo Mac
Il riavvio del Mac ha aggiornato tutte le app installate, incluso iMessage. Premi il logo Apple nell'angolo in alto a sinistra, quindi seleziona Riavvia. Una volta riavviato, prova ad aprire iMessage e a inviare un SMS.
Controlla il tuo ID Apple o iCloud
iMessage non funzionerà senza il tuo ID Apple o iCloud. Se hai inserito quello sbagliato o sei disconnesso, iMessage non funzionerà. Ecco come controllare:
- Premi il logo Apple.
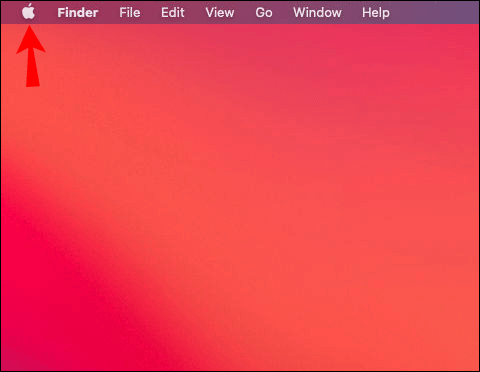
- Seleziona Preferenze di Sistema.
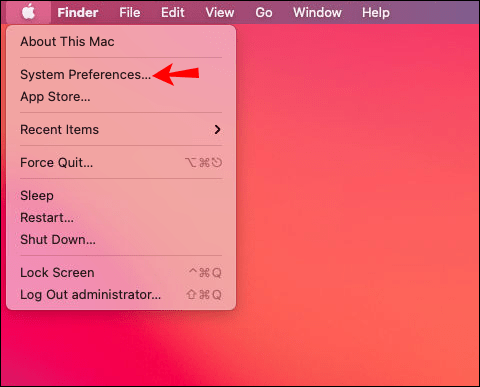
- Apri le Impostazioni di iCloud.
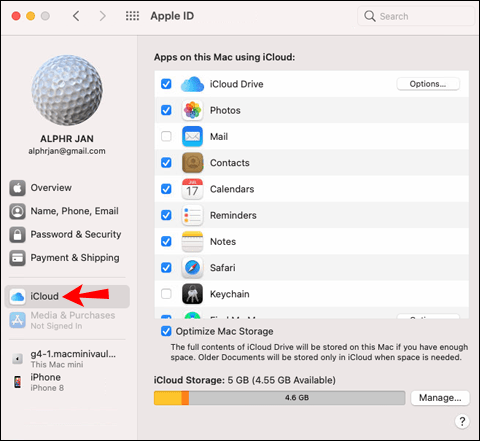
Nelle impostazioni, assicurati di aver effettuato l'accesso con un ID che corrisponda a quello che stai utilizzando su altri dispositivi. In caso contrario, iMessage non si sincronizzerà e potresti riscontrare problemi con i tuoi messaggi.
Riattiva iMessage
Puoi provare a disabilitare e abilitare iMessage. L'app potrebbe presentare problemi temporanei che possono essere risolti in questo modo:
- Apri l'app e vai al menu.
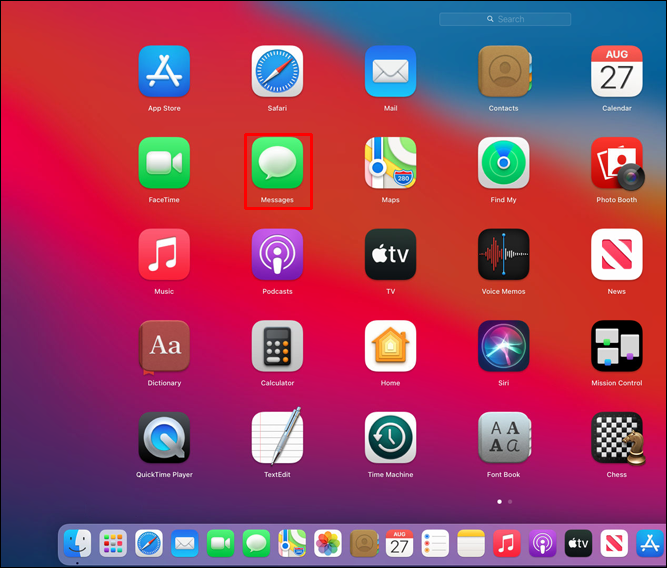
- Seleziona Preferenze.
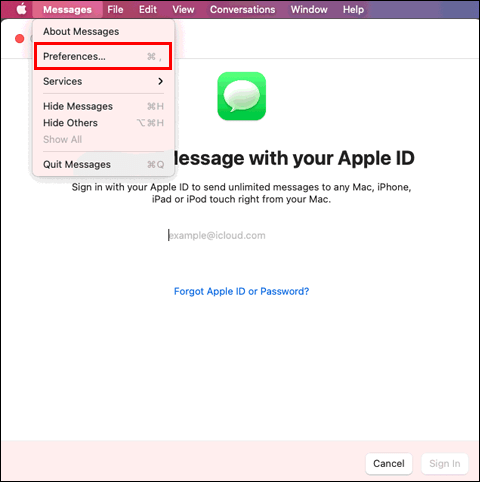
- Nella scheda iMessage, deseleziona la casella accanto a Abilita messaggi in iCloud e chiudi l'app.
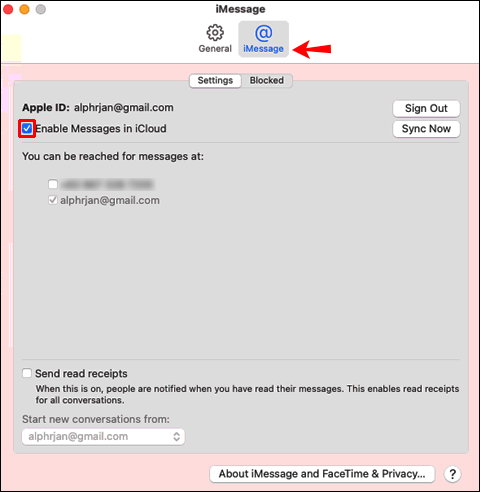
- Apri l'app e torna alle stesse impostazioni per abilitarla nuovamente.
Esci dall'app
Puoi anche provare a uscire e rientrare. Segui questi passaggi:
- Apri l'app di messaggistica e vai al menu.
- Premi Preferenze e vai alla scheda iMessage.
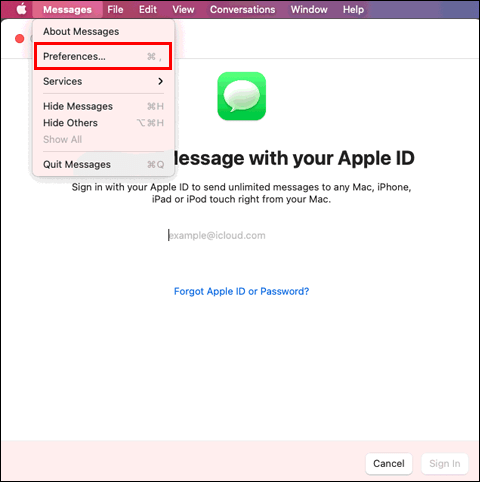
- Premi Esci e chiudi l'app.
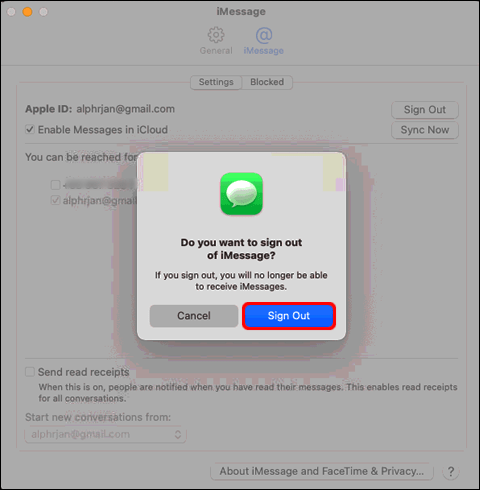
- Apri l'app e accedi di nuovo con il tuo ID Apple.
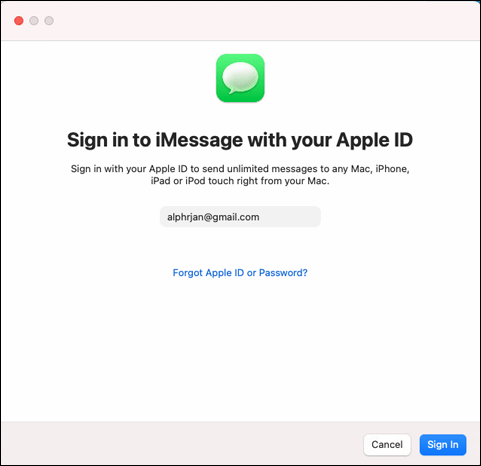
Cancella cache
Un'altra possibile soluzione è svuotare la cache dell'app. Tieni presente che questo potrebbe eliminare i tuoi testi. Ecco come farlo:
- Apri Finder.
- Premi Comando + Maiusc + G.
- Immettere quanto segue: ~/Libreria/Messaggi/
- Rimuovere i file che contengono chat.db.
- Svuota la cartella del cestino.
Controlla Altri dispositivi Apple
È probabile che tu stia utilizzando anche un iPhone o un iPad. Controlla se l'app funziona su quei dispositivi. In caso contrario, il problema potrebbe non essere dalla tua parte. I server Apple potrebbero essere inattivi o potrebbe esserci un problema tecnico diverso. Puoi segnalare il problema e attendere fino a quando non viene risolto.
iMessage non funziona su iPhone
Diverse cose possono causare il malfunzionamento di iMessage sul tuo iPhone. Prova il seguente elenco di azioni.
Controlla la tua connessione Internet
Come sai, iMessage richiede una connessione Internet. Che si tratti di Wi-Fi o dati, assicurati che la connessione sia stabile visitando un sito Web o aprendo un'app che utilizza anche Internet. Se stai utilizzando i dati, controlla se li hai esauriti.
come rimuovere la protezione da scrittura sulla chiavetta USB
Disabilita la modalità aereo
Potresti aver abilitato accidentalmente la modalità aereo. Ciò disabiliterebbe Internet, causando l'interruzione di iMessage. Ecco come uscirne:
- Apri Centro di controllo.
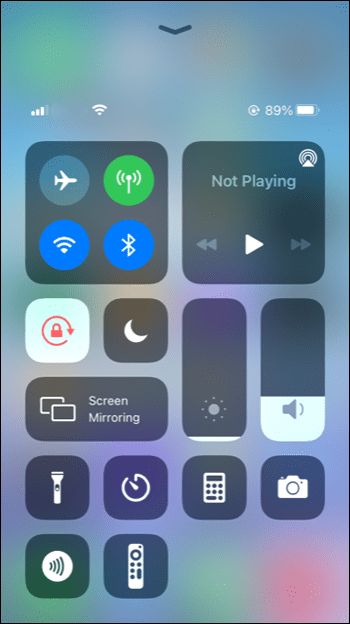
- Tocca l'icona dell'aeroplano nell'angolo in alto a sinistra.
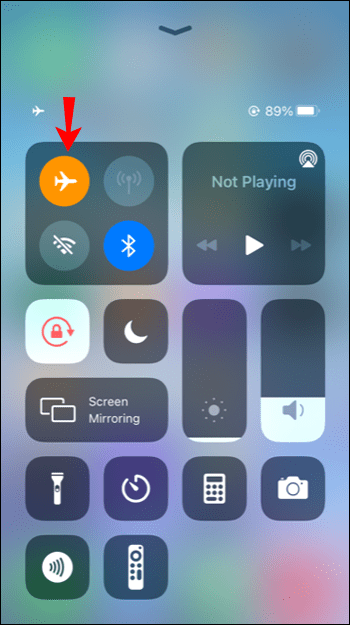
Controlla le impostazioni di iMessage
Quando mandi un messaggio a qualcuno che non sta usando un iPhone, stai effettivamente inviando un normale messaggio SMS. Se gli SMS sono disabilitati, il tuo messaggio non andrà a buon fine. Ecco come verificare se l'hai abilitato:
- Apri Impostazioni e vai su Messaggi.
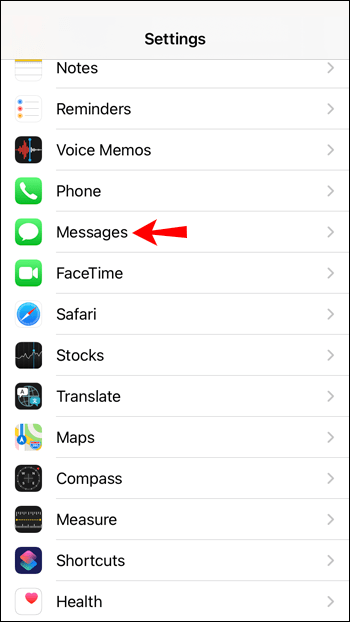
- Cambia l'interruttore accanto a Invia come SMS.
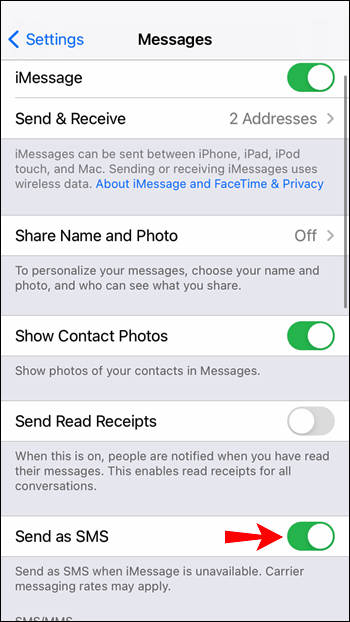
Riavvia il tuo iPhone
Per quanto semplice possa sembrare, spegnere e riaccendere il tuo iPhone potrebbe risolverlo. Tieni premuto il pulsante di accensione e alza il volume fino allo spegnimento del dispositivo, quindi riaccendilo. Questo potrebbe risolvere eventuali problemi temporanei e ripristinare iMessage.
Controlla il numero o l'e-mail che hai inserito
Se il tuo iMessage non è andato a buon fine, potresti aver inserito il numero o l'indirizzo email sbagliato. Ricontrolla per assicurarti che tutto sia corretto e invia nuovamente il tuo messaggio.
Esci dall'app
Puoi uscire e rientrare nell'app:
- Vai su Impostazioni e apri Messaggi.
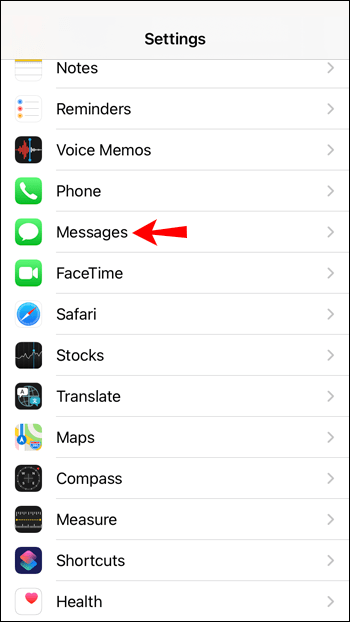
- Tocca Invia e ricevi.
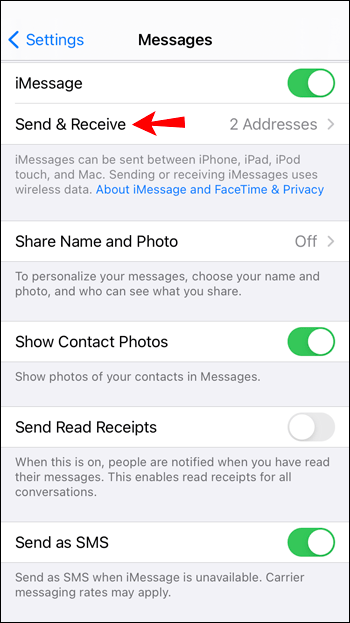
- Tocca ID Apple e premi Esci.
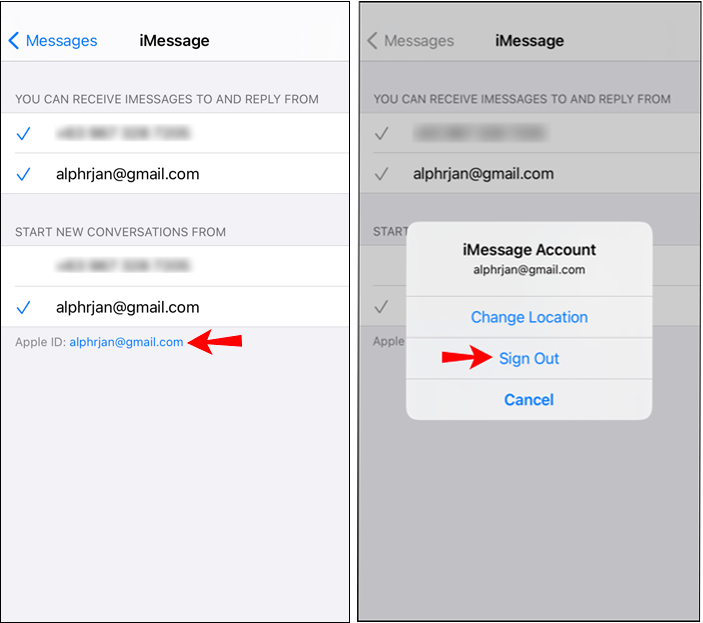
Vai alle stesse impostazioni per accedere nuovamente.
Aggiorna il tuo iPhone
Apple pubblica frequentemente aggiornamenti iOS. Se non sei sicuro che il tuo dispositivo stia utilizzando la versione più recente, procedi nel seguente modo:
- Apri Impostazioni.
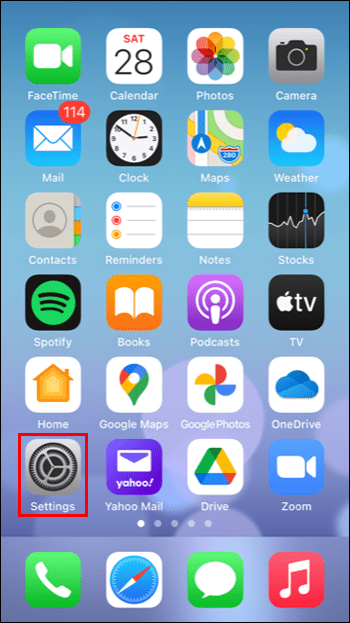
- Tocca Generale.
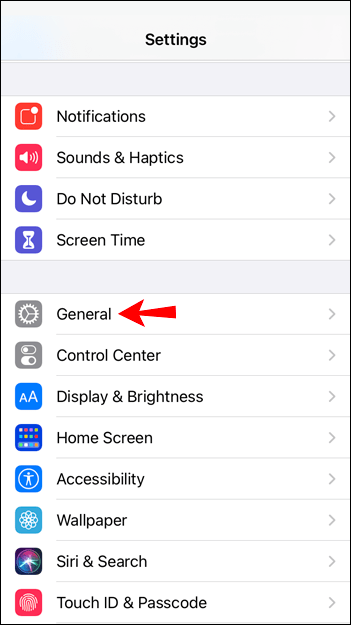
- Tocca Aggiornamento software.
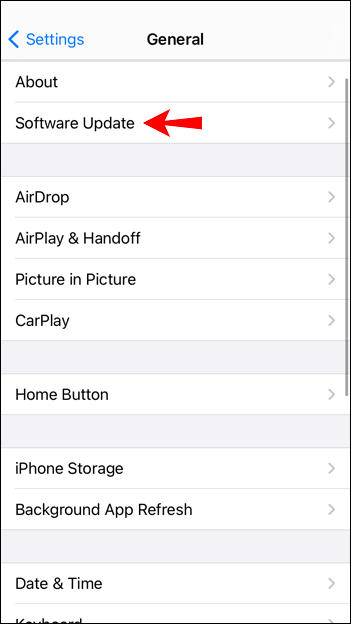
Se nessuna delle soluzioni di cui sopra funziona, il problema potrebbe essere dalla parte di Apple. I server potrebbero essere temporaneamente inattivi. In tal caso, puoi solo attendere fino a quando il problema non viene risolto.
iMessage non funziona su iPad
Sarai felice di sapere che puoi risolverlo da solo nella maggior parte dei casi. Scopri le potenziali soluzioni di seguito.
Controlla la tua connessione Internet
iMessage richiede una connessione Internet stabile per funzionare. Se sei connesso al Wi-Fi, assicurati che la connessione sia attiva. Se stai utilizzando i tuoi dati, controlla e vedi se sei al limite. Se hai esaurito i dati, iMessage non funzionerà se non ti connetti al Wi-Fi.
Disabilita la modalità aereo
iMessage non funzionerà in modalità aereo perché non sei connesso a Internet. Verifica se è disabilitato seguendo questi passaggi:
- Apri Centro di controllo.
- Seleziona l'icona dell'aeroplano nell'angolo in alto a sinistra e assicurati che sia disabilitata.
Controlla Impostazioni
Puoi inviare iMessage solo agli utenti Apple. Ogni volta che desideri inviare un messaggio a un utente non Apple, il messaggio verrà inviato come un normale SMS se hai abilitato tale opzione. Se è disabilitato, il testo non verrà eseguito. Ricontrollalo seguendo questi passaggi:
- Apri Impostazioni e vai su Messaggi.
- Seleziona il pulsante di attivazione/disattivazione accanto a Invia come SMS.
Riavvia il tuo iPad
Spegnere e riaccendere l'iPad potrebbe far funzionare iMessage.
Se il tuo iPad non ha un pulsante Home, tieni premuti il pulsante in alto e il pulsante del volume e trascina il cursore di spegnimento. In tal caso, tieni premuto il pulsante in alto e trascina il cursore.
Attendi qualche minuto prima di riaccendere l'iPad.
Controlla le informazioni del destinatario
Potresti aver inserito il numero o l'indirizzo email sbagliato. Ricontrolla le informazioni e prova a inviare nuovamente il messaggio.
Esci dall'app
Puoi provare a risolvere il problema disconnettendoti e tornando nell'app. Ecco i passaggi:
- Apri Impostazioni e premi Messaggi.
- Premi Invia e ricevi.
- Tocca ID Apple e seleziona Esci.
Accedi nuovamente ripetendo i passaggi.
Aggiorna il tuo iPad
Sono possibili malfunzionamenti se il tuo dispositivo non esegue il sistema operativo più recente. Puoi controllare gli aggiornamenti come segue:
- Apri Impostazioni.
- Premi Generale.
- Seleziona Aggiornamento software.
Se disponibile, premi Scarica e installa.
iMessage non funziona per un contatto
Se i tuoi problemi con iMessage riguardano solo una persona, ecco le possibili soluzioni:
- Quando si invia un messaggio a qualcuno per la prima volta, verificare se il numero è corretto. È stato riferito che reinserire lo stesso numero potrebbe risolvere questo problema.
- Elimina i thread di messaggi precedenti.
- Controlla la tua connessione Internet.
- Aggiungi l'indirizzo email a Contatti.
- Assicurati che entrambi i dispositivi siano configurati correttamente.
- Riavvia il tuo dispositivo.
iMessage non funziona con il numero di telefono
Numerosi utenti hanno segnalato di aver ricevuto la notifica Il numero di telefono non è registrato con iMessage. Ecco cosa puoi fare per risolvere questo problema:
come eliminare tutte le foto su icloud
- Riattiva iMessage aprendo le tue Impostazioni.
- Se hai cambiato di recente il tuo numero di telefono, il tuo dispositivo potrebbe essere bloccato su quello vecchio. Verifica se il tuo numero attuale è selezionato andando su Impostazioni.
- Se stai utilizzando più dispositivi Apple, dovresti utilizzare lo stesso ID Apple per tutti.
- Riavvia il tuo dispositivo.
- Aggiorna il tuo dispositivo.
Correggi iMessage in un batter d'occhio
iMessage è uno dei maggiori vantaggi di possedere dispositivi Apple. Nonostante ciò, l'app può riscontrare bug occasionali. Ma la buona notizia è che di solito sono facili da risolvere.
Hai mai avuto problemi con iMessage? Hai usato uno dei metodi suggeriti sopra? Dicci nella sezione commenti qui sotto.

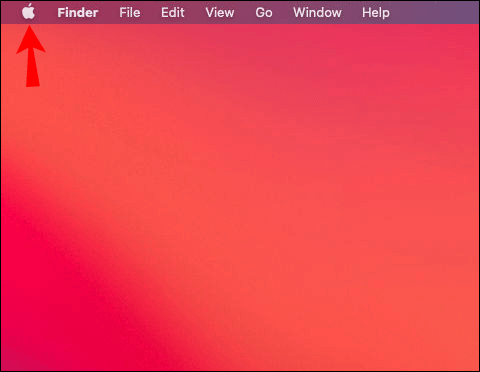
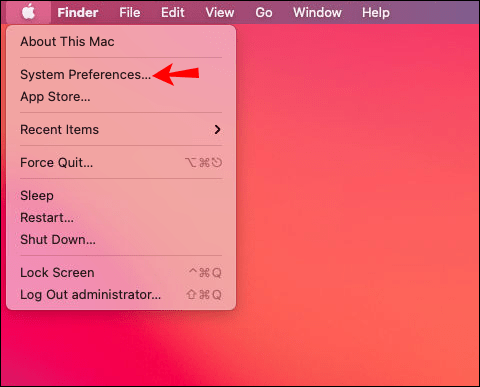
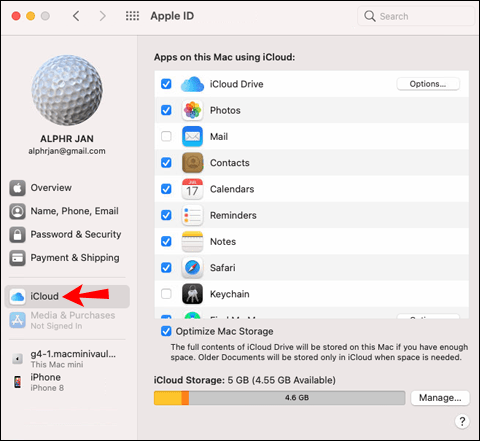
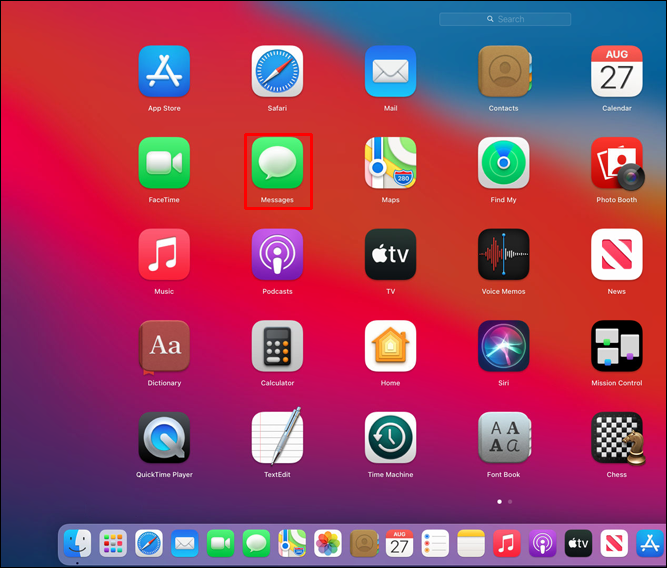
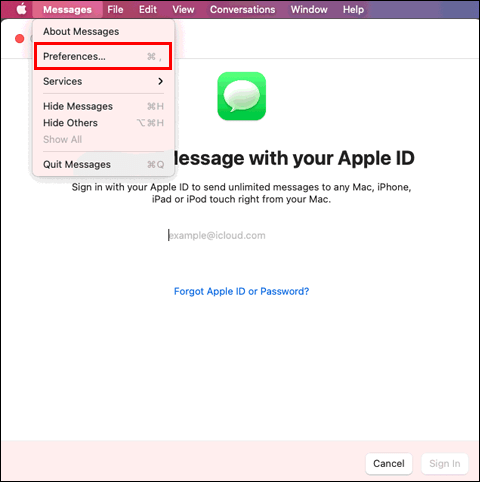
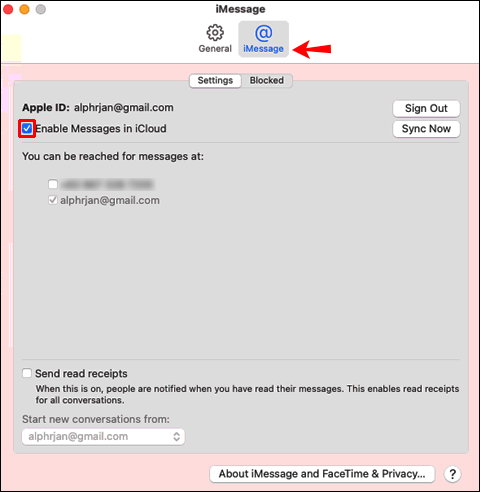
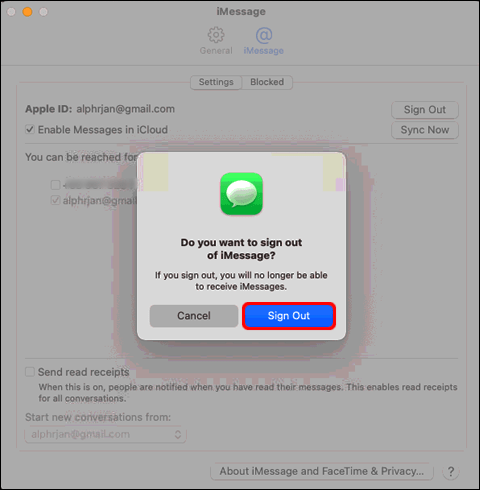
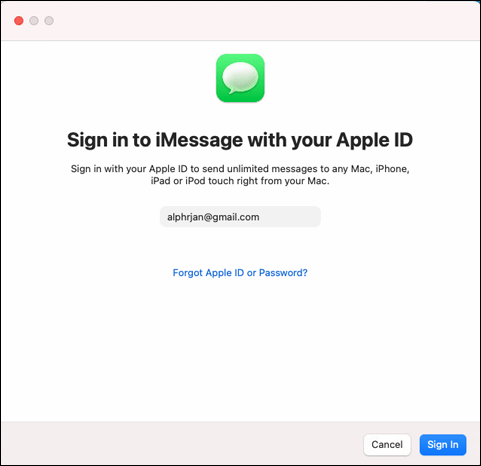
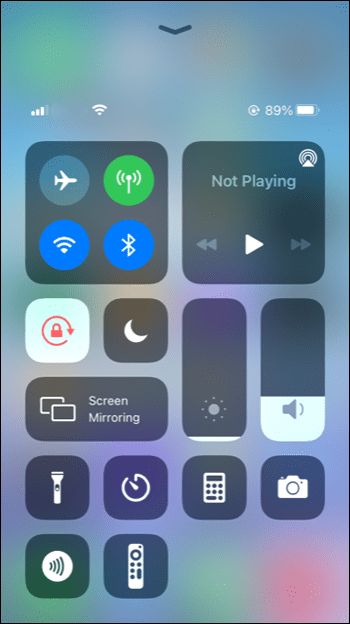
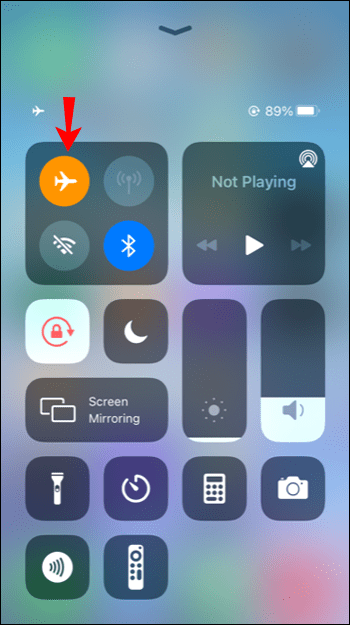
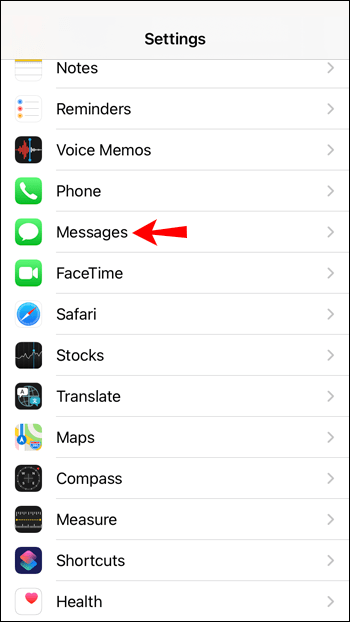
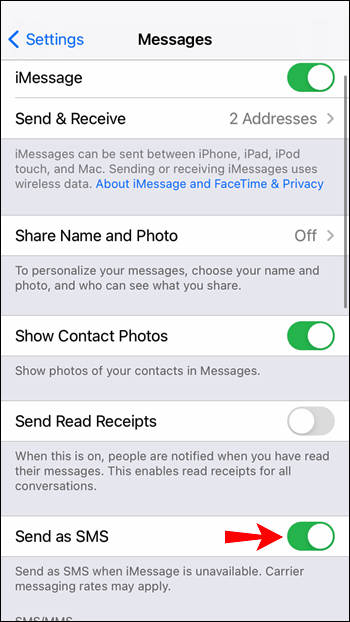
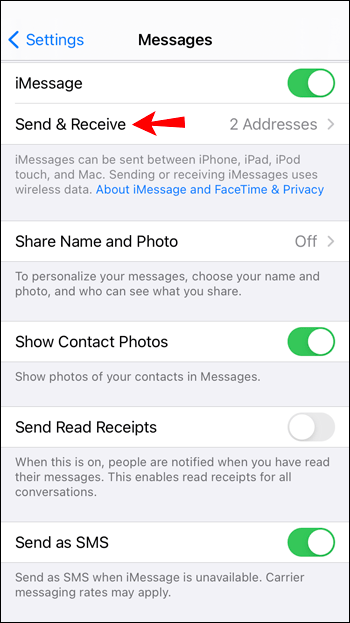
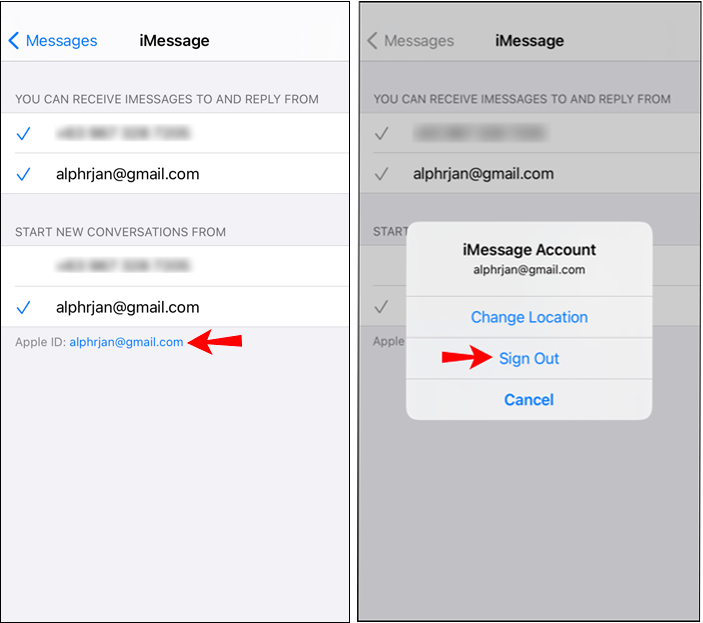
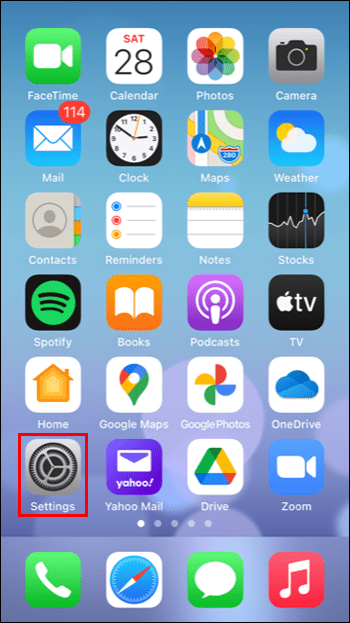
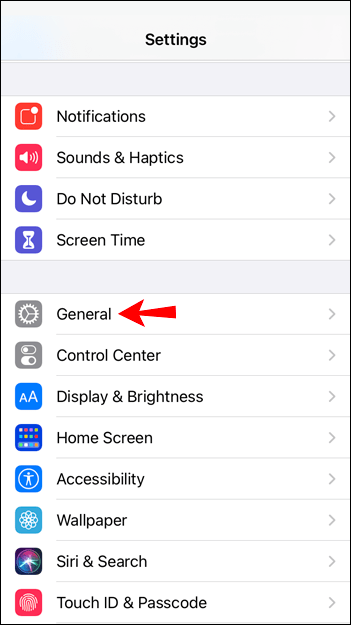
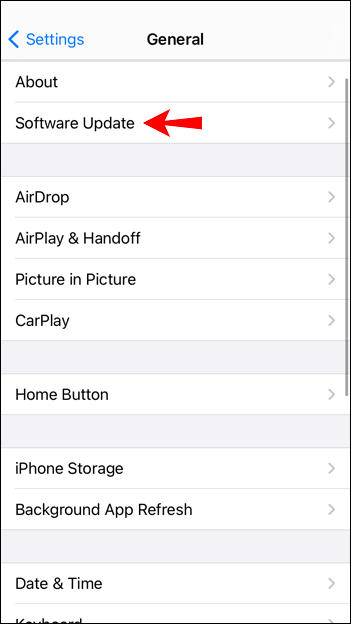





![Il mouse non viene rilevato in Windows 10 [migliori correzioni]](https://www.macspots.com/img/other/33/mouse-not-being-detected-windows-10.jpg)


