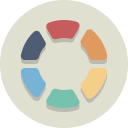Discord è una risorsa eccellente per i giocatori di tutto il mondo. Puoi parlare con i tuoi amici, creare chat e trasmettere in streaming tutto in un unico posto. Ma se la tua webcam non funziona con Discord, sei limitato a ciò che puoi fare sull'app. Contrariamente a quanto potresti pensare, i problemi della tua webcam potrebbero non essere correlati all'hardware, tuttavia, ci sono rari casi di problemi relativi all'hardware, quindi assicurati di testare la tua webcam per danni visibili.

Ci sono alcune semplici cose che puoi provare a fare in modo che l'app riconosca la tua webcam.
Continua a leggere per suggerimenti, trucchi e soluzioni che faranno funzionare la tua webcam in pochissimo tempo. Tieni presente che la maggior parte di questi problemi deriva da bug relativi al software o dalla mancanza di aggiornamenti.
Risoluzione dei problemi
Prima di approfondire le possibili soluzioni, prendiamoci un momento per assicurarci che la tua attrezzatura funzioni correttamente. Pochi minuti di risoluzione dei problemi possono risparmiarti mal di testa in seguito. In sostanza, quello che stiamo cercando di fare prima è restringere la causa principale dei problemi con la fotocamera.
facebook ricerca avanzata 2.2 pagina beta
Ecco un elenco di cose che vorrai controllare prima:
- La tua webcam funziona con altre app? – Per circoscrivere rapidamente il problema, apri un'altra applicazione sul tuo dispositivo e verifica se la webcam funziona correttamente. Se altre app non rilevano la tua webcam, inizia con le impostazioni del tuo sistema ed esegui un aggiornamento del sistema, se possibile. Quindi, riprova la webcam.
- La tua connessione Internet funziona? - Se stai provando a trasmettere in live streaming e la tua webcam ha problemi, la causa principale potrebbe essere correlata alla connettività Internet. Esegui un test di velocità per assicurarti che la tua connessione Internet sia veloce e stabile.
- Discord ha problemi? - Non c'è molto più esasperante di quando hai esaminato un milione di soluzioni solo per scoprire che l'applicazione che stai utilizzando sta avendo un'interruzione a livello di sistema. Controlla il Sito web di DownDetector per reclami simili prima.
- Hai provato un riavvio? – Ogni volta che riscontri problemi con Discord o con la tua webcam, è sempre una buona idea riavviare il computer e Discord. Questa semplice soluzione è spesso l'unica soluzione di cui hai bisogno.
- È tutto aggiornato? – Il software obsoleto può causare problemi. Indipendentemente dal tuo sistema operativo, controlla gli aggiornamenti. Inoltre, l'app Discord o il browser Web che stai utilizzando non sono aggiornati?
- Le tue porte USB funzionano? – Se utilizzi una webcam esterna, prova a collegarla a un'altra porta USB del tuo computer. Il problema potrebbe essere semplice come una porta che non funziona.
La maggior parte delle soluzioni è facile da individuare dopo aver esaminato l'elenco sopra. Tuttavia, potresti aver bisogno di più aiuto per restringere il problema e, in definitiva, la soluzione. Se Discord non è inattivo, la tua connessione Internet funziona e la tua webcam funziona correttamente con altre app, continua a leggere.
Correzioni della webcam
Anche se devi comunque aggiornare regolarmente i driver della tua webcam, ecco alcune correzioni particolari che possono risolvere il tuo problema su Discord. Inizia cambiando il metodo che usi Discord. Quindi, se stai usando il versione browser , scarica Discordia per il tuo dispositivo e viceversa.

Disinstalla Discord e la fotocamera
Che si tratti di driver o software obsoleti, una rapida disinstallazione e reinstallazione può risolvere molti problemi. Puoi disinstallare Discord dal tuo computer e reinstallarlo utilizzando il link sopra. Inoltre, il team Discord ufficiale suggerisce di rimuovere la tua webcam da Gestione dispositivi.
Quando rimuovi la videocamera, puoi reinstallarla facilmente. Seguire le istruzioni:
- Apri Gestione dispositivi facendo clic con il pulsante destro del mouse su Menu iniziale e selezionandolo dal menu.

- Trova la tua webcam, fai clic destro su di essa, quindi seleziona Disinstalla dispositivo .

- La videocamera verrà rimossa dal computer. Scollegalo e ricollegalo. Esegui l'installazione come hai fatto prima.
- Prova a usare di nuovo la tua webcam in Discord.
La reinstallazione completa dovrebbe fare il trucco per la parte Discord. Se il problema persiste, continua ad applicare le correzioni generali fino a quando la tua webcam non riprende a funzionare.
Attiva Autorizzazioni app
Simile al tuo cellulare o tablet, Discord potrebbe aver bisogno solo dell'autorizzazione per accedere alla videocamera del tuo sistema. Per attivare le autorizzazioni (o verificare che siano già attive), procedere come segue:
finestre
- Usando il Win + I scorciatoia da tastiera aprire Impostazioni e clicca su Dispositivi o semplicemente digita ' Autorizzazioni dell'app ' nella barra di ricerca e fai clic sull'opzione per la tua fotocamera.

- Scorri verso il basso nel riquadro di destra e attiva l'opzione per Discord se non lo è già.

Mac
- Se stai usando un Mac, vai su Preferenze di Sistema (clicca il Icona della mela nell'angolo in alto a sinistra dello schermo).

- Ora, fai clic su Sicurezza e riservatezza . Quindi, controlla che Discord abbia accesso alla tua fotocamera. Se la casella accanto a Discord non è selezionata, fai clic sull'icona del lucchetto nell'angolo in basso a sinistra. Quindi, seleziona la casella accanto a Discord per consentire l'accesso alla videocamera.

Se le autorizzazioni erano già attive, non preoccuparti. Abbiamo altre correzioni di seguito.
Correzioni generali della webcam
Dopo esserti assicurato che la tua webcam non sia danneggiata, provala con un'altra app che richiede una fotocamera. La migliore per i test è l'app della fotocamera integrata. Segui le istruzioni per verificare rapidamente la videocamera su un computer Windows:
- Assicurati di aver collegato correttamente la videocamera, a meno che tu non disponga di una webcam per laptop integrata.

- Colpire il Chiave vincente sulla tastiera e cerca l'app Fotocamera nel menu Start.
- Seleziona l'app Fotocamera e si avvierà automaticamente.
- Se l'app della fotocamera funziona, il tuo problema è da parte di Discord.
- Se la tua fotocamera non funziona, vedrai una schermata come questa:

Ascolta Windows e disabilita qualsiasi software antivirus che potrebbe impedire la registrazione della videocamera. Se la tua fotocamera è collegata correttamente e nulla la blocca, forse ha bisogno di un aggiornamento del driver.
Aggiorna il driver della webcam
L'aggiornamento del driver della webcam è una passeggiata su un computer Windows con una connessione Internet. Puoi ottenere l'aggiornamento manualmente, utilizzando Gestione dispositivi:
- Apri Gestione dispositivi facendo clic con il pulsante destro del mouse su Menu iniziale e selezionandolo dal menu.

- Trova la tua fotocamera nell'elenco dei dispositivi, fai clic destro su di essa e seleziona il Aggiorna driver opzione.

- Lascia che il tuo computer cerchi gli aggiornamenti automatici.
È possibile utilizzare un'app di terze parti per gli aggiornamenti, se necessario. Nota che la maggior parte di loro non è gratuita. Questi programmi cercano automaticamente gli aggiornamenti e ti consentono di aggiornare tutti i tuoi driver con un clic di un pulsante. Sebbene non siano gratuite, le migliori opzioni tra loro valgono il prezzo.
Puoi anche usare Auslogics per effettuare un singolo aggiornamento del driver gratuitamente. Ogni successivo aggiornamento del driver richiederà più tempo, prolungando il tempo necessario per attendere gli aggiornamenti. Non è perfetto, ma almeno puoi usarlo gratuitamente.
Aggiorna il driver grafico
Puoi anche provare a ripristinare il computer dopo l'aggiornamento del driver. Se l'aggiornamento del driver della fotocamera non aiuta, forse l'aggiornamento della GPU lo farà.
La tua scheda grafica è responsabile della visualizzazione dell'immagine sullo schermo del tuo computer, quindi ha senso che potrebbe essere responsabile di eventuali bug o problemi visivi.
Se sei un utente NVIDIA, visita il sito ufficiale pagina dei download , selezionare la serie della scheda grafica, il sistema operativo, ecc. e scaricare l'ultimo aggiornamento. Nel caso in cui utilizzi la grafica AMD, visita il loro sito ufficiale driver e pagina di supporto . Qui puoi selezionare la tua scheda grafica e ottenere l'aggiornamento di cui hai bisogno.
Certo, puoi anche utilizzare il software grafico dedicato di Radeon o NVIDIA, che aggiornerà automaticamente i tuoi driver grafici. La scelta spetta a te; sia gli aggiornamenti manuali che quelli automatici funzionano senza problemi.
Disattiva l'accelerazione hardware
L'accelerazione hardware è una funzionalità che indirizza determinate attività alla GPU per migliorare le prestazioni. Tuttavia, alcuni utenti hanno scoperto che causa problemi con la loro webcam. Se nessuna delle altre opzioni elencate sopra ha funzionato per te, prova questo:
- Apri il Impostazioni in Discord facendo clic su Impostazioni cog in basso (accanto al tuo nome utente).

- Quindi, fai clic Aspetto e scorri verso il basso e attiva l'opzione per Accelerazione hardware spento.
Ora, ricontrolla la tua webcam.
Pensieri finali
Quelle erano le migliori soluzioni che puoi utilizzare per risolvere i problemi della tua webcam su Discord. Assicurati di controllare se la tua webcam funziona in altre app prima di saltare a qualsiasi conclusione. Se nessuno dei precedenti ha funzionato per te, considera di riavviare o aggiornare il tuo sistema.
Se stai utilizzando una fotocamera esterna, prova a scollegarla dalla porta USB, quindi ricollegala. Se la connessione è scadente, potrebbe essere utile.
Gli aggiornamenti di sistema sono essenziali, così come gli aggiornamenti dei singoli driver. Mantieni aggiornati i tuoi driver e tutti i tuoi dispositivi dovrebbero funzionare perfettamente. Qualcuno di questi metodi ha contribuito a riportare in vita la tua webcam? Era un problema hardware o software? Sentiti libero di lasciare un commento qui sotto nella sezione commenti.