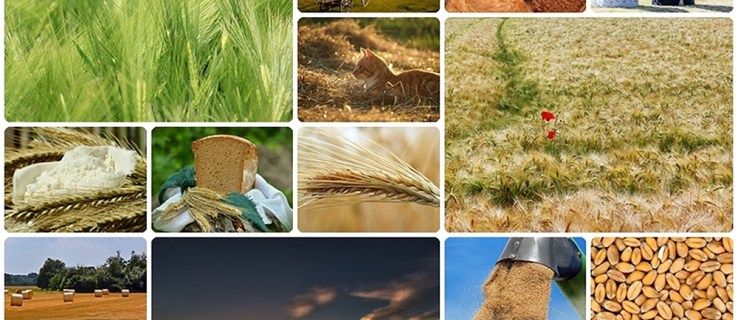In Windows 10, Esplora file si apre per impostazione predefinita nella cartella Accesso rapido. Microsoft ha aggiunto un'opzione nelle sue impostazioni che può ripristinare File Explorer al comportamento classico e farlo aprire invece la cartella Questo PC. Se l'utente desidera aprire una cartella personalizzata invece di Questo PC o Accesso rapido, non esiste tale opzione. Ecco un modo per aggirare questa limitazione.
Pubblicità
È molto semplice fare in modo che Esplora file apra questo PC invece di Accesso rapido. Devi solo modificare un'opzione in Opzioni cartella come descritto nell'articolo: Apri questo PC invece di Accesso rapido in Esplora file di Windows 10 .
Per fare in modo che Esplora file apra una cartella personalizzata invece di Questo PC o Accesso rapido in Windows 10 , è necessario applicare un tweak del Registro di sistema, che imposterà Explorer per eseguire uno speciale file VBscript. In quel file, puoi specificare la cartella desiderata e anche cambiarla in futuro in un'altra cartella che desideri. Ecco come si può fare.
- Apri Blocco note e copia e incolla il seguente testo:
WScript.CreateObject ('Wscript.Shell'). Esegui 'C: MyFolder'Sostituisci la parte 'C: MyFolder' con il percorso effettivo della cartella desiderata. Nel mio caso, utilizzo la cartella c: apps.

- In Blocco note, salva il file come launch.vbs. Salvalo in una posizione per utente dove sarà sicuro e protetto. Ad esempio, puoi salvarlo nella cartella del tuo profilo utente. Per farlo, digita quanto segue (tra virgolette) nella finestra di dialogo Salva file del Blocco note:
'% userprofile% launch.vbs'
Vedi lo screenshot seguente:

- Ora aperto Editor del registro .
 .
. - Vai alla seguente chiave di registro:
HKEY_CURRENT_USER SOFTWARE Classes CLSID {52205fd8-5dfb-447d-801a-d0b52f2e83e1} shell opennewwindow commandSuggerimento: vedi come passare alla chiave di registro desiderata con un clic .
Questa chiave non esiste per impostazione predefinita, quindi è necessario crearla. In alternativa, puoi utilizzare i file pronti per l'uso allegati di seguito.
- Impostare il parametro predefinito della sottochiave del comando sul valore seguente:
wscript.exe c: Users Your User Name launch.vbs
Nel mio caso lo è
wscript.exe c: Users winaero launch.vbs

- Qui, crea un nuovo valore di stringa denominato DelegateExecute e lascia i suoi dati di valore vuoti:

- Chiudi l'Editor del Registro di sistema e premi Win + E per aprire Esplora file. Si aprirà in C: apps:

Puoi fare lo stesso per il collegamento Esplora file che hai nel menu Start (e appuntato sulla barra delle applicazioni). Dopo averlo cliccato, verrà aperta la cartella specificata:
Hai fatto. Guarda il seguente video per vedere l'intero tutorial in azione:
Per risparmiare tempo, puoi scaricare questi file:
Scarica file pronti per l'uso
Metti il file launch.vbs nella cartella 'c: Users Your User Name'. È impostato per aprire l'unità C: , ma puoi modificarlo come descritto sopra.
Quindi modifica il file 'Imposta cartella personalizzata per File Explorer.reg' e inserisci il tuo nome utente invece della parte 'nome utente'. Successivamente, fai doppio clic su questo file.
Per annullare questa modifica, fare doppio clic sul file 'Ripristina cartelle predefinite.reg'.
Questo è tutto.
Ti piace questo trucco o sei soddisfatto delle cartelle predefinite di Esplora file in Windows 10? Diteci nei commenti!
come eliminare i messaggi di messaggistica su Android



 .
.