Un numero crescente di utenti preoccupati per la propria privacy o infastiditi dal fatto che i siti Web vengano bloccati nel Regno Unito si stanno rivolgendo alle VPN (reti private virtuali). Una VPN instrada essenzialmente il tuo traffico attraverso un tunnel privato in modo che i ficcanaso non possano vedere cosa stai navigando. Possono far sembrare che ti trovi in un altro paese, in modo da poter aggirare fastidiose restrizioni geografiche e accedere a siti e guardare video di solito non consentiti nel Regno Unito.

Puoi configurare singole VPN su ciascuno dei tuoi computer, tablet e telefoni cellulari, ma un approccio più intelligente consiste nel creare un server VPN che puoi utilizzare per proteggere ogni singolo dispositivo sulla tua rete. Ecco cosa devi fare.
gmail come ordinare per dimensione
Crea il tuo server VPN: cosa ti serve
Il componente chiave per un server VPN è un computer. Questo può essere un vecchio PC che non usi più o un computer economico come un Raspberry Pi. Consigliamo di eseguire questo progetto su un Pi, preferibilmente un Raspberry Pi 3 che costa circa £ 33. Questi mini computer hanno tutto l'hardware di rete di cui avrai bisogno integrato; utilizzare pochissima energia per operare; correre in silenzio; e occupano a malapena qualsiasi stanza.
Vedi correlati Che cos'è una VPN e perché è così controversa? I migliori servizi VPN del 2017: qual è la migliore VPN nel Regno Unito?
Ti guideremo attraverso i passaggi per configurarlo, ma vale la pena notare che il processo di crittografia può richiedere molto tempo, quindi potresti non voler avviarlo finché non sai che puoi lasciare il tuo computer per andare avanti con il lavoro, possibilmente durante la notte.
Il progetto funzionerà altrettanto bene su un vecchio PC. Dovrai installare Ubuntu Server come sistema operativo principale per eseguire PiVPN, quindi puoi seguire gli stessi passaggi che faresti per il Pi. Se stai installando la VPN su un nuovo Pi, avrai anche bisogno di quanto segue:
- Una scheda microSD (almeno 8 GB)
- Uno schermo (TV o monitor)
- Un cavo HDMI, anche se è necessario solo durante l'installazione
- Un cavo Ethernet o un dongle Wi-Fi per connettere il Pi alla rete e a Internet
- Una tastiera e un mouse USB
- Un cavo micro USB o un alimentatore per alimentare il dispositivo.
Puoi acquistare kit con tutti i pezzi necessari, ma ci sono buone probabilità che tu abbia già alcuni dei cavi e delle periferiche necessari in giro per casa. Se hai un telefono o un tablet Android, il cavo utilizzato per caricarlo alimenterà perfettamente il Pi.

Il tuo Pi deve eseguire il Sistema operativo Raspbian Jessie . Non importa se opti per la versione Lite o Pixel, entrambe funzionano bene.
Avrai anche bisogno di una copia di PiVPN , che è una versione di OpenVPN progettata specificamente per Raspberry Pi. Abbiamo una guida per configurarlo di seguito.
Poiché il Pi fungerà da server, avrà bisogno di un indirizzo IP statico per funzionare correttamente. Vai nelle impostazioni del tuo router (controlla il manuale per sapere come farlo) e cerca qualcosa come la prenotazione DHCP statica. La posizione esatta e la procedura per effettuare una prenotazione variano a seconda della marca e del modello di router, ma di solito è semplice. Se non riesci a ottenere un IP statico, questa guida offre una soluzione abbastanza semplice da seguire.
Crea il tuo server VPN: installa e usa PiVPN
Dal desktop Pi (o Ubuntu), fare doppio clic sul pulsante Terminale per aprire una finestra del terminale. Digita il comando di installazione di PiVPN: 'curl -L https://install.pivpn.io | bash' e premi Invio. Tutto il codice richiesto verrà estratto da PiVPN, quindi assicurati di essere connesso a Internet. Questo richiede un po' di tempo, quindi sii paziente. Verrà quindi avviato il processo di installazione.
Scegli un'interfaccia di rete: la soluzione migliore è Ethernet. Selezionalo e fai clic su Ok. Ti verrà chiesto se desideri utilizzare le impostazioni di rete correnti come indirizzo IP statico. Seleziona Sì, a meno che tu non voglia inserire dettagli diversi. Seleziona Pi come utente su cui installare la configurazione (o l'utente predefinito sull'installazione di Ubuntu) e consenti aggiornamenti di sicurezza non presidiati.
Quando questo è impostato, scegli UDP come protocollo, quindi seleziona la porta predefinita (1194). Accetta il livello di crittografia consigliato. Ci vorrà molto tempo per generare una chiave privata. Una volta fatto, seleziona 'Usa questo IP pubblico' e seleziona un provider DNS, come OpenDNS. Riavvia il PC quando richiesto.

Crea il tuo server VPN: aggiungi client e configura PiVPN
Quando il Pi si è riavviato, apri Terminale e digita pivpn add. Ti verrà chiesto di inserire un nome per il primo client che desideri utilizzare per connettere un dispositivo alla tua nuova VPN ('WindowsClient', ad esempio). Inserisci una password due volte. Vuoi che questa password sia facile da ricordare ma molto difficile da indovinare.
Verranno generati una chiave privata e un profilo OpenVPN. Apri il File Manager e vai alla cartella in cui è stato salvato questo file. Per impostazione predefinita, questo è /home/pi/ovpns. Puoi copiarlo sul tuo client OpenVPN utilizzando FTP o via e-mail (ricorda di eliminare completamente il messaggio in seguito, per motivi di sicurezza).
In Windows, installa ed esegui il client OpenVPN. Fare clic con il pulsante destro del mouse sulla sua icona nell'area di notifica e selezionare 'Importa file'. Individua il file OVPN salvato, selezionalo e fai clic su Apri. Quindi, fai clic con il pulsante destro del mouse sull'icona e seleziona Connetti. Quando richiesto, inserisci la password che hai creato in precedenza. OpenVPN dovrebbe connettersi al tuo server VPN.
Crea il tuo server VPN: installa Rasbian Jesse
Se non hai già Jesse sul tuo Pi, vai Qui e scarica NOOBS – Nuovo software pronto all'uso– sul tuo PC, quindi decomprimi il contenuto in una cartella sul desktop. Collega una scheda microSD al computer (usando un adattatore se necessario), quindi trascina il contenuto dalla cartella alla scheda. Inserisci la scheda microSD nel tuo Pi e accendilo. NOOBS verrà caricato. Al termine, seleziona Raspbian nel menu e fai clic su Installa. Ci vorrà un po' di tempo prima che tutti i file vengano copiati, ma una volta terminato, sarai in grado di iniziare a utilizzare il Pi.
Crea il tuo server VPN: client OpenVPN
Una volta che il tuo PiVPN è attivo e funzionante, dovrai installare i client OpenVPN su tutti i dispositivi che si connetteranno alla VPN. Sono disponibili molti client diversi, ma ecco un elenco dei migliori per iniziare:
come abilitare la chat bolla roblox
- finestre GUI di OpenVPN
- Mac Tunnelblick
- ios Connessione OpenVPN
- Android Connessione OpenVPN
Ti mostriamo come connettere i tuoi dispositivi al tuo server VPN nel tutorial 'Aggiungi client e configura PiVPN' sopra.
Crea il tuo server VPN: port forwarding
Vai nelle impostazioni del tuo router e cerca una voce di port forwarding. Potrebbe trovarsi in Avanzate. In sostanza, tutto ciò che devi fare è inserire il nome dell'applicazione o del servizio che stai configurando e la porta (o le porte) in entrata da utilizzare. Scegli un tipo di protocollo (TCP&UDP, ad esempio) e l'indirizzo IP a cui instradare la richiesta. Se non sei sicuro di cosa devi fare, prova a cercare su Google la marca e il modello del tuo router insieme a 'port forwarding' e dovresti trovare le istruzioni da seguire.
Crea il tuo server VPN: comandi PiVPN
Se hai ancora lo schermo connesso, puoi digitare i comandi nella finestra del terminale nel tuo Raspberry Pi per eseguire varie azioni, come vedere quali client sono connessi al tuo server, creare client aggiuntivi, revocare un profilo client e altro ancora.
Il modello di comando che devi digitare è:
pivpn [opzione], con e [opzione] sostituiti da uno dei seguenti:
- -a, aggiungi [nopass]: crea un profilo OpenVPN client, opzionale senza password
- -c, client: elenca tutti i client connessi al server
- -d, debug: avvia una sessione di debug in caso di problemi
- -l, list: Elenca tutti i certificati validi e revocati
- -r, revoca: revoca un profilo OpenVPN client
- -h, aiuto: mostra le informazioni di aiuto
- -u, disinstalla: disinstalla PiVPN




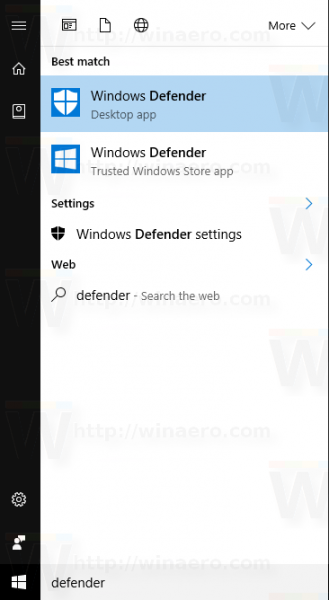


![Come giocare ai giochi iMessage su Android [spiegazione]](https://www.macspots.com/img/blogs/27/how-play-imessage-games-android.jpg)

