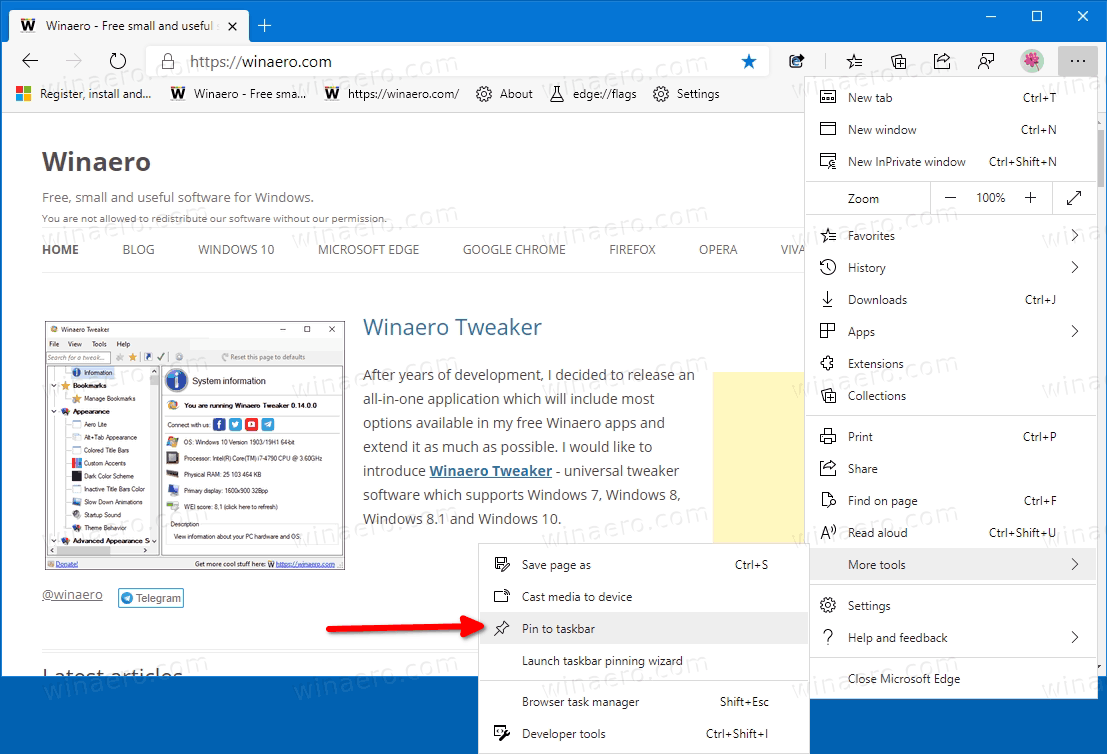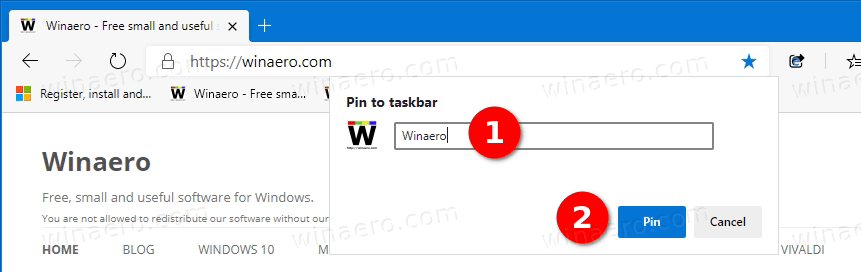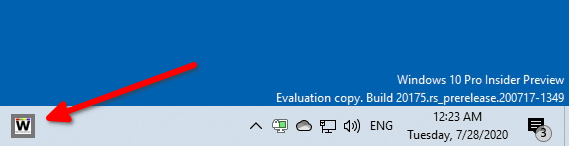Come aggiungere un sito alla barra delle applicazioni in Microsoft Edge Chromium
A partire da Windows 10 build 20175 , Microsoft ha reso possibile bloccare singoli siti Web sulla barra delle applicazioni da Microsoft Edge. Facendo clic su un sito bloccato sulla barra delle applicazioni ora verranno visualizzate tutte le schede aperte per quel sito in qualsiasi finestra di Microsoft Edge.
Pubblicità
Microsoft Edge è ora un browser basato su Chromium con una serie di funzionalità esclusive come Leggere ad alta voce e servizi legati a Microsoft invece che a Google. Il browser ha già ricevuto alcuni aggiornamenti, con supporto per dispositivi ARM64 in formato Edge Stabile 80 . Inoltre, Microsoft Edge supporta ancora una serie di versioni obsolete di Windows, incluso Windows 7, che ha recentemente ha raggiunto la fine del supporto . Check-out Versioni Windows supportate da Microsoft Edge Chromium e Ultima roadmap di Edge Chromium . Infine, gli utenti interessati possono scaricare Installatori MSI per la distribuzione e la personalizzazione.

Per le versioni pre-rilascio, Microsoft sta attualmente utilizzando tre canali per fornire aggiornamenti a Edge Insider. Il canale Canary riceve aggiornamenti ogni giorno (eccetto sabato e domenica), il canale Dev riceve aggiornamenti settimanalmente e il canale Beta viene aggiornato ogni 6 settimane. Microsoft lo è supporterà Edge Chromium su Windows 7, 8.1 e 10 , insieme a macOS, Linux (in arrivo in futuro) e app mobili su iOS e Android. Gli utenti di Windows 7 riceveranno gli aggiornamenti fino al 15 luglio 2021 .
come ottenere canali locali su pluto tv
Blocco di siti Web sulla barra delle applicazioni
Microsoft Edge ti consente di aggiungere siti Web alla barra delle applicazioni, quindi ognuno apparirà con la propria icona originale per un rapido accesso alle schede dei siti aggiunti. Tali siti bloccati verranno sempre aperti in Microsoft Edge.
A partire da Microsoft Edge Build 85.0.561.0 o superiore, facendo clic su un sito bloccato sulla barra delle applicazioni ora verranno mostrate tutte le schede aperte per quel sito in qualsiasi finestra di Microsoft Edge, proprio come ci si aspetterebbe per qualsiasi app con più finestre aperte.
Per aggiungere un sito alla barra delle applicazioni in Microsoft Edge Chromium,
- Apri Microsoft Edge.
- Vai al sito web che desideri bloccare, ad es. apri https://winaero.com.
- Fare clic sul pulsante del menu con tre punti (Alt + F).
- Selezionare
Altri strumenti> Aggiungi alla barra delle applicazionidal menu.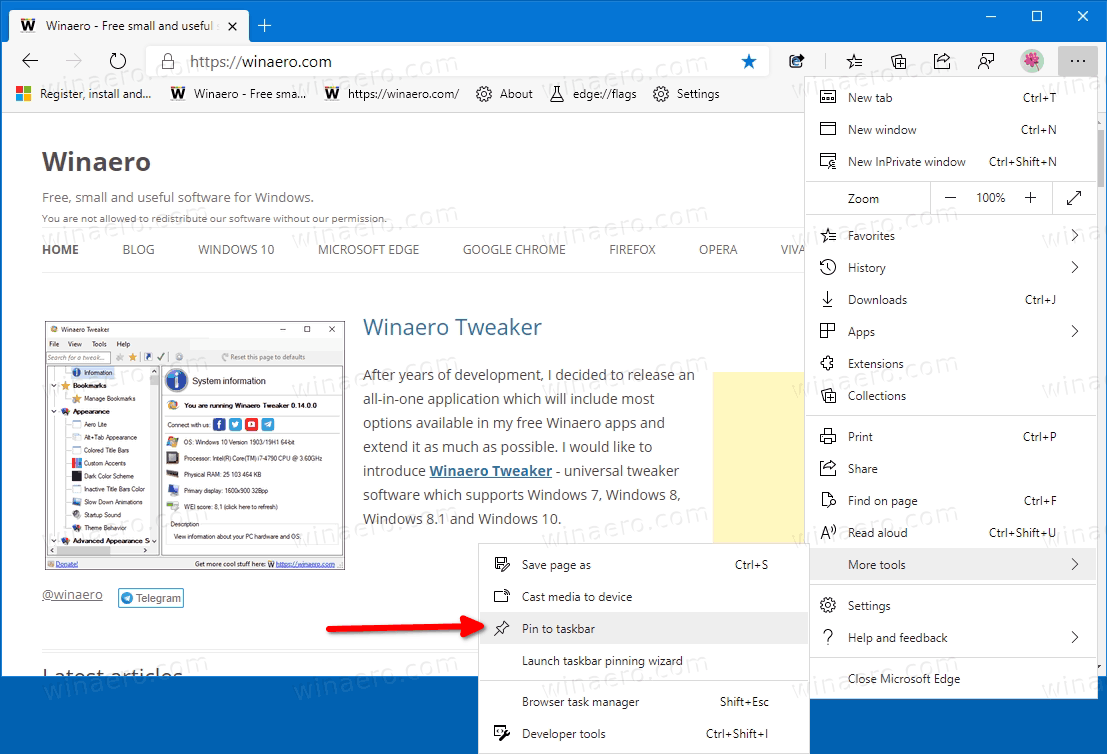
- Digita un nome che desideri per il sito bloccato e fai clic sul pulsante Pin.
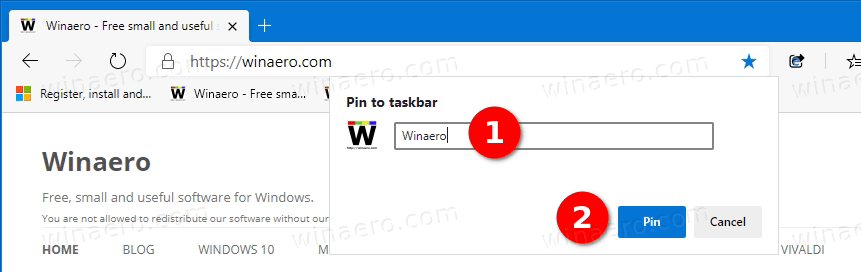
- Il sito Web selezionato è ora bloccato sulla barra delle applicazioni.
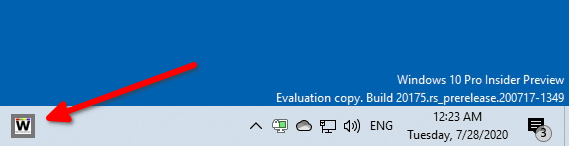
Hai fatto. Successivamente è possibile sbloccare il sito Web bloccato facendo clic con il pulsante destro del mouse sulla relativa icona sulla barra delle applicazioni e quindi selezionando 'Rimuovi dalla barra delle applicazioni'.

come assegnare automaticamente i ruoli su discord
Nota: quando aggiungi un sito Web alla barra delle applicazioni in Microsoft Edge, il sito Web bloccato verrà visualizzato anche sottoApp> Tutte le app e i pinnel menu principale di Microsoft Edge.

Lo sblocco di un sito dalla barra delle applicazioni non rimuoverà il sito da lì. Per sbarazzarsi della voce sottoApp> Tutte le app e i pin, clicca suGestisci le appe fare clic sul pulsante Rimuovi con ilXicona per il sito web.

Questo è tutto.