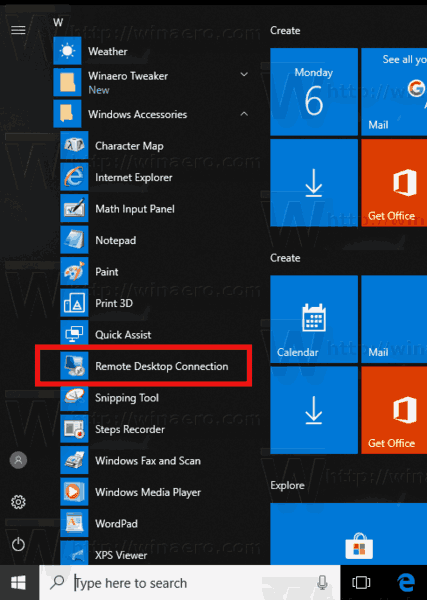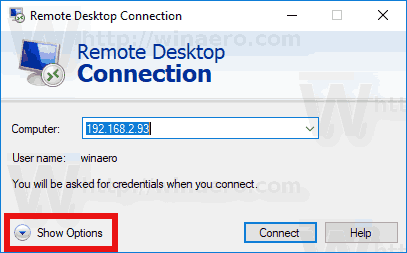In questo articolo vedremo come salvare le credenziali per Connessione desktop remoto in un file RDP. Ciò ti consentirà di esportare in un file tutte le impostazioni effettuate per la sessione remota. La prossima volta che ne avrai bisogno, puoi fare doppio clic sul file RDP che hai creato per ripristinare rapidamente le tue preferenze e opzioni.

Prima di continuare, ecco alcuni dettagli su come funziona RDP . Mentre qualsiasi edizione di Windows 10 può fungere da client Desktop remoto, per ospitare una sessione remota, è necessario eseguire Windows 10 Pro o Enterprise. Puoi connetterti a un host Desktop remoto di Windows 10 da un altro PC con Windows 10 o da una versione precedente di Windows come Windows 7 o Windows 8 o Linux. Windows 10 viene fornito con software client e server out-of-the-box, quindi non è necessario installare alcun software aggiuntivo.
come seguire gli argomenti su pinterest
Pubblicità
Prima di tutto, abilita Remote Desktop sul PC di destinazione come descritto qui:
Come abilitare Desktop remoto (RDP) in Windows 10
mstsc.exeè il software client integrato che consente la connessione a un computer tramite Remote Desktop Protocol (RDP). È un protocollo di rete speciale che consente a un utente di stabilire una connessione tra due computer e accedere al desktop di un host remoto. Il computer locale viene spesso definito 'client'. Se utilizzi Windows, nella maggior parte dei casi utilizzi mstsc.exe per connetterti a un altro computer con RDP. Suggerimento: vedi Argomenti della riga di comando del desktop remoto (mstsc.exe)
Per salvare le impostazioni della connessione desktop remoto nel file RDP in Windows 10 , Fare quanto segue.
- Avvia mstsc.exe dalla finestra di dialogo Esegui (premi insieme i tasti di scelta rapida Win + R sulla tastiera) o dal menu Start.
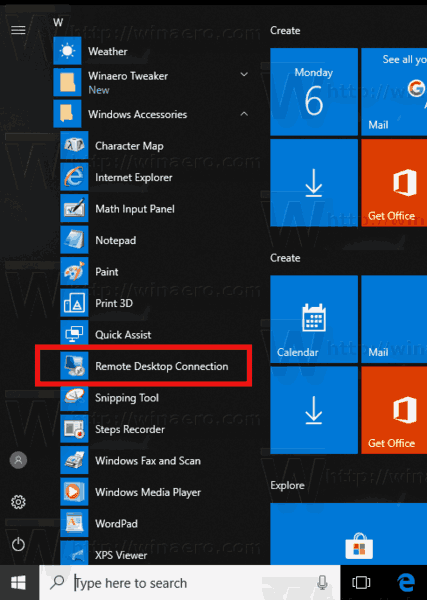
- Configurare le opzioni desiderate, incluso l'indirizzo remoto, le opzioni di visualizzazione e altre impostazioni che si desidera personalizzare. ClicMostra opzioniper visualizzare più impostazioni.
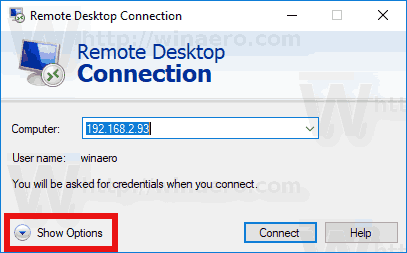
- Ora fai clic suSalva comepulsante inImpostazioni di connessionesezione sulgeneraletab.
- Questo creerà un nuovo file RDP con le tue opzioni. Specificare la posizione desiderata in cui archiviarlo.
Le impostazioni di connessione selezionate verranno salvate nel file RDP specificato.
Per avviare la sessione salvata, apri Esplora file e vai alla cartella in cui memorizzi il tuo file RDP. Fare doppio clic per stabilire la connessione.
come trovare l'indirizzo IP per minecraft lan

In alternativa, puoi avviare nuovamente mstsc.exe e selezionare nel fileApertonella scheda Generale. Cerca il tuo file RDP e hai finito.
Articoli di interesse:
- Crea collegamento desktop remoto per PC in Windows 10
- Argomenti della riga di comando del desktop remoto (mstsc.exe)
- Aggiungi utenti al desktop remoto in Windows 10
- Scorciatoie da tastiera Remote Desktop (RDP) in Windows 10
- Cambia la porta Desktop remoto (RDP) in Windows 10
- Connettiti a Windows 10 utilizzando Desktop remoto (RDP)
- Come abilitare Desktop remoto (RDP) in Windows 10