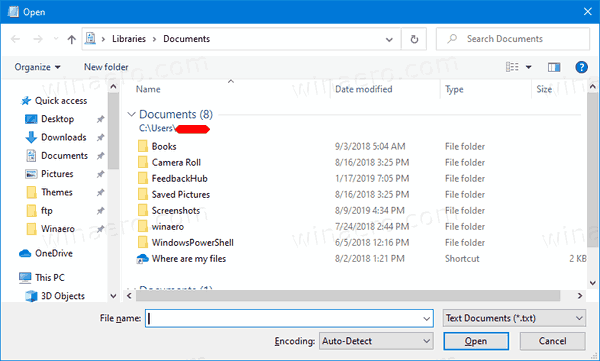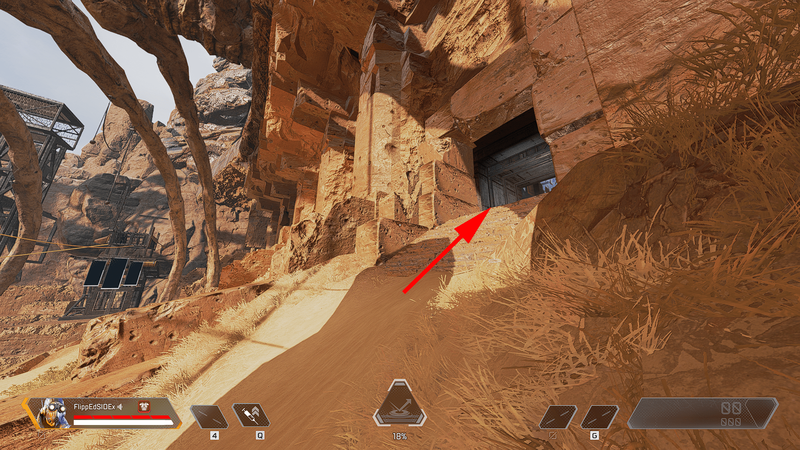Affidarsi al mouse o al touchpad quando si prendono appunti presenta molteplici sfide. Ad esempio, potresti sforzare il polso a causa di movimenti ripetitivi e perdere tempo a navigare nei menu per eseguire un comando. Per offrire agli utenti un'esperienza fluida, la maggior parte delle applicazioni per prendere appunti sfrutta le scorciatoie da tastiera e Google Keep non è diverso.

Questo articolo ti spiegherà tutto ciò che devi sapere sulle scorciatoie da tastiera in Google Keep.
Scorciatoie da tastiera per Google Keep

Google Keep ha tantissime scorciatoie da tastiera che richiedono un certo sforzo per padroneggiarle. Ma il tempo che investi nell’apprendimento ti ripagherà con una maggiore produttività a lungo termine. La parte migliore è che queste scorciatoie sono simili su più sistemi operativi, inclusi Windows, Mac e Android. Per questo motivo, non dovrai memorizzare diverse scorciatoie da tastiera per ciascun dispositivo.
Scorciatoie dell'applicazione Google Keep per Windows e Mac

Le scorciatoie dell'applicazione Google Keep vengono utilizzate per eseguire attività comuni sull'interfaccia utente della piattaforma. I comandi che dispongono di scorciatoie includono:
- Creazione di una nuova nota: premendo 'C' sulla tastiera verrà avviata automaticamente una nuova nota. Tuttavia, affinché funzioni, devi prima chiudere le altre note. Se premi 'C' con un'altra nota aperta, la digiterai invece di creare una nuova nota.
- Crea un elenco di elementi: se vuoi che la tua nuova nota sia un elenco anziché testo, premi 'L' e inizia a digitare. Premi 'Invio' per passare all'elemento successivo.
- Trova le note più velocemente: quando le tue note si accumulano e rintracciarle diventa una seccatura, usare il simbolo '/' ti aiuterà a trovarle più velocemente. Il comando organizzerà le tue note in categorie e attiverà la barra di ricerca per consentirti di digitare il nome della nota.
- Evidenzia tutte le note: a volte potresti dover copiare le tue note o applicare un determinato effetto, come il tipo di carattere, e dovrai prima selezionarle. Se utilizzi un Mac, premi 'Cmd + a' e se utilizzi Windows, 'Ctrl + a'.
- Ricordati di una scorciatoia specifica: se la tua memoria ti viene meno e non riesci a ricordare una scorciatoia per un determinato comando, premi '?' per avviare l'elenco di scorciatoie di Google Keep.
- Invia feedback a Google: quando ti imbatti in un problema tecnico e desideri informare Google, o forse vuoi ringraziarlo per una funzionalità che ti ha aiutato, premi il simbolo '@'. Questo avvierà la pagina di feedback.
Scorciatoie di navigazione di Google Keep per Windows e Mac
Google Keep dispone di diverse scorciatoie da tastiera per aiutarti a spostare l'attenzione dal contenuto di una nota al contenuto di un'altra. Queste scorciatoie sono particolarmente importanti quando si dispone di una vasta raccolta di note e si desidera accedere e modificare rapidamente informazioni specifiche.
Ecco i comandi di navigazione di Google Keep con scorciatoie:
come convertire .wav in mp3
- Passa alla nota successiva o precedente: quando desideri rivedere un lungo elenco di note singolarmente, premi 'J' per passare alla nota successiva e 'K' per riprendere la nota precedente.
- Riorganizza le note: invece di utilizzare il trascinamento della selezione per organizzare le note secondo criteri specifici, puoi utilizzare il comando 'Maiusc + J' per spostare la nota nella posizione successiva nell'elenco. Per spostare la nota nella posizione precedente, utilizzare 'Maiusc + K'.
- Passare all'elemento successivo o precedente in un elenco: per le note dell'elenco, puoi facilmente passare all'elemento successivo premendo 'n' e tornare a quello precedente toccando 'P'.
- Riorganizzare gli elementi dell'elenco: se desideri modificare l'ordine degli elementi dell'elenco, utilizza 'Maiusc + J' per spostare un elemento nella posizione successiva e 'Maiusc + P' per riportarlo alla posizione iniziale.
Scorciatoie di modifica di Google Keep per Windows e Mac
Puoi semplificare il processo di modifica delle tue note ed elenchi con le scorciatoie come segue:
- Segnala a Google Keep che hai finito di modificare le tue note: invece di fare clic all'esterno dell'area di modifica per salvare le modifiche e uscire, puoi utilizzare 'Esc o Ctrl + Invio' per Windows e 'Esc o Cmd + Invio' per Mac.
- Nascondi e mostra caselle di controllo: per impostazione predefinita, ogni elenco che crei su Google Keep presenta caselle di controllo a sinistra. Sebbene possano essere utili per tenere traccia delle attività, in alcune situazioni potrebbero essere inappropriati. Puoi nasconderli premendo 'Cmd + Shift + 8' per Mac e 'Ctrl + Shift + 8' per Windows e mostrarli utilizzando rispettivamente gli stessi comandi per ciascun sistema operativo.
- Rientro degli elementi dell'elenco: quando crei un elenco con elementi secondari, il rientro del testo aiuta a organizzare le note e a renderle facili da seguire. Utilizzare il comando 'Ctrl + [' per Windows o 'Cmd + [' per Mac per rientrare. Per rimuovere il rientro, premi “Ctrl +]” e “Cmd +]” rispettivamente per Windows e Mac.
Scorciatoie di azione di Google Keep per Windows e Mac
Le scorciatoie delle azioni di Google Keep servono per la gestione e l'organizzazione delle note nella schermata iniziale. Sono disponibili scorciatoie di azione per quanto segue:
- Invio di note agli archivi: archiviare le tue note aiuta a riordinare il tuo spazio di lavoro di Google Keep mantenendo le tue note accessibili dalla sezione archivio. Per spostare una nota dalla schermata principale all'archivio, selezionala e premi 'E'.
- Eliminazione di note: se non hai più bisogno di una nota, selezionala e premi '#' per inviarla alla cartella cestino. Tieni presente che la nota non verrà eliminata definitivamente finché non andrai nel cestino e la eliminerai.
- Appuntare e sbloccare la nota: appuntare una nota la rende più accessibile perché appare sopra le altre. Premere 'F' per appuntare e sbloccare la nota.
- Selezione di una nota: premi 'X' per selezionare una nota a cui desideri applicare un'azione senza aprirla.
- Apertura di una nota: per aprire una nota più velocemente, selezionala e premi 'Invio'.
- Organizzazione delle note in una visualizzazione elenco e griglia: puoi passare dalla visualizzazione griglia a quella elenco premendo 'Ctrl + g'.
Domande frequenti
Posso personalizzare le scorciatoie di Google Keep?
Sfortunatamente, Google Keep non ha un'opzione integrata per creare scorciatoie personalizzate. Puoi utilizzare solo quelli forniti da Google.
Continuo a dimenticare le scorciatoie di Google Keep. Posso consultarli su Google Keep?
Non devi lasciare la piattaforma per esaminare le tue note se hai padroneggiato tutte le scorciatoie di Google Keep. Tocca l'icona 'Ingranaggio o Impostazioni' nell'angolo in alto a destra e scegli 'Scorciatoie da tastiera' dal menu. Si aprirà un elenco di tutte le scorciatoie e come usarle.
kindle fire 10 non si accende
Posso utilizzare le scorciatoie di Google Keep sul mio dispositivo mobile?
Le scorciatoie di Google Keep sono progettate per computer e laptop. Tuttavia, puoi usare Scorciatoie di Google Keep sul tuo telefono Android se lo hai collegato a una tastiera.
Google Keep fornisce corsi su come utilizzare le scorciatoie da tastiera?
Oltre a avvalersi delle scorciatoie da tastiera e del loro utilizzo in forma tabellare, Google Keep non offre tutorial in-app su come utilizzare le scorciatoie. Tuttavia, esistono molte risorse online che forniscono spiegazioni dettagliate su come utilizzare le scorciatoie.
come disabilitare @tutti su discord
Le scorciatoie di Google Keep funzionano offline?
Le scorciatoie di Google Keep richiedono una connessione Internet per funzionare. Tuttavia, se accedi a Google Keep quando sei online e poi vai offline, alcune scorciatoie da tastiera potrebbero comunque funzionare.
Crea note di Google Keep in pochissimo tempo
Scegliendo le scorciatoie di Google Keep invece del mouse e del touchpad puoi aumentare la tua efficienza nel prendere e gestire le tue note. Tuttavia, è necessario memorizzare le scorciatoie per averle a portata di mano. Se non riesci a memorizzarli tutti in una volta sola, sii coerente nell’usarli mentre prendi appunti e presto li padroneggerai.
Esiste una scorciatoia di Google Keep che utilizzi e non l'hai vista nell'elenco sopra? Se sì, cos'è e come funziona? Fatecelo sapere nella sezione commenti qui sotto.