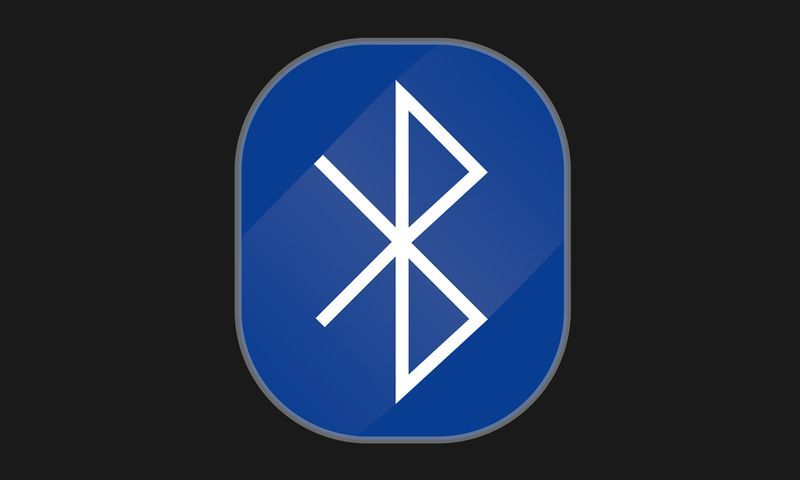Anche se un barrato cancella una parola o un'intera frase, in realtà mette l'accento su un dato elemento. Questo speciale strumento di formattazione è disponibile in tutta la suite Microsoft Office, ma puoi anche utilizzarlo con alcune app di messaggistica e altri editor di testo.

Questo articolo si concentra sulle scorciatoie barrate in Word, Excel e PowerPoint. Inoltre, scoprirai altri effetti di formattazione delle parole e le loro scorciatoie.
parola
Applicare l'effetto barrato in Word è semplicissimo. Seleziona una parola o una parte di testo e fai clic sull'icona barrata nella barra degli strumenti sotto la scheda Home.

Ma non vuoi alzare le mani dalla tastiera, giusto? In tal caso, ci sono due scorciatoie che ti consentono di barrare senza toccare il mouse.
Scorciatoia 1
Per un rapido effetto barrato singolo, puoi utilizzare una combinazione di tasti per raggiungere rapidamente il risultato.
Su un PC: la scorciatoia è Alt + H + 4. Quindi, selezioni una parte di testo o un intero paragrafo e premi questi tasti sulla tastiera.
Su un Mac : la scorciatoia da tastiera è Cmd+Shift+X. Evidenzia semplicemente il testo ed esegui la combinazione di tasti per barrare il testo.

Quando vuoi rimuovere l'effetto barrato, premi di nuovo la sequenza di scorciatoie e sarai in grado di vedere il testo normale.
Scorciatoia 2
PC e Mac sono molto diversi anche se eseguono lo stesso programma. Per il passaggio 2 ti guideremo attraverso ciascuno individualmente.
Su un PC
Se desideri accedere a più opzioni, fai clic su Ctrl + D sulla tastiera per accedere alla finestra a comparsa Font. Questa finestra mostra le impostazioni, il formato, la dimensione e lo stile del carattere correnti. Barrato è disponibile in Effetti e la scorciatoia per esso è Alt + K.

Per ricapitolare rapidamente, la seconda scorciatoia è Ctrl + D e poi Alt + K. Ovviamente, devi prima selezionare il testo o la parola desiderati. E già che ci sei, perché non esplorare tutti gli altri effetti disponibili? Ecco una rapida carrellata insieme alle scorciatoie e alle funzioni:
- Barrato doppio – Alt + L
- Apice – Alt + P
- Pedice – Alt + B
- Maiuscoletto – Alt + M
- Tutto maiuscolo – Alt + A
- Nascosto – Alt + H
Trucco: Non è necessario ricordare tutte le scorciatoie. Se osservi da vicino, una lettera è sottolineata sull'etichetta di ciascun effetto. Quella lettera è quella che deve essere combinata con Alt per attivare l'effetto.
Su un Mac
Su un Mac, dovrai assegnare le scorciatoie da tastiera. Ma non preoccuparti, è davvero semplice!
Apri un nuovo documento Word e fai clic su Strumenti nella barra degli strumenti Apple nella parte superiore del computer. Quindi, fai clic su 'Personalizza tastiera'.

Apparirà una nuova finestra e puoi fare clic su 'Tutti i comandi' nella casella Categorie, quindi utilizzare la barra di ricerca per digitare il collegamento che desideri creare (o modificare).

Digita il collegamento che desideri utilizzare e fai clic su 'Ok' in basso.
Presa della corrente
Esistono anche due metodi per applicare il barrato in PowerPoint. Il primo metodo non ha davvero bisogno di una sezione speciale poiché il collegamento è quello predefinito per la suite Office. Per essere precisi, selezioni la casella di testo in PowerPoint e premi Alt + H + 4. È importante notare che questo metodo e collegamento funzionano solo su PC.
Nota: Dovresti sapere che non è necessario premere i tasti contemporaneamente. Premi prima Alt, poi H e poi 4: questa sequenza/suggerimento si applica anche a Word.

Gli utenti Mac dovranno utilizzare il collegamento Command + T e fare clic sull'opzione 'Barrato' o fare clic sull'opzione Barrato nella barra multifunzione di PowerPoint.
come cancellare la cronologia su instagram
Metodo della finestra di dialogo dei caratteri
Premi Ctrl + T (cmd + T su un Mac) per accedere alla finestra di dialogo Font e, come con Word, premi Alt + la lettera corrispondente. Barrato è Alt + K e tutte le altre scorciatoie sono descritte nella sezione precedente con un'eccezione. Offset è la funzione che non è disponibile in Word e la scorciatoia per essa è Alt + E.
Scorciatoie aggiuntive: Puoi anche premere Ctrl + Maiusc + F o Ctrl + Maiusc + P per accedere alla finestra di dialogo Carattere. Certo, Ctrl + T è il più semplice.
Eccellere
Ormai, non è difficile indovinare che esistono due metodi/scorciatoie da applicare barrato in Excel. E sì, Excel ha la sua versione della finestra di dialogo Carattere che si chiama Formato celle. Quindi, vediamo come applicare le scorciatoie.
Scorciatoia semplice
Seleziona una o più celle che desideri barrare e premi Ctrl + 5. Se desideri rimuovere la barratura, premi nuovamente il collegamento o premi Ctrl + Z. Tieni presente che questa è un'opzione solo per gli utenti di PC.
Formato celle
Premi Ctrl + 1 (Control + 1 per utenti Mac) per accedere alla finestra Formato celle, ma non dimenticare di selezionare prima le celle che desideri barrare. Questa finestra è leggermente diversa rispetto a Excel e Word. Presenta più schede e quella che stai cercando è Font.

Ancora una volta, la scorciatoia per barrare è Alt + K, ma ottieni anche apice (Alt + E) e pedice (Alt + B).
Altro software
Se stai utilizzando Google Documenti, c'è un'opzione per usare anche il barrato. Seleziona il testo e premi Ctrl + Maiusc + X (Cmd + Maiusc + X su un Mac).
Sebbene non sia esattamente una scorciatoia barrata, esiste un'opzione per farlo rapidamente anche sulle app di messaggistica. Digita il tuo messaggio e metti ~ davanti e dietro il testo a cui vuoi applicare l'effetto (senza spazi) – ad esempio, ~Questo articolo di TJ riguarda le scorciatoie barrate~ – e il testo viene barrato. Funziona su Facebook Messanger, WhatsApp, Slack e alcune altre app di messaggistica.
Cancella le parole
In generale, è meglio usare il barrato solo quando necessario o, almeno, con parsimonia. In questo modo, trasmette il messaggio giusto e attira l'attenzione del lettore sul tuo punto.
Quanto spesso usi il barrato? Lo usi nelle app di messaggistica o nei documenti di Office? Fatecelo sapere nella sezione commenti qui sotto.v