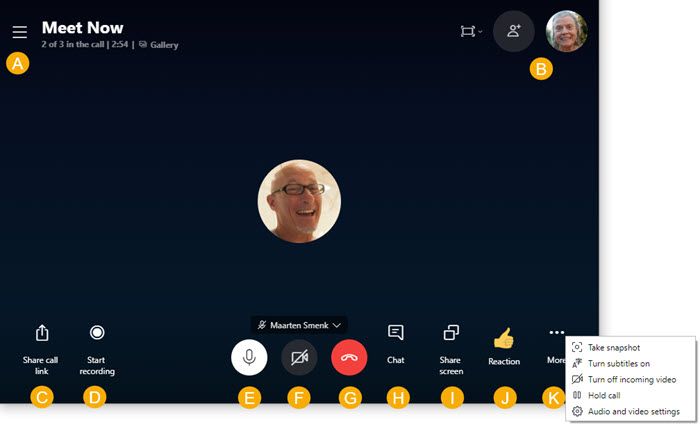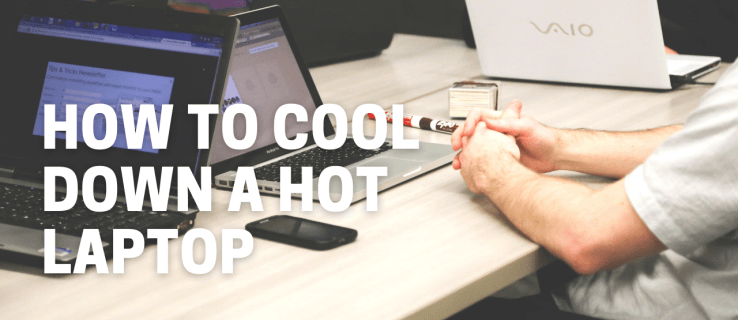Se hai un Echo Dot, allora sai che l'anello luminoso sulla parte superiore del tuo dispositivo è una decisione di interfaccia piuttosto affascinante. In combinazione con l'interfaccia vocale di Alexa, l'anello conferisce al Dot un'atmosfera familiare e persino casalinga. È l'unico elemento del design di Dot che è sopravvissuto a più generazioni di evoluzione e sviluppo del prodotto ed è sicuramente una caratteristica distintiva dello strumento di automazione domestica.

Di solito vediamo l'anello luminoso che mostra un colore blu, quando è attivato. (Il punto è solitamente scuro, anche quando sta facendo qualcosa per noi come suonare musica.) Tuttavia, in realtà ci sono diverse combinazioni di colori e azioni che il punto mostra, a seconda di cosa sta succedendo e quale messaggio sta cercando di trasmettere. Il colore e il motivo del flash dell'anello luminoso sono in realtà una parte molto importante dell'interfaccia Dot, ed è l'unico modo non verbale che il dispositivo ha di parlare con noi, quindi è utile sapere cosa significano le varie combinazioni. In questo articolo spiegherò tutti i diversi significati del modello di luce del punto.

Cosa significano i colori
L'Echo Dot può comunicare con le parole, ovviamente, ma le combinazioni di colori e motivi sono usate come scorciatoia. L'Echo Dot può produrre una luce fissa, lampi o impulsi, una luce rotante circolare e può persino illuminare solo una parte dell'anello. Ognuna di queste cose ha il suo significato unico. Ecco l'elenco ufficiale delle combinazioni di colori e dei loro significati.
Nessuna luce
O l'Echo Dot sta aspettando la tua prossima istruzione o è scollegato.
Anello blu solido, anello ciano rotante
Anello blu fisso, arco ciano
L'Echo Dot sta ascoltando le istruzioni di qualcuno; l'arco ciano indica da quale parte il punto pensa che la persona stia parlando.
Anello blu e ciano pulsante
L'Echo Dot risponde attivamente ai comandi.
Arco arancione che ruota in senso orario
Echo Dot sta tentando di connettersi a una rete wireless.
Anello rosso solido
Hai spento il microfono e Echo Dot non risponde ai comandi.
come recuperare i messaggi cancellati da iPhone
Anello giallo pulsante
Il tuo punto ha notifiche che ti aspettano. Questo è l'equivalente del 21 ° secolo di una luce lampeggiante sulla segreteria telefonica.
Anello verde pulsante
Stai ricevendo una chiamata.
Arco verde che ruota in senso antiorario
Sei impegnato in una chiamata attiva.
Arco bianco
Stai regolando il volume sul tuo Echo Dot.
Anello viola pulsante
Si è verificato un errore durante la configurazione di Dot e devi configurarlo di nuovo.
come aprire un file dmg su Windows
Singolo flash viola
Alexa è in modalità Non disturbare e hai appena terminato un'interazione con il tuo punto.
Arco bianco rotante
Alexa è in modalità Assente.
Il comando vocale e il feedback sono la caratteristica più accurata di Alexa, ma è necessario dedicare un po 'di tempo a configurarlo prima di poter ottenere il massimo da esso.

Configurazione di Echo Dot per i comandi vocali
Quando imposti per la prima volta il tuo Echo Dot, devi creare un profilo vocale affinché Alexa possa comprenderti appieno. Ciò è particolarmente importante se hai un accento di qualsiasi tipo, poiché l'app può richiedere un po 'di tempo prima che sia in grado di tradurre i tuoi schemi vocali in comandi utilizzabili. (Se non hai molto accento, Alexa sarà spesso in grado di lavorare con la tua voce fin da subito.)
L'ultima generazione di dispositivi Echo Dot ha un buon livello di comprensione integrato. Se dici uno dei tanti comandi stabiliti, è probabile che Alexa comprenda ed elabori la tua richiesta. Trovo comunque utile impostare un profilo vocale. Ecco come.
- Apri l'app Alexa e seleziona Impostazioni.
- Seleziona Account e poi la tua voce.
- Seleziona Inizia per iniziare ad addestrare Alexa alla tua voce.
- Segui la guida verbale di Alexa per ripetere le parole e allenala a riconoscere meglio i tuoi desideri.
Se utilizzi già Alexa ma desideri perfezionare il modo in cui risponde alla tua voce, puoi eseguire l'allenamento vocale. Questo può essere utile se ti sei trovato a usare la tua 'voce del telefono' quando parli per la prima volta con il tuo Echo Dot. La voce del telefono è dove parli più lentamente e più chiaramente del solito e dove pronunci ogni sillaba. Questo probabilmente non è il tuo normale schema vocale, ma Alexa presumerà che lo sia.
Un po 'di riqualificazione può consentirti di parlare normalmente.
- Apri l'app Alexa e seleziona Impostazioni.
- Scorri verso il basso fino a Formazione vocale e seleziona l'opzione.
- Seleziona il dispositivo Alexa che desideri addestrare. A meno che tu non abbia più Echo, il tuo Echo Dot dovrebbe essere l'unica opzione.
- Segui la guida per ripetere 25 comandi. Dille ad alta voce affinché Alexa impari il tuo schema vocale.
Ricorda di parlare normalmente se stai facendo addestramento vocale. Vuoi che il tuo Echo Dot ti risponda mentre parli normalmente.
Hai qualche spunto interessante per ottenere di più dal tuo Echo Dot? Condividetele con noi nei commenti, per favore!
Abbiamo più risorse per utilizzare il tuo Echo Dot.
Hai bisogno di dare un nuovo inizio al tuo Dot? Ecco la nostra guida a reimpostare il tuo Echo Dot .
Problemi con la registrazione del tuo punto? Ecco la nostra guida a correggere gli errori di registrazione sul tuo Echo Dot .
Vuoi attraversare i flussi? Ecco come fare ascolta Apple Music sul tuo Echo Dot .
dayz come accendere un fuoco
Il Dot ha un altoparlante abbastanza buono, ma se vuoi, abbiamo un tutorial su configurare un altoparlante Bluetooth con il tuo Echo Dot .
Vuoi fare telefonate con il tuo punto? Ecco la nostra guida a configurare il tuo Echo Dot per le telefonate .