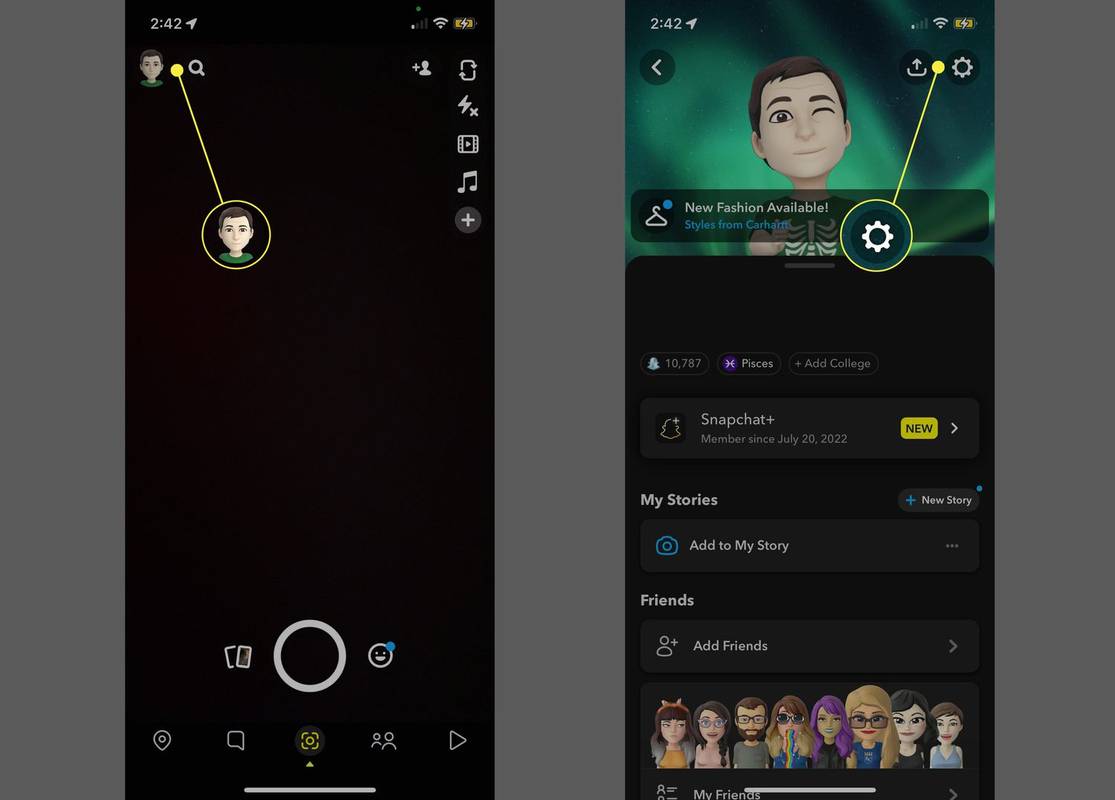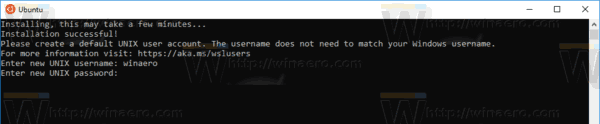Il lancio di Windows 10 ci ha promesso qualcosa di nuovo; qualcosa che non avevamo mai visto prima da Microsoft. Ha segnalato un cambiamento epocale nell'atteggiamento di Microsoft nei confronti dei suoi utenti, e non ultimo il fatto che questa volta potevamo aspettarci di ricevere aggiornamenti e nuove funzionalità ogni volta che erano pronti per essere pubblicati. Non ci sarebbe più attesa con impazienza per la prossima versione di Windows.
Già nell'ultimo anno abbiamo assistito a un flusso costante di nuove aggiunte a Windows 10, ma l'Anniversary Update di questa estate promette di offrire gli aggiornamenti di gran lunga più drammatici di sempre.
Vedi la relativa recensione di Windows 10: il codice nell'ultimo aggiornamento di Windows 10 alimenta le voci su un telefono Surface
Ovviamente vale anche la pena ricordare quanto Windows 10 sia cambiato e si sia evoluto da quando è arrivato per la prima volta tanti mesi fa, ma possiamo aspettarci delle grandi sorprese per il compleanno?
È una buona domanda, quindi qui troverai l'elenco definitivo di tutte le funzionalità che sono state aggiunte dal lancio, nonché tutti i dettagli succosi sulle nuove funzionalità che faranno il loro debutto nel gigantesco aggiornamento dell'anniversario di questa estate.
Aggiornamento dell'anniversario di Windows 10: cosa devi sapere
1. Menu di avvio
[galleria:7]Microsoft non può smettere di giocherellare con il menu Start. Ha subito numerose revisioni nelle varie fasi di test di Windows 10 e da allora gli ingegneri di Redmond hanno continuato a modificare il design, inclusa una versione rivista per l'Anniversary Update.
Il primo importante aggiornamento dello scorso novembre, soprannominato Threshold 2, ha alterato il comportamento del menu. Ha visto le Jump List aggiunte alle app elencate in I più utilizzati sul lato sinistro, il che significa che puoi fare clic con il pulsante destro del mouse su Outlook e creare immediatamente un nuovo appuntamento del calendario senza dover aprire la finestra dell'app, ad esempio.
La crescente disperazione di Microsoft di spingere le persone verso il suo app store ha visto anche l'aggiunta di app suggerite al menu Start. Puoi fare clic con il pulsante destro del mouse per disattivare tutti i suggerimenti se sei infastidito dalla vendita dura di Microsoft.
Un'opzione poco conosciuta per Mostra più tessere nel menu Start (che si trova in Impostazioni | Personalizzazione | Start) consente a chi ha schermi più grandi di stipare qualche extra.
Microsoft ha giocato ancora una volta con il menu Start per l'Anniversary Update. Questa volta i cambiamenti sono relativamente sottili.
La società ha aggiunto una nuova barra sul lato sinistro del menu e questa barra contiene icone per alimentazione, impostazioni, Esplora risorse e il tuo profilo utente, che in precedenza si trovava nell'elenco delle app più utilizzate.
Al posto di quelle icone spostate viene visualizzato l'elenco completo dalla A alla Z delle app installate sul computer, suggerendo che non abbastanza persone stavano facendo clic sul pulsante Tutte le app in fondo alla precedente iterazione del menu Start.
Il menu Tutte le app a schermo intero ritorna in modalità Tablet, che troviamo sicuramente più facile da navigare rispetto all'elenco sottile quando si stimola uno schermo tablet da 8 pollici con le nostre cifre tozze.
Microsoft ha finalmente optato per un menu Start che funziona in entrambe le configurazioni? Non ci scommetteremmo, ma questo è il migliore degli 867 sforzi che abbiamo visto finora.
2. Desktop
[galleria:3]Forse l'aggiunta più utile al desktop da quando Windows 10 è stato rilasciato per la prima volta la scorsa estate è stato il nuovo comportamento per lo snap delle finestre, introdotto con Threshold 2 (l'altro grande aggiornamento a Windows 10 che ha avuto luogo a novembre 2015). Aggancia una finestra su entrambi i lati del desktop (trascinandola fuori dal bordo dello schermo con il mouse o premendo contemporaneamente il tasto Windows e il tasto freccia sinistra/destra) e l'altra metà dello schermo viene riempita con le miniature per altre app aperte. Fai clic su uno di questi e viene automaticamente ridimensionato per riempire l'altra metà del display. In combinazione con la vista Attività rinnovata introdotta con Windows 10, rende molto più semplice la navigazione nei desktop con diverse finestre aperte.
Tuttavia, c'è una grande nuova funzionalità nell'Anniversary Update che potrebbe rivelarsi ancora più utile di quella per gli utenti di desktop virtuali. Ora c'è un'opzione per aggiungere una finestra particolare a ogni desktop virtuale. Quindi, se stai eseguendo desktop separati per diversi progetti di lavoro, ad esempio, puoi aprire il tuo client di posta elettronica in ciascuno di essi. Questa modifica apparentemente minore rende immediatamente i desktop virtuali molto più utili, a nostro avviso.
Per attivarlo, devi prima avere più desktop aperti. (Fai clic sul pulsante Visualizzazione attività sul lato sinistro della barra delle applicazioni, quindi fai clic sul pulsante Nuovo desktop in basso a destra.) Premi Alt+Tab per vedere tutte le applicazioni aperte e fai clic con il pulsante destro del mouse su quella che desideri da visualizzare su ogni desktop. Hai due opzioni: bloccare solo quella finestra o bloccare tutte le finestre della stessa app su tutti i desktop, il che è utile per i browser Web.
3. Centro operativo
[galleria:0]Action Center è stato potenziato dalla scorsa estate, quando si è rifiutato di funzionare in modo coerente su alcuni dei nostri PC di prova. L'Action Center originale sfoggiava solo una manciata di icone, ma da allora abbiamo visto l'aggiunta di diverse nuove scorciatoie. Questi includono un controllo della luminosità che ti consente di alternare tra cinque diverse impostazioni (stranamente inclusa la luminosità dello 0%, che offre ancora un display visibile); Project, che fornisce le varie impostazioni per i display esterni; Modalità risparmio batteria (quando non è collegato alla rete); l'opzione per alternare le radio Bluetooth e Wi-Fi, nonché accedere alla modalità aereo; e un pulsante Nota per gli utenti di OneNote di Microsoft. In modo irritante, tuttavia, Note insiste nell'aprire la versione ridotta di Windows Store di OneNote piuttosto che il software desktop completo.
L'Aggiornamento dell'anniversario dà un ulteriore impulso al Centro operativo. Il numero di notifiche non lette viene ora visualizzato nella barra delle applicazioni, fornendo un'indicazione istantanea del numero di avvisi che attendono la tua attenzione. Se lo trovi irritante, disabilitalo facendo clic con il pulsante destro del mouse sull'icona del Centro operativo. Anche l'icona del Centro operativo è stata spostata a destra dell'orologio, per facilitarne la ricerca. (Vedi la nostra voce separata su Orologio.)
come riprodurre la musica della mela su xbox one
Il blocco della rotazione è stato aggiunto sui tablet e il Wi-Fi ora si nasconde dietro un nuovo pulsante di rete; questo ti consente di scegliere a quale rete wireless connetterti, piuttosto che semplicemente accendere e spegnere la radio Wi-Fi.
4. Messaggistica universale
[galleria:6]La strategia Skype di Microsoft è, per dirla gentilmente, in una sorta di sottaceto. Al momento del lancio, c'erano versioni desktop e Windows Store separate di Skype, per ragioni che nessuno poteva immaginare. Nella build attuale, l'app desktop rimane, ma l'app Windows Store è stata sostituita da non meno di tre successori. Ora ci sono app separate per Telefono, Messaggi e Video Skype integrate nel sistema operativo.
L'aggiornamento dell'anniversario vede un'altra nuova app Skype. Soprannominato Skype UWP, sembra visivamente simile all'app desktop e combina nuovamente telefono, messaggistica e video in un'unica app universale, sebbene le tre app separate siano ancora presenti nelle build di anteprima che abbiamo testato.
Scambieremmo l'app Skype UWP con la versione desktop? Non al momento. L'interfaccia ha bisogno di lavoro e non tutte le funzionalità hanno effettuato la transizione. Skype dovrebbe essere un enorme USP per Microsoft, ma in questo momento sembra più un PIA.
5. Windows Store per le aziende
La versione aziendale di Windows Store non è arrivata fino a quando non è apparso Threshold 2 a novembre. Questa funzionalità a livello aziendale consente alle aziende di fornire ai propri dipendenti un catalogo selezionato di app tra cui scegliere e installare sui propri PC di lavoro, impedendo loro di scaricare Candy Crush e rendendo Citrix facile da individuare e installare, ad esempio. Le app line of business dell'azienda possono anche essere aggiunte al loro Store senza essere inviate alla versione pubblica.
I manager IT non solo possono scegliere quali app offrire ai dipendenti, ma anche quali dipendenti possono eseguire tali app, con la console di gestione che consente all'IT di revocare le licenze per le app dello Store per determinati dipendenti, contribuendo a contenere i costi.
Eppure l'intero concetto di Windows Store sembra lasciare a bocca aperta molte aziende, con alcune che sfruttano le impostazioni dei Criteri di gruppo per bloccare l'emporio di Microsoft sui PC dei dipendenti. Tuttavia, presto non sarà più un'opzione per i sistemi Windows 10 Pro, con Microsoft che ritirerà l'opzione per disattivare lo Store per tutti tranne quelli con la licenza Enterprise da un dollaro superiore.
C'è qualche motivo per disabilitare questa struttura oltre al desiderio di esporre il suo Store segnalato a più utenti? La scusa di Microsoft è incredibilmente poco convincente. In una dichiarazione, ha affermato che la decisione di rimuovere i blocchi si basava sul feedback dei clienti sui tipi di servizio, controllo e accesso di cui hanno bisogno per gestire i propri ambienti, come se gli amministratori IT avessero chiesto un minor controllo su Windows 10 Pro.
Microsoft ha aggiunto che: la possibilità di bloccare l'accesso a Windows Store è in genere per le organizzazioni che desiderano un maggiore controllo sui dispositivi di proprietà dell'azienda. Questo rientra nel valore di Windows 10 Enterprise. In altre parole, tira fuori se la tua azienda vuole ancora utilizzare questa funzione.
Continua a pagina 2: Impostazioni, Cortana, Ink Workspace, Edge, Prompt dei comandi e Orologio
Pagina successiva