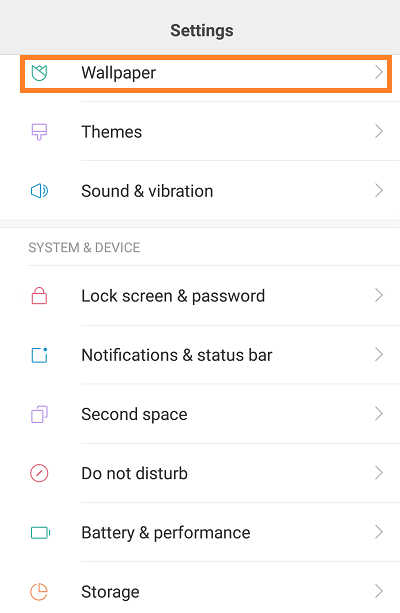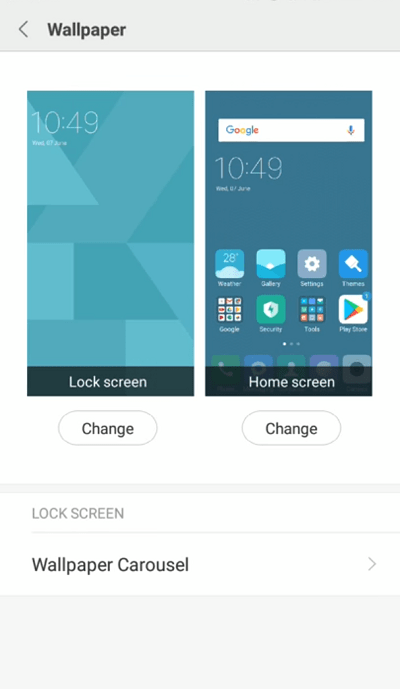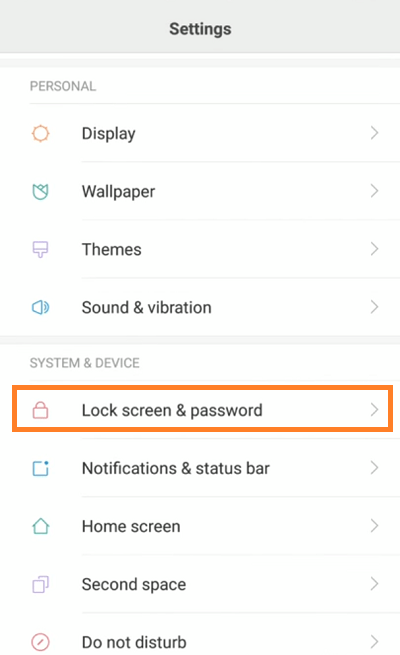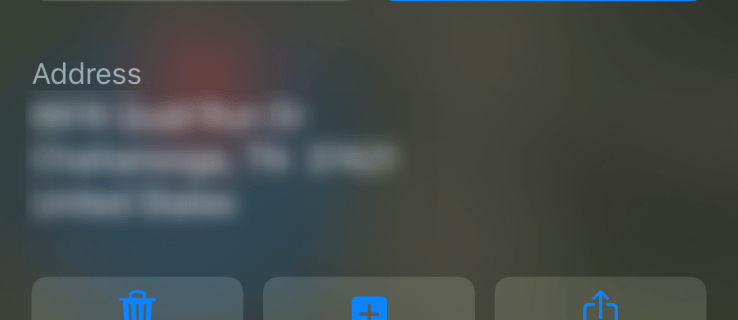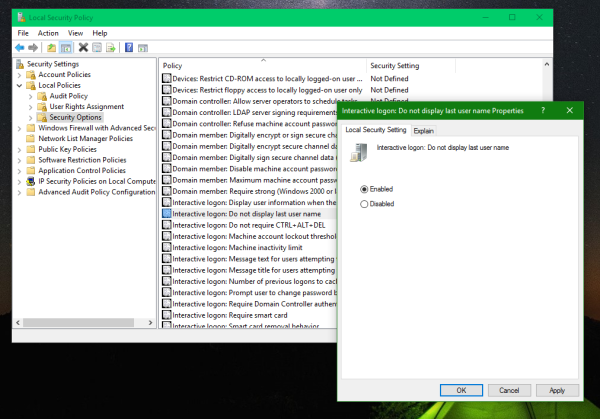La personalizzazione della schermata di blocco è un aspetto importante di uno smartphone moderno e Redmi Note 4 offre un'ampia gamma di opzioni. In questo tutorial imparerai come modificare lo sfondo della schermata di blocco, disabilitare le notifiche e modificare l'intervallo di timeout.
come hackerare un classico della playstation

Imposta lo sfondo della schermata di blocco
Come molti altri smartphone al giorno d'oggi, Redmi Note 4 ti consente di impostare sfondi diversi per le schermate Home e Lock. Naturalmente, puoi scegliere di avere la stessa immagine su entrambi. Tuttavia, per impostare solo lo sfondo della schermata di blocco, segui questi semplici passaggi:
Sblocca il tuo Redmi Note 4.
Tocca l'icona dell'app Galleria nella schermata Home.
Sfoglia le cartelle e apri quella contenente l'immagine che desideri impostare come sfondo.
Tocca l'immagine per aprirla.
Tocca l'opzione Altro.
Tocca l'opzione Imposta come sfondo.
Ritaglia la foto.
Seleziona l'opzione Imposta come sfondo della schermata di blocco.
Un altro modo per farlo è tramite l'app Impostazioni. Ecco come funziona:
Sblocca il telefono.
Avvia l'app Impostazioni dalla schermata Home.
Tocca la scheda Sfondo.
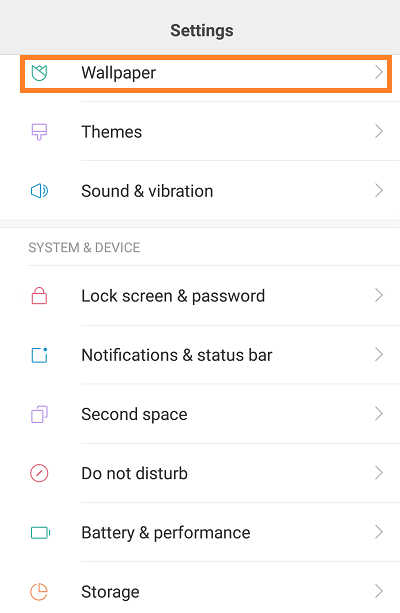
Tocca l'opzione Modifica sotto l'immagine della schermata di blocco.
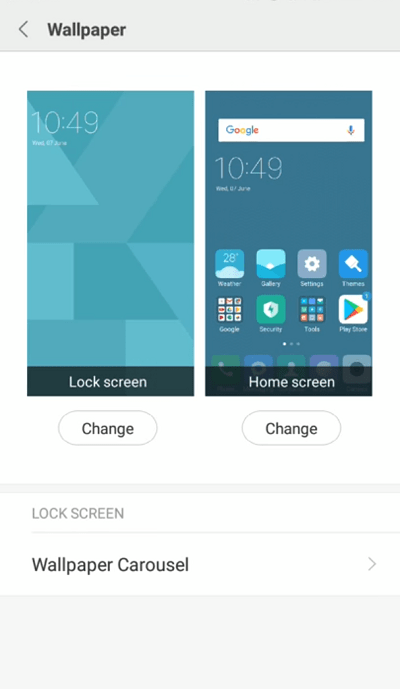
Sfoglia gli sfondi di sistema disponibili e tocca quello che desideri.
Tocca il pulsante Imposta.

Se stai utilizzando MIUI 9, puoi farlo dall'app Temi. Il percorso Temi si presenta così:
Sblocca il telefono.
Tocca l'icona dell'app Temi nella schermata Home.
Tocca l'opzione Sfondi.
Sfoglia gli sfondi disponibili e tocca quello che desideri.
Tocca Applica.
Seleziona l'opzione Imposta come sfondo della schermata di blocco.
Nascondi le notifiche nella schermata di blocco
Un'altra cosa utile da sapere è come nascondere le notifiche della schermata di blocco. Puoi farlo tramite l'app Impostazioni (su MIUI 8) o tramite un'app di terze parti (come Floatify). Ecco i passaggi per il percorso dell'app Impostazioni:
come configurare un bot su discord
Assicurati che le app che desideri nascondere siano aggiunte all'app Blocco app.
Sblocca il tuo Redmi Note 4.
Tocca l'icona dell'app Impostazioni nella schermata Home.
Nella barra di ricerca, digita blocco app.
Tocca il primo risultato dell'elenco, Blocco app.
Seleziona le app che desideri aggiungere all'elenco Nascondi notifiche.
Quindi, tocca l'icona a forma di ingranaggio nell'angolo in alto a destra dello schermo.
Successivamente, tocca l'opzione Nascondi contenuto per attivarla.
Se scegli di installare Galleggia , Segui questi passi:
Scarica e installa l'app.
Assicurati di concedere all'app l'autorizzazione per accedere alle impostazioni della schermata di blocco.
Avvialo dalla schermata Home.
Tocca Aiuto.
Tocca Blocco schermo.
Tocca Nascondi contenuto di notifica sensibile o Non mostrare notifiche a tutte le opzioni.
Imposta il timeout della schermata di blocco
Tra le molte altre opzioni, Redmi Note 4 ti consente di personalizzare il timeout della schermata di blocco. Se il tuo dispositivo utilizza MIUI 7 o versioni successive, ecco come farlo.
Sblocca il telefono.
Avvia l'app Impostazioni.
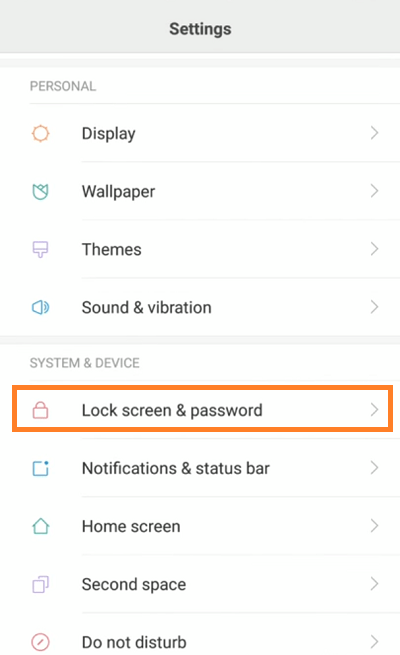
Tocca l'opzione Blocca schermo e password.
Tocca il pulsante Sonno.
Scegli l'intervallo di timeout.
Esci dall'app.
Pensieri finali
In questo tutorial, abbiamo trattato le opzioni di personalizzazione di base per la schermata di blocco del tuo Xiaomi Redmi Note 4. Ci sono molte opzioni più avanzate, quindi sentiti libero di esplorare il resto delle possibilità di personalizzazione della schermata di blocco offerte dalla fantastica MIUI.