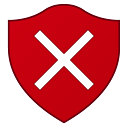Apple aggiorna il suo sistema Mac OS X ogni anno, quindi il famoso punto di riferimento californiano scelto quest'anno è El Capitan, nello Yosemite National Park.

Ma cosa ha aggiunto Apple per rendere il sistema operativo di quest'anno così speciale? Bene, ecco le 12 funzionalità killer che ogni utente OS X deve conoscere.
1. Non perdere mai il cursore
Vedi correlati Suggerimenti e trucchi per iPhone 6s: 11 hack per lo smartphone di Apple Recensione di Apple OS X El Capitan: stabile mentre va
Usi due monitor o continui a perdere traccia di dove punta il cursore? Non preoccuparti più perché Apple ha introdotto una fantastica funzionalità di ricerca del cursore.
Basta strofinare il dito sul trackpad o scuotere il MightyMouse e il cursore si ingrandirà e non potrai perderlo.
Se utilizzi il Mac per il fotoritocco, l'illustrazione o altre attività che richiedono un uso intensivo del mouse, puoi disattivare la funzione in Preferenze di Sistema > Accessibilità .
come cambiare la priorità della CPU
2. Il Mission Control è finalmente di nuovo utile
In Yosemite Apple ha fatto un enorme passo falso quando ha cambiato Exposé in Mission Control e quindi ha raggruppato le finestre aperte per app. Sebbene fosse utile vedere l'app che stavi attualmente utilizzando, significava che non avevi idea di cosa fosse aperto in ogni app grazie alle finestre a cascata. Ora, però, le cose sono tornate come erano quando Exposé era grande.
Per attivare Mission Control, tocca il pulsante di scelta rapida sulla tastiera (tre quadrati accanto ai pulsanti della luminosità o F3).
3. Esegui app a schermo diviso, finalmente!

come cambiare carattere in ruggine
Potrebbero esserci voluti anni per arrivare, ma finalmente gli utenti Mac hanno la migliore caratteristica di Windows: finestre e app a schermo diviso.
Ora puoi unire due finestre a schermo intero per creare una vista divisa o trascinare le finestre aperte insieme dal desktop per posizionarle automaticamente l'una accanto all'altra. È anche così semplice da fare e Apple ti mostra persino tutte le altre finestre aperte quando inizi a far scattare le finestre insieme.
Per attivare la modalità Schermo diviso puoi tenere premuto il pulsante verde a schermo intero sulla finestra attiva, selezionando la finestra da agganciare accanto ad essa dagli altri schermi aperti. In alternativa, puoi aprire Mission Control e trascinare due app a schermo intero insieme su un desktop per forzarle in modalità schermo diviso.
4. Nascondi la barra dei menu per massimizzare lo spazio sul desktop
Vuoi rendere il tuo desktop Mac davvero ordinato? In El Capitan puoi effettivamente nascondere la barra dei menu e il Dock.
Per farlo, vai su Preferenze di Sistema > Generali > Spunta Mostra e nascondi automaticamente la barra dei menu .
5. Spotlight ora può cercare per frasi e linguaggio naturale

Spotlight è sempre stata una comoda funzione di ricerca per OS X, ma in El Capitan ha finalmente trovato dei cervelli e non ha più bisogno che tu dica quello che stai cercando alla lettera.
La ricerca in linguaggio naturale è un'enorme aggiunta a OS X. Anche se non cercherà nel Web per te o organizzerà la tua vita come Windows 10 e Cortana, rende sicuramente la ricerca di quel documento che hai scritto due settimane fa molto più semplice.
come vendere proprietà in gta 5 online
6. Trova e usa gli emoji più velocemente che mai
Gli emoji sono qui per restare, uno è persino diventato la parola dell'anno di Oxford Dictionaries, e quindi sapere come schierare rapidamente una faccia delusa ma sollevata o lanciare una persona dell'ufficio informazioni è la chiave.
In El Capitan puoi inserire rapidamente un'emoji in qualsiasi cosa tu stia scrivendo premendo Ctrl + Comando + Barra spaziatrice per aprire il visualizzatore di caratteri di OS X. Dovrebbe essere predefinito su Emoji nella categoria Faccine e persone, ma puoi accedere rapidamente e aggiungere qualsiasi emoji unicode trovato sui sistemi Apple, sì, incluso il Taco.
Pagina successiva