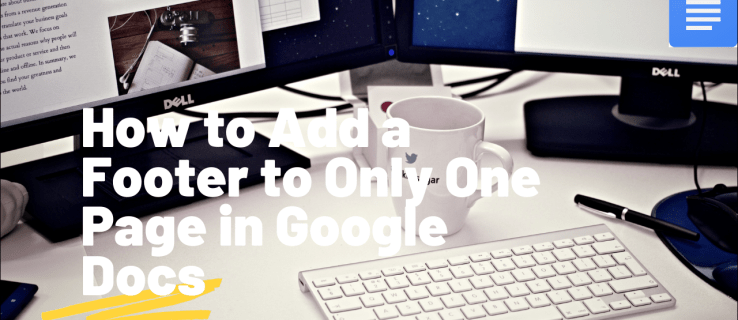Gli Apple Watch sono eccellenti strumenti di monitoraggio del fitness che possono aiutarti a raggiungere i tuoi obiettivi. Tuttavia, a volte, potresti scoprire che il tuo Apple Watch non conta i tuoi passi. Fortunatamente, di solito si tratta di un problema temporaneo che puoi risolvere con alcuni semplici passaggi.
come creare una chat di gruppo su instagram
Immagini dell'eroe / Immagini Getty
Cause dell'Apple Watch che non conta i passi
Esistono diverse possibili cause del problema di un Apple Watch che non conta i passi. Molte cause sono semplici problemi di impostazione. Esistono anche cause e problemi relativi all'hardware derivanti da app di terze parti. Le cause tipiche per cui un Apple Watch non conta i passaggi includono quanto segue:
- L'orologio non è in contatto con il polso oppure i sensori dell'orologio sono sporchi.
- I servizi di rilevamento del polso o di localizzazione non sono attivati nell'app Watch.
- Un'app di fitness concorrente è in esecuzione in background.
Come riparare un Apple Watch che non conta i passi
Queste correzioni si applicano a tutti i modelli di Apple Watch. Prova questi passaggi per la risoluzione dei problemi nell'ordine presentato (dal più semplice al più complicato) per avere maggiori possibilità di successo.
-
Assicurati di indossare correttamente l'Apple Watch . Il problema potrebbe essere che il sensore non riesce a rilevare la tua attività. Assicurati che l'Apple Watch sia premuto saldamente contro il polso. Dovrebbe essere stretto ma non troppo stretto.
Apple consiglia di stringere l'Apple Watch per gli allenamenti e di allentarlo quando hai finito.
-
Pulisci il tuo Apple Watch . Apple consiglia di pulire regolarmente l'orologio per garantire che i suoi sensori possano riconoscere la tua attività.
-
Riavvia l'iPhone . Il riavvio dell'iPhone associato può risolvere problemi comuni come il mancato avvio delle app.
-
Riavvia l'Apple Watch. Il riavvio del tuo Apple Watch può risolvere problemi che potrebbero interferire con le app e il monitoraggio del fitness.
Assicurati di riavviare prima il tuo iPhone e poi il tuo Apple Watch. Ciò garantisce che l'app Watch si riavvii correttamente prima di tentare di connettersi con l'orologio.
-
Attiva il rilevamento del polso modificando le impostazioni di blocco . Potresti aver disattivato inavvertitamente il rilevamento del polso. Apri il Impostazioni app sull'orologio, tocca Codice di accesso e garantire Rilevamento del polso è acceso.
-
Sblocca l'Apple Watch. Un Apple Watch bloccato può impedire il corretto funzionamento delle app. È una buona idea impostare l'Apple Watch in modo che si sblocchi ogni volta che sblocchi l'iPhone, cosa che puoi fare nell'app Apple Watch sull'iPhone.
-
Attiva i servizi di localizzazione . Affinché un orologio possa monitorare correttamente i tuoi passi, gli allenamenti e altro, attiva i servizi di localizzazione sul tuo iPhone.
-
Assicurati che i dati dell'app Salute siano corretti . L'Apple Watch utilizza le tue informazioni personali per stimare correttamente i risultati delle attività. Controlla di aver inserito correttamente tutte le informazioni.
-
Chiudi le altre app di Apple Watch. Disattiva le app di terze parti in esecuzione in background sull'Apple Watch. Le app di terze parti possono causare problemi con il monitoraggio dei passi se Apple Watch ritiene che tu stia monitorando utilizzando un altro servizio.
App come Monitoraggio del sonno di Apple Watch e i cardiofrequenzimetri possono causare problemi di comunicazione con un Apple Watch. Controlla tutte le app in esecuzione e chiudi quelle che potrebbero entrare in conflitto.
-
Calibrare l'Apple Watch . Ripristina i dati di calibrazione esistenti e ricalibra il tuo Apple Watch per un migliore monitoraggio della forma fisica. Porta il tuo Apple Watch per un allenamento veloce, consentendo all'orologio di ricalibrarsi in base al GPS e ai dati di posizione.
La ricalibrazione del tuo Apple Watch non cancellerà la cronologia delle attività.
-
Disaccoppia l'Apple Watch e l'iPhone. Dopo aver disaccoppiato i dispositivi, associa nuovamente il tuo iPhone e Apple Watch. Alcuni problemi esistenti sotto la superficie possono essere risolti disaccoppiando e riassociando i dispositivi.
L'app Watch crea automaticamente un backup del tuo Apple Watch quando lo annulli dall'iPhone. Mentre lo riaccoppia, seleziona Ripristinare dal backup durante il processo di configurazione per ripristinare i tuoi dati, ad eccezione delle carte Apple Pay e del tuo passcode.
-
Ripristina l'Apple Watch alle impostazioni di fabbrica. Puoi cancellare i dati correnti dal tuo orologio e ricominciare da capo, il che potrebbe risolvere eventuali problemi con le app o impostazioni errate. Dopo averlo cancellato, associa l'orologio al telefono proprio come se fosse nuovo di zecca.
Fare questa è l'ultima risorsa. Cancellando il tuo Apple Watch, perdi tutti i dati ad esso associati, inclusi contenuti e impostazioni. Assicurati di avere un backup di Apple Watch se hai bisogno di salvare dati critici.
-
Contatta il supporto dell'Apple Watch . Se non funziona nulla e non riesci ancora a monitorare i tuoi passi, contatta il supporto Apple. Visita il sito web di Apple per vedere le opzioni di supporto, fissa un appuntamento al Genius Bar dell'Apple Store oppure trova un fornitore di servizi Apple autorizzato locale.