Oggi vedremo come modificare le icone delle librerie predefinite in Windows 10 come Documenti, Immagini, Musica, Video e così via. Windows 10 non viene fornito con un'opzione per cambiarli, ma è ancora possibile. Vediamo le istruzioni passo passo per cambiare le loro icone.
Pubblicità
Windows 10 ti consente di personalizzare le icone delle librerie personalizzate che hai creato tu stesso. Ma il pulsante per modificare l'icona non è disponibile nelle proprietà delle librerie predefinite fornite con Windows 10. Per cambiare le icone delle librerie predefinite, devi fare un trucco con i loro file .library-ms.
Per cambiare le icone delle librerie predefinite in Windows 10 , devi fare quanto segue.
aggiungi google drive a file explorer windows 10
- Apri Esplora file e vai alla seguente cartella:
c: Users IL TUO NOME UTENTE AppData Roaming Microsoft Windows Libraries
In quella cartella, Windows 10 archivia tutti i file della libreria. Puoi copiare e incollare la seguente riga nella barra degli indirizzi di Explorer per aprire direttamente questa cartella:% appdata% Microsoft Windows Libraries.
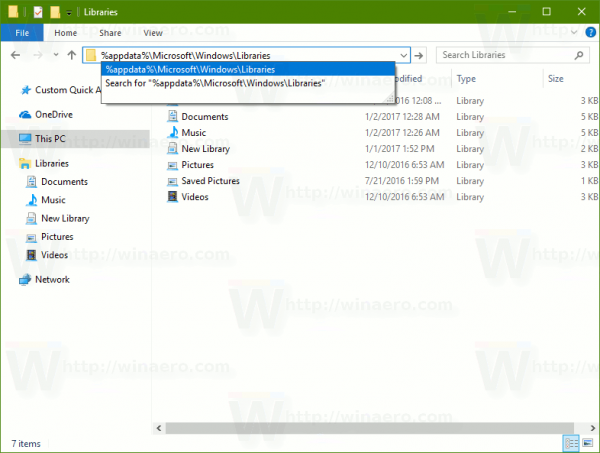
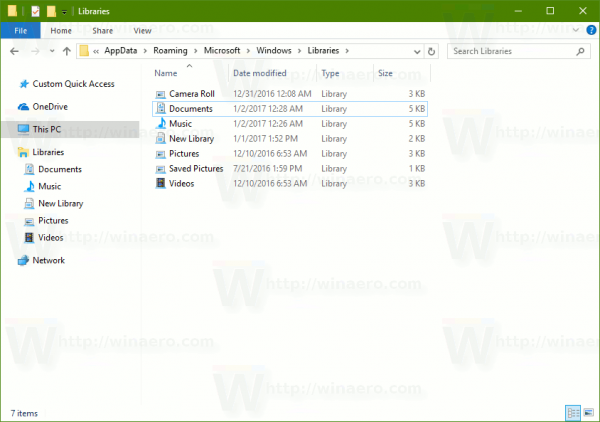
- Apri Blocco note.
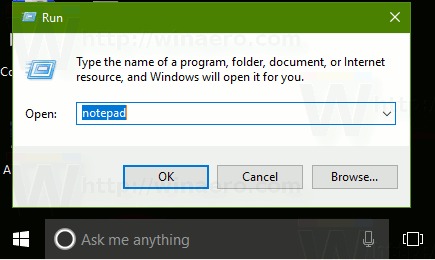 Trascina e rilascia il file Libreria di cui desideri modificare l'icona da Esplora file a Blocco note. È necessario iniziare a trascinare l'icona della Libreria da Explorer, trascinarla prima sull'icona del Blocco note sulla barra delle applicazioni e quando il Blocco note è attivo, rilasciarla nella finestra del Blocco note. Il contenuto del file della libreria verrà aperto in Blocco note:
Trascina e rilascia il file Libreria di cui desideri modificare l'icona da Esplora file a Blocco note. È necessario iniziare a trascinare l'icona della Libreria da Explorer, trascinarla prima sull'icona del Blocco note sulla barra delle applicazioni e quando il Blocco note è attivo, rilasciarla nella finestra del Blocco note. Il contenuto del file della libreria verrà aperto in Blocco note: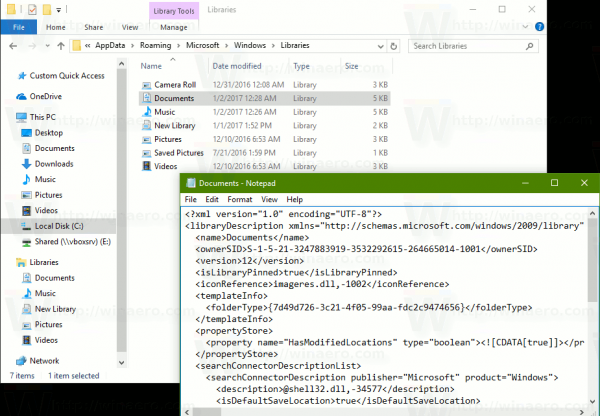
- Individua la riga che contiene la parte ''.
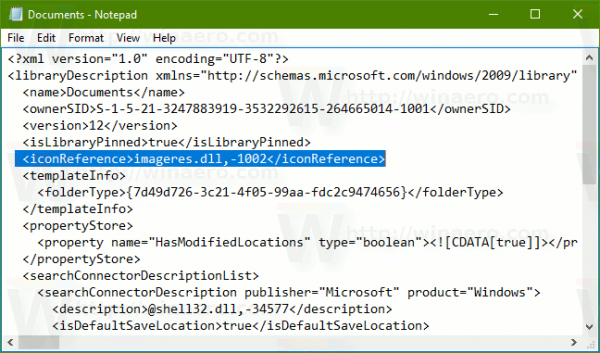
- Sostituisci il testo tra e le stringhe con il percorso completo della nuova icona:
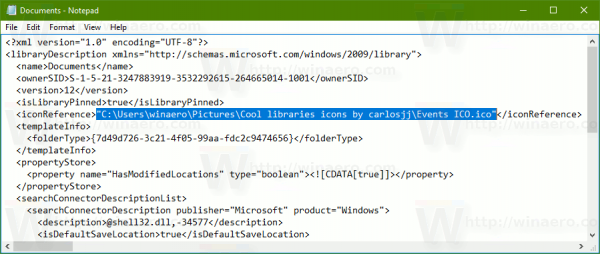
- Salva il file e riavviare Esplora file . In alternativa, tu può disconnettersi e accedi di nuovo al tuo account utente. La nuova icona apparirà nella cartella Librerie. Nel mio caso, ho cambiato l'icona della libreria Documenti.
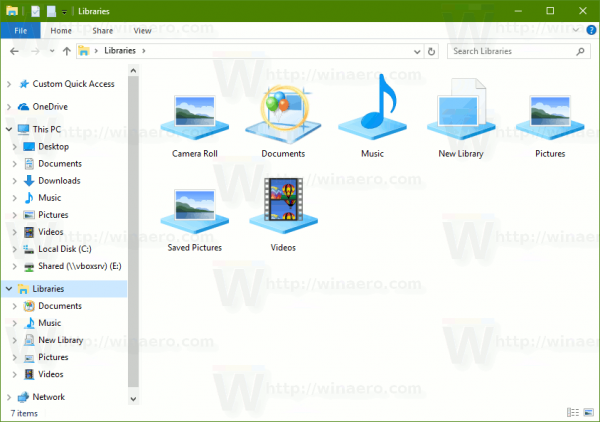
Sebbene questa operazione non sia complessa, richiede un certo numero di passaggi per essere completata. Non è chiaro il motivo per cui Microsoft abbia bloccato la possibilità di modificare l'icona delle librerie integrate. È possibile modificare facilmente l'icona di una libreria personalizzata dalle sue proprietà. C'è un pulsante speciale Cambia icona a disposizione:![]()
![]()
Ma se apri le proprietà di una libreria predefinita, questo pulsante è disabilitato:![]()
Quindi, ecco perché devi seguire la procedura sopra descritta.
In alternativa, puoi utilizzare il mio strumento gratuito, Bibliotecario . Ti consentirà di cambiare l'icona di QUALSIASI libreria in Windows 10, Windows 8.1 / Windows 8 e Windows 7. Viene fornito con la seguente interfaccia utente:![]()
Fare clic con il pulsante destro del mouse su una libreria di cui si desidera modificare l'icona e selezionare 'Modifica ...' dal menu contestuale:![]()
Nella finestra di dialogo successiva, fare clic sul pulsante 'Cambia icona'.![]()
In Windows 10, sarà necessario disconnettersi e accedere di nuovo per applicare l'icona. Oppure puoi riavviare Explorer.
Ecco:![]()
Lo stesso trucco può essere fatto in Windows 8 e Windows 8.1 .
Suggerimento: per tua comodità, puoi sposta le librerie sopra questo PC nel pannello di navigazione di Esplora file.








![Come installare e utilizzare Java su Chromebook [ottobre 2019]](https://www.macspots.com/img/chromebook/18/how-install-use-java-chromebook.jpg)
