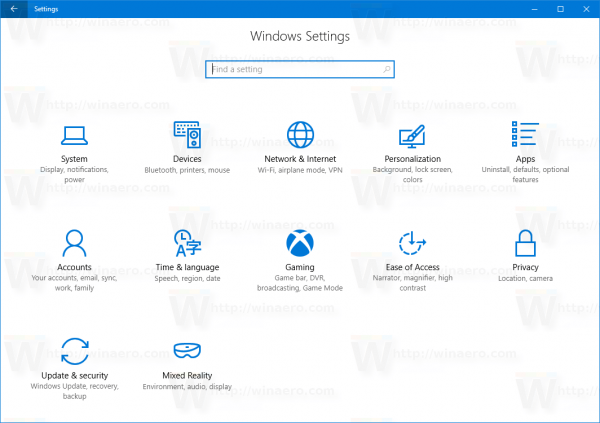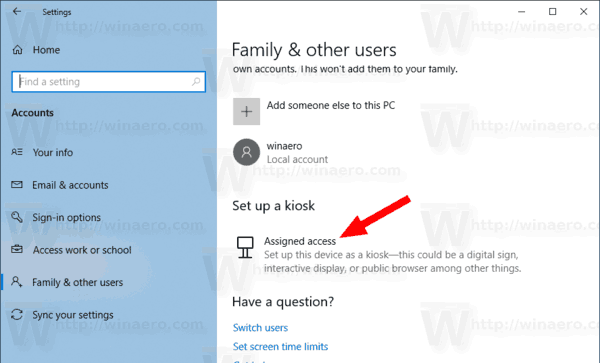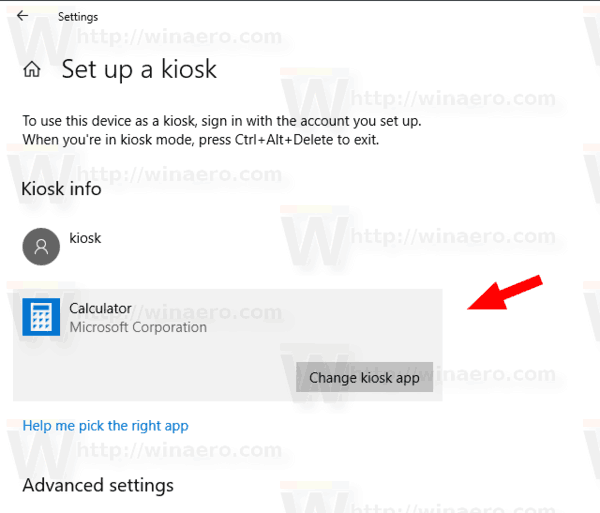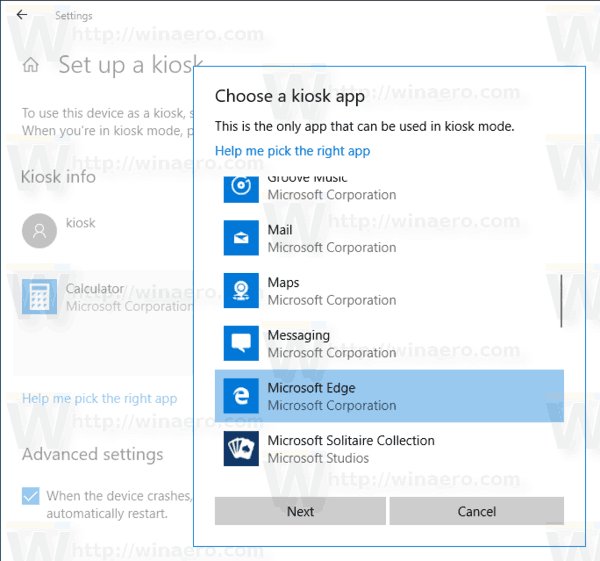Accesso assegnatoè una funzionalità di Windows 10 che implementa la modalità Kiosk per l'account utente selezionato. Se crei un tale chiosco per l'account utente specificato sul tuo PC, quell'utente sarà costretto a interagire con una singola app senza il rischio di compromettere il sistema. Ecco come modificare l'app assegnata al tuo chiosco.
Pubblicità
come trovare l'indirizzo IP su firestick
Puoi utilizzare l'accesso assegnato per limitare gli utenti a utilizzare solo un'app di Windows in modo che il dispositivo si comporti come un chiosco multimediale. Un dispositivo kiosk in genere esegue una singola app e agli utenti viene impedito di accedere a qualsiasi caratteristica o funzione sul dispositivo al di fuori dell'app kiosk. Gli amministratori possono utilizzare l'accesso assegnato per limitare l'accesso a una singola app di Windows da parte di un account utente selezionato. Puoi scegliere quasi tutte le app di Windows per l'accesso assegnato.
Ecco alcune note.
- Le app di Windows devono essere fornite o installate per l'account di accesso assegnato prima di poter essere selezionate come app di accesso assegnato.
- L'aggiornamento di un'app Windows a volte può modificare l'ID modello utente dell'applicazione (AUMID) dell'app. In tal caso, è necessario aggiornare le impostazioni di accesso assegnate per avviare l'app aggiornata, poiché l'accesso assegnato utilizza l'AUMID per determinare quale app avviare.
- Le app generate utilizzando Desktop App Converter (Desktop Bridge) non possono essere utilizzate come app kiosk.
- Evita di selezionare app di Windows progettate per avviare altre app come parte delle loro funzionalità principali.
- In Windows 10, versione 1803, puoi installare il App Kiosk Browser da Microsoft da utilizzare come app kiosk. Per gli scenari di segnaletica digitale, puoi configurare Kiosk Browser per navigare a un URL e mostrare solo quel contenuto: nessun pulsante di navigazione, nessuna barra degli indirizzi, ecc.
A partire da Windows 10 versione 1709, è possibile creare chioschi che eseguono più app .
Per cambiare l'app Kiosk in Windows 10 , Fare quanto segue.
- Configurare la funzionalità Accesso assegnato se richiesto.
- Ora apri il file App Impostazioni .
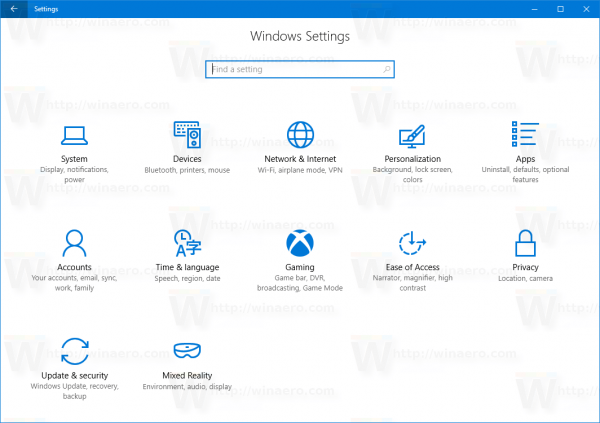
- Vai su Account -> Famiglia e altri utenti.
- Fare clic sul pulsante Accesso assegnato a destra sottoImposta un chiosco.
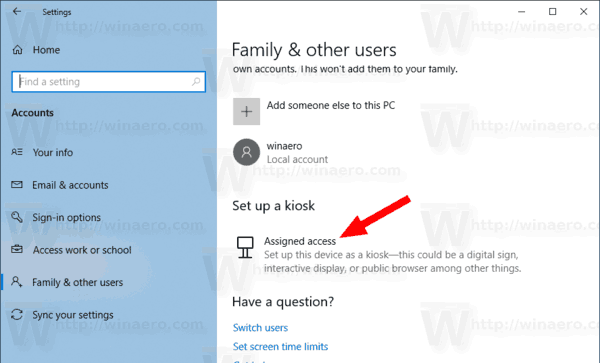
- Nella pagina successiva, fai clic sul nome dell'app assegnato al tuo chiosco, quindi fai clic sulCambia app kioskpulsante.
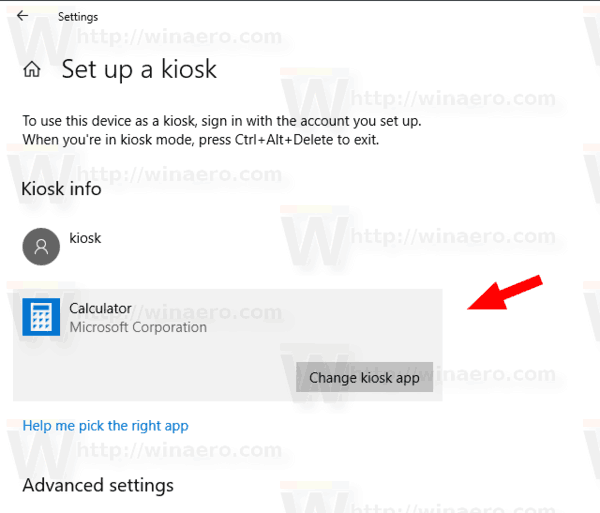
- Seleziona una nuova app per il tuo chiosco.
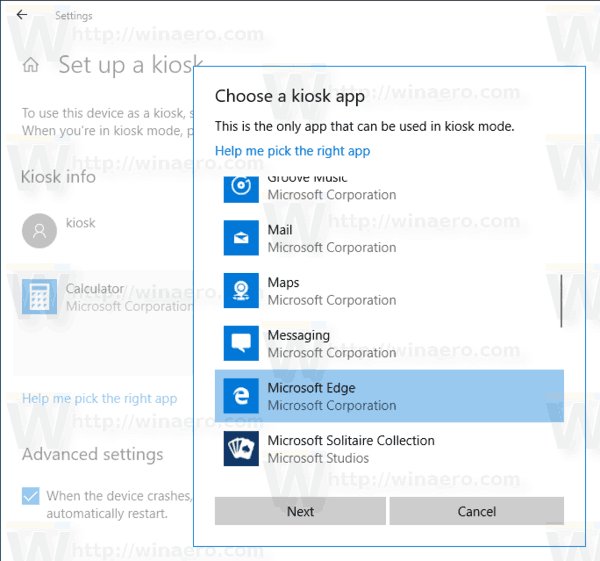
Nota: se hai selezionato Microsoft Edge come app kiosk, dovrai configurare una serie di opzioni extra. Nell'aggiornamento di Windows 10 di ottobre 2018, Microsoft ha aggiunto la modalità kiosk di Microsoft Edge che funziona con l'accesso assegnato, bloccando un dispositivo Windows 10 per eseguire solo una singola applicazione o più applicazioni. Inoltre, impedisce l'accesso al file system e l'esecuzione di eseguibili o altre app da Microsoft Edge.

La modalità tutto schermo di Microsoft Edge supporta quattro tipi di configurazioni. Ad esempio, è possibile configurare Microsoft Edge per caricare solo un singolo URL in modalità a schermo intero quando si configura la segnaletica digitale / interattiva su un dispositivo kiosk a singola app. Per ulteriori informazioni, vedere il seguente documento .
Questo è tutto.
scarica un video da facebook messenger
Articoli Correlati:
- Configurazione dell'accesso assegnato in Windows 10 (modalità Kiosk)
- Disabilita il riavvio automatico in caso di arresto anomalo in modalità Kiosk di Windows 10