Come cambiare il colore di sfondo della finestra in Windows 10
In Windows 10, puoi cambiare il colore di sfondo della finestra che è bianco per impostazione predefinita. Specifica il colore di sfondo per le finestre di dialogo del sistema classico, gli elenchi, il colore di sfondo dell'area del documento negli editor di testo e altro ancora. Il colore può essere modificato dal colore grigio chiaro predefinito a qualsiasi colore desideri per tutte le app desktop che hai installato contemporaneamente. Vediamo come si può fare.
Pubblicità
come rendere la modalità oscura di YouTube
La possibilità di personalizzare il colore di sfondo della finestra era disponibile nelle precedenti versioni di Windows quando veniva utilizzato il tema Classico. Tuttavia, Windows 8 e Windows 10 non includono più il tema Classico e tutte le sue opzioni vengono rimosse. La funzione per personalizzare i colori è stata progettata per il tema Classico, quindi l'interfaccia utente per questa funzione non è presente nelle versioni recenti di Windows.
Anche se manca l'interfaccia utente, puoi comunque cambiare il colore utilizzando un tweak del Registro di sistema. Il nuovo colore verrà applicato a varie finestre, incluse app di sistema e finestre di dialogo come la casella Esegui, Wordpad, Blocco note, Esplora file, Editor Criteri di gruppo locali e altro.
Colori predefiniti:

Un colore personalizzato:

Ecco come cambiarlo.
Per cambiare il colore di sfondo della finestra in Windows 10,
- Apri il App Editor del Registro di sistema .
- Vai alla seguente chiave di registro.
HKEY_CURRENT_USER Control Panel Colors
Scopri come accedere a una chiave di registro con un clic .
- Visualizza il valore della stringaFinestra. È responsabile del colore di sfondo della finestra.
- Per trovare un valore adatto, apri Microsoft Paint e fare clic sul fileModifica colorepulsante.
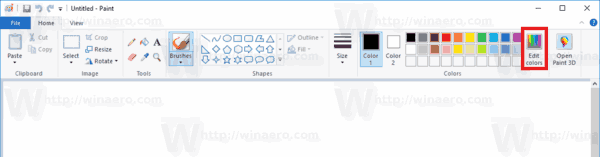
- Nella finestra di dialogo del colore, selezionare il colore desiderato utilizzando i controlli forniti. Ora, annota i valori inNetto:,Verde:, eBlu:scatole.
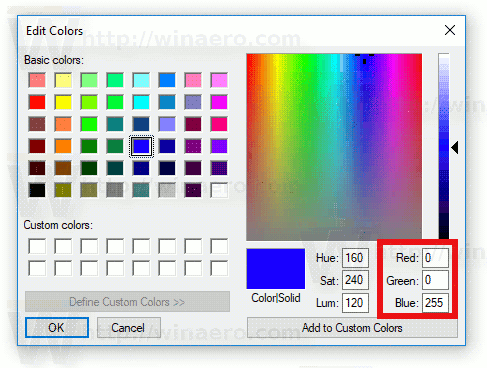 Utilizzare queste cifre per modificare i dati del valore diFinestra. Scrivili come segue:
Utilizzare queste cifre per modificare i dati del valore diFinestra. Scrivili come segue:Rosso [spazio] Verde [spazio] Blu
Guarda lo screenshot qui sotto.
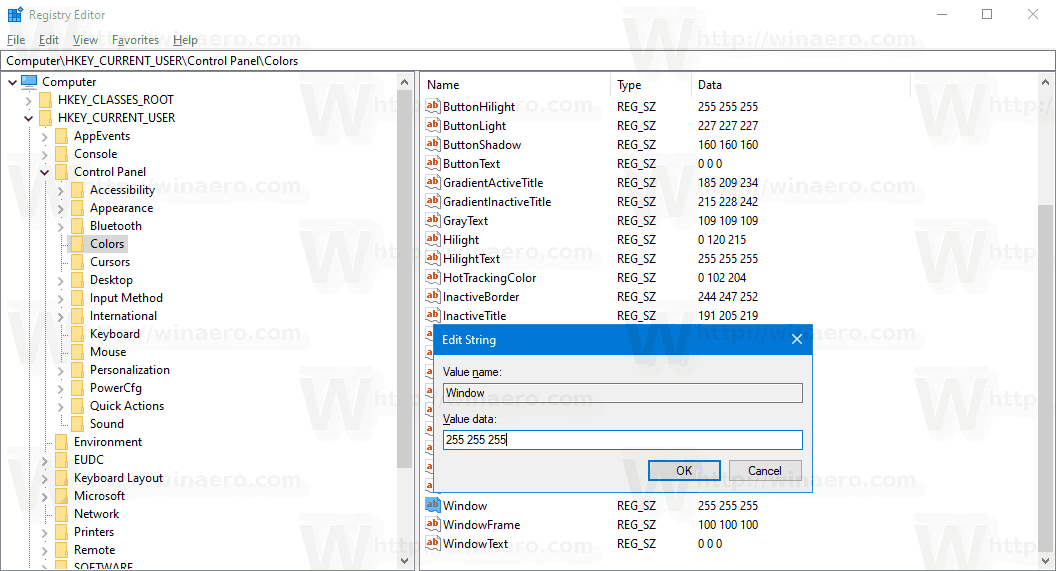
- Per rendere effettive le modifiche apportate dal tweak del Registro di sistema, è necessario disconnessione e accedi al tuo account utente.
Prima:
come cambiare il colore di sfondo di una storia di instagram
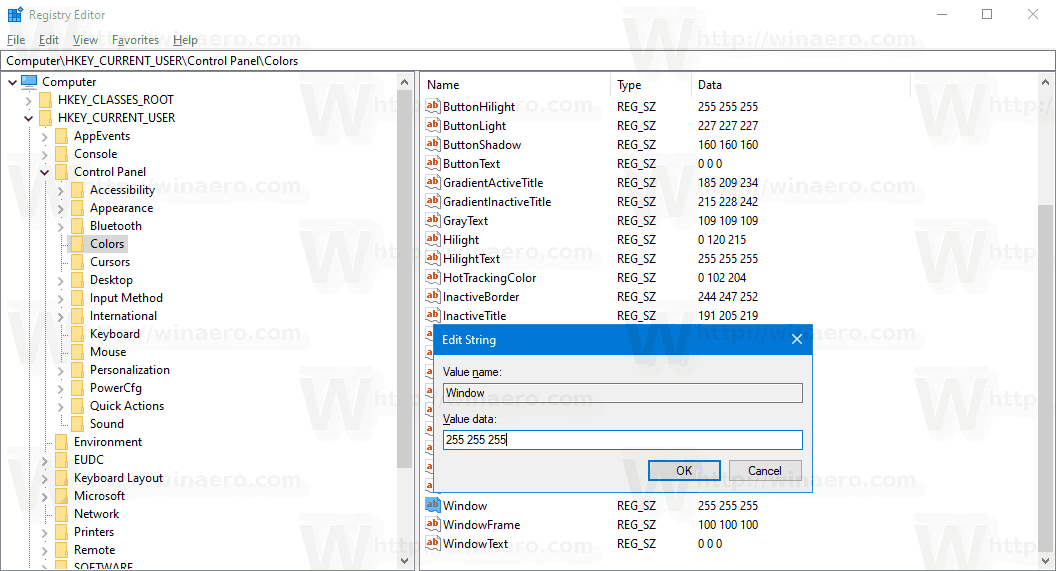

come scaricare i fogli di google sul desktop
Dopo:


Nota: se tu cambia il colore dell'accento , le personalizzazioni che hai effettuato verranno preservate. Tuttavia, se tu applica un tema , per esempio. installa un file themepack o applicane un altro tema incorporato , Windows 10 ripristinerà il colore di sfondo della finestra sui valori predefiniti. Dovrai ripetere la procedura.
Inoltre, molte app moderne e tutte le app UWP come Foto, Impostazioni, ecc. Ignorano questa preferenza di colore.
Lo stesso trucco può essere utilizzato per personalizzare altre opzioni di aspetto classico. Dai un'occhiata ai seguenti articoli.
- Cambia il colore del rettangolo di selezione traslucido in Windows 10
- Cambia il colore del testo della barra del titolo in Windows 10
- Cambia il colore del testo della finestra in Windows 10
- Cambia il colore del testo evidenziato in Windows 10
- Cambia colore faccia pulsante in Windows 10

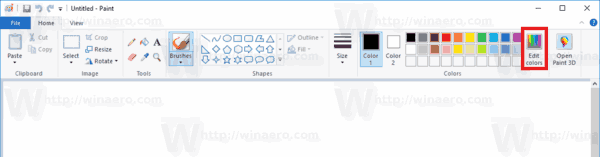
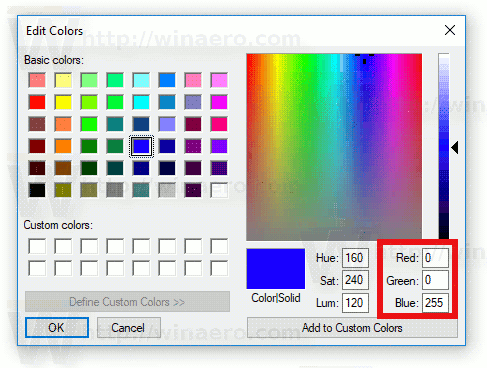 Utilizzare queste cifre per modificare i dati del valore diFinestra. Scrivili come segue:
Utilizzare queste cifre per modificare i dati del valore diFinestra. Scrivili come segue:






