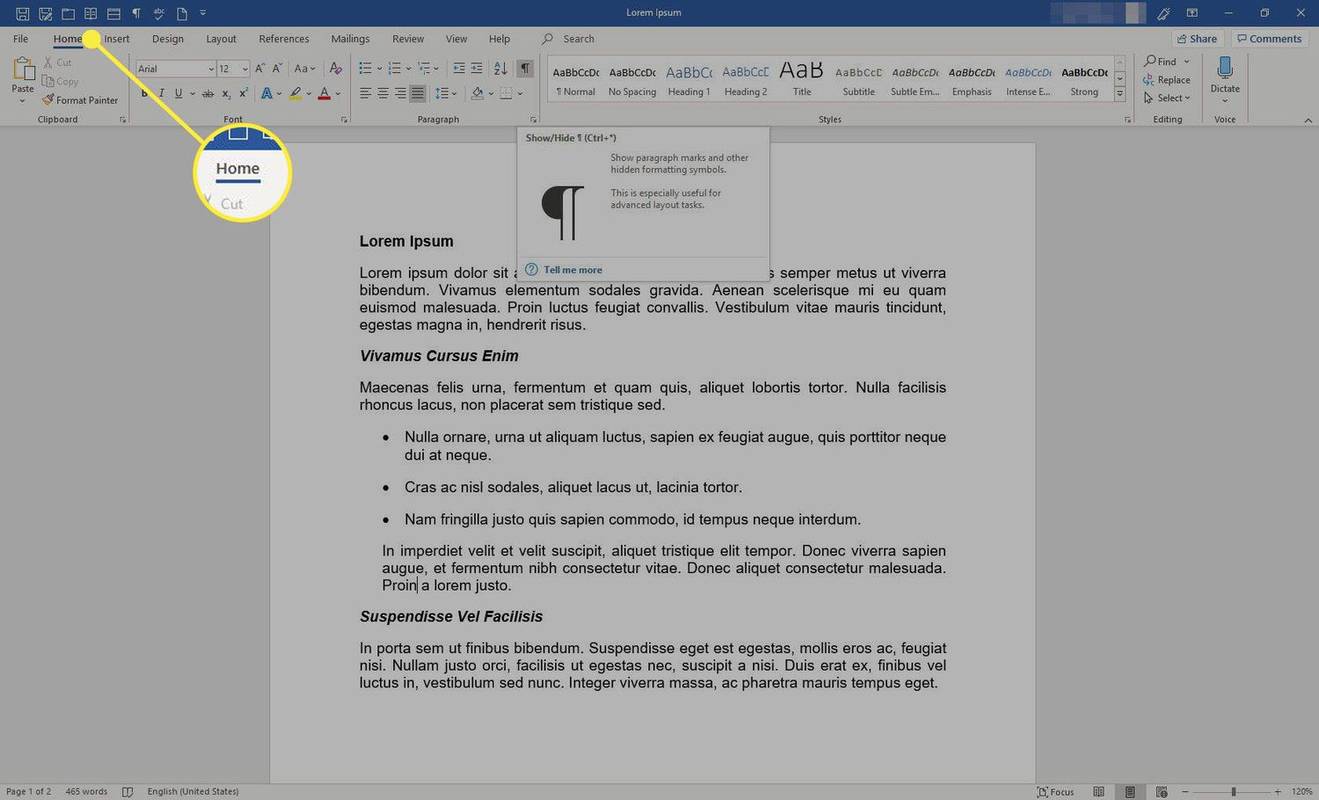Potresti avere molti motivi per voler esportare i tuoi contatti dalla tua soluzione CRM preferita, HubSpot . Forse vuoi dare il via a una nuova campagna e-mail. O forse vuoi solo un backup del tuo elenco di contatti su altre piattaforme. Indipendentemente da ciò, esportare i tuoi contatti non deve essere una ricetta per il mal di testa.

In questo articolo imparerai come esportare i tuoi contatti da HubSpot in vari modi. Continuate a leggere per scoprirlo.
Come esportare i contatti
L'esportazione dell'elenco dei contatti dal tuo account HubSpot è un processo relativamente semplice. Ecco come procedere:
- Vai a 'Contatti' sul tuo HubSpot dashboard, quindi 'Elenco'.

- Passa il mouse sopra l'elenco dei contatti che desideri esportare e fai clic su 'Altro'.

- Sul nuovo modale che si apre, fai clic su 'Esporta'.

- Seleziona tutte le proprietà che vorresti avere dal tuo elenco di contatti tramite la casella accanto a ciascuna proprietà. In alternativa, puoi selezionare 'Seleziona tutte le proprietà' per esportare tutte le proprietà della tua lista di contatti.

- Se non desideri una proprietà nell'elenco dei contatti, puoi fare clic sul pulsante 'X' accanto a ciascuna proprietà sul widget a destra della finestra.

- Fare clic su 'Avanti' per continuare.

- Scegli il formato di esportazione per il tuo documento dal menu 'Formato file'. (CSV è preferito ed è il più popolare.)

- Fare clic su 'Esporta' per procedere. Dovresti vedere un messaggio pop-up nella parte superiore della finestra con un link per il download del tuo file. Esegui un rapido controllo tra le tue notifiche se le perdi.

- Riceverai anche una notifica della consegna della tua lista di contatti tramite un'e-mail. Nel messaggio e-mail, fare clic su 'Download' per completare il processo.

In alternativa, potresti voler esportare tutti i tuoi contatti dal tuo database HubSpot CRM. Per fare ciò, puoi seguire questi passaggi:
- Nel menu della barra di navigazione, fai clic su 'Contatti' e seleziona 'Contatti' dal menu a discesa.

- Seleziona tutti i contatti.

- Vai a 'Esegui azioni'.
- Seleziona 'Esporta visualizzazione'.

- Scegli il formato del file di esportazione dei contatti dal modale che si apre.

- Seleziona altre caselle secondo necessità e fai clic su 'Esporta'.

Nota: è importante scaricare il file immediatamente dopo aver ricevuto un collegamento per il download da HubSpot perché scade dopo 30 giorni.
Se perdi il messaggio pop-up che contiene il link per il download, puoi seguire questi passaggi per accedere all'audit esportato:
- Fai clic sull'icona a forma di ingranaggio nella parte superiore della finestra.

- Vai su 'Impostazioni' e vai su 'Esporta e importa'.

- Una nuova finestra dovrebbe mostrare un elenco di tutte le esportazioni e importazioni sul tuo account. È possibile fare clic su qualsiasi elemento dell'elenco dalla stessa finestra per scaricare i file dei contatti.

L'audit può essere utile se stai cercando di tenere traccia di chi altro sta esportando i contatti dal tuo account HubSpot.
Contatti di esportazione dell'API HubSpot
L'API HubSpot Contacts consente agli sviluppatori di gestire e sincronizzare i dati tra l'ecosistema HubSpot e altre applicazioni. Ecco come utilizzare l'API per ottenere tutti i contatti da un account:
- Acquisisci le chiavi pertinenti tramite l'account del tuo sviluppatore.

- Utilizzando un linguaggio di programmazione a tua scelta, invia una richiesta GET all'endpoint '/contacts/v1/lists/all/contacts/all'.

- Dovresti ricevere una risposta in formato JSON da tutti gli account associati a uno in particolare.

- Crea uno script per trasformare il formato JSON ricevuto in un formato CSV.

Come esportare i contatti da HubSpot a Mailchimp
Esistono due metodi per esportare i tuoi contatti HubSpot in Mailchimp , che sono relativamente semplici.
Esportare e importare manualmente i contatti
Se vuoi procedere manualmente, esporta prima i tuoi contatti da HubSpot utilizzando i passaggi sopra menzionati. Inoltre, assicurati di scaricare il tuo file in un formato CSV perché questo è il formato supportato sul lato Mailchimp.
Se sei pronto, segui questi passaggi per importare i tuoi contatti HubSpot su Mailchimp:
- Accedi al tuo Mailchimp account.

- Vai a 'Pubblico' nella barra laterale sinistra e 'Dashboard del pubblico'.

- Fai clic sul menu a discesa 'Gestisci pubblico' nella nuova finestra e seleziona 'Importa contatti'.

- Seleziona il widget che dice 'Carica un file' e fai clic su 'Continua'.

- Trascina e rilascia il file CSV che hai scaricato da HubSpot nella casella di caricamento.

- Fai clic su 'Continua a organizzare'.

- Seleziona lo stato appropriato per il tuo elenco di contatti e fai clic su 'Continua a taggare'.

- Scegli un tag pertinente e fai clic su 'Continua ad abbinare'.

- Dovresti vedere una versione corrispondente del tuo file nella finestra successiva. Assicurati che tutti i campi siano corretti e fai clic su 'Termina importazione'.

- Controlla le impostazioni di importazione e fai clic su 'Completa importazione'.

Dovresti vedere i tuoi contatti HubSpot appena importati uniti nel tuo pubblico Mailchimp.
Integrazione automatica utilizzando uno strumento di automazione
Se scegli di seguire un flusso di lavoro automatizzato, potresti essere costretto a utilizzare uno strumento di automazione. Fortunatamente, ci sono molti strumenti di automazione sul mercato. Tuttavia, il più popolare è Zapier . Un vantaggio significativo dell'integrazione di HubSpot con Zapier è la possibilità di sincronizzare automaticamente i contatti tra le due app.
Ecco come connettere Mailchimp con HubSpot usando Zapier:
- Vai al tuo Zapier dashboard e fai clic su 'Crea Zap'.

- Cerca e seleziona 'HubSpot' dai risultati.

- Nel menu a discesa 'Attiva evento', seleziona 'Nuovo contatto'.

- Autentica il tuo account HubSpot se non l'hai già fatto.

- Come 'Azione', cerca e seleziona 'Mailchimp'.

- In 'Evento azione', scegli 'Aggiungi/Aggiorna abbonato in Mailchimp'.

- Autentica il tuo account Mailchimp con Zapier

- Compila tutte le informazioni richieste relative al tuo account Mailchimp e fai clic su 'Continua'.

- Conferma tutti i dettagli relativi all'integrazione e fai clic su 'Test e continua'.

- Seleziona 'Attiva Zap' per iniziare a sincronizzare i tuoi contatti

Dai passaggi precedenti, i tuoi contatti HubSpot dovrebbero ora sincronizzarsi automaticamente con il tuo account Mailchimp. Inoltre, ogni volta che crei un nuovo contatto, questo verrà automaticamente aggiunto come nuovo abbonato al tuo pubblico Mailchimp.
Come importare i contatti in HubSpot
Se hai contatti da un altro CRM, potresti volerli importare su HubSpot per gestirli meglio. Fortunatamente, importare i contatti sul tuo HubSpot è un processo piuttosto semplice. Tuttavia, richiede un po' di lavoro per superarlo in quanto devi assicurarti che i contatti corrispondano al database che hai impostato in HubSpot.
Ecco come procedere:
- Sulla barra di navigazione del tuo Cruscotto HubSpot , fai clic su 'Contatti'.

- Seleziona 'Contatti' o 'Azienda' dal menu, uno dei due dovrebbe portarti sulla stessa pagina.

- Premi il pulsante 'Importa' nella parte in alto a destra della finestra.

- Fai clic sul widget che dice 'Avvia un'importazione'.

- HubSpot ti chiederà cosa desideri importare. Seleziona 'File dal computer' e fai clic su 'Avanti' per continuare.

- Seleziona il widget 'Un file', quindi fai clic su 'Avanti'.

- Per semplificare il processo, seleziona 'Un oggetto'. Fare clic su 'Avanti' per procedere.

- Seleziona 'Contatti' e fai clic su 'Avanti'.

- Carica il file che contiene i tuoi contatti dal tuo computer locale.

- Se stai importando i contatti per la prima volta, fai clic su 'Avanti'. Altrimenti, seleziona la casella sotto la casella di caricamento per evitare contatti duplicati.

- HubSpot dovrebbe unire automaticamente le colonne dei contatti per te. Se ci sono incoerenze nelle colonne, correggile e fai clic su 'Avanti'.

- Digitare un nome adatto per l'elenco dei contatti. Seleziona le caselle successive, quindi fai clic su 'Termina importazione'.

Prima di importare qualsiasi contatto nel tuo HubSpot CRM, assicurati di avere il permesso di contattarli. In caso contrario, rischi di danneggiare la tua reputazione come azienda e la salute generale del tuo dominio.
Come nota a margine, avere una convenzione per nominare le tue importazioni aiuterà in modo significativo a organizzare i tuoi contatti sulla piattaforma.
Domande frequenti aggiuntive
HubSpot è una soluzione CRM gratuita?
HubSpot offre l'accesso gratuito ad alcuni dei suoi strumenti, incluso il CRM. Tuttavia, hanno piani a pagamento a cui puoi iscriverti per funzionalità ancora più robuste.
Inizia subito a esportare i tuoi contatti HubSpot
L'esportazione dei tuoi contatti da HubSpot ti offre una solida strategia di backup e un ulteriore livello di sicurezza in caso di vulnerabilità del sistema e perdita di dati sulla piattaforma. Sebbene non sia plausibile che una piattaforma così massiccia subisca tali perdite, le possibilità non sono pari a zero.
come trasmettere per accendere la tv
Hai mai provato a esportare i tuoi contatti HubSpot? Hai incontrato difficoltà tecniche? Come li hai risolti? Per favore condividi i tuoi pensieri nella sezione commenti qui sotto.