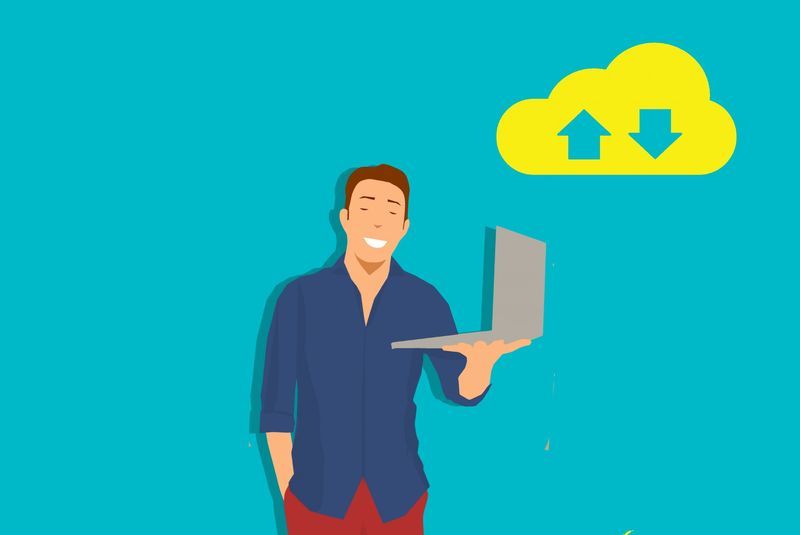I dischi rigidi esterni sono custodi fondamentali di dati preziosi, soprattutto se viaggi spesso, hai bisogno di spazio di archiviazione flessibile per il lavoro o ti piace tenere le cose importanti lontane dalle viscere del tuo PC. Ma ci sono momenti in cui questi scrigni del tesoro digitali hanno bisogno di qualche ritocco per un utilizzo ottimale con Windows.

Ecco una guida completa per aiutarti a formattare un HDD esterno (disco rigido) per Windows.
Formattazione di un disco rigido esterno per Windows
La formattazione aiuta l'unità a funzionare perfettamente con Windows e fornisce una tabula rasa, cancellando vecchi dati e impostazioni. Un disco rigido nuovo di zecca verrà spedito non formattato e richiederà la formattazione.
La formattazione di un'unità che è già stata formattata può aiutare a correggere bug o renderla compatibile con il tuo sistema. Tuttavia, ricorda che questo processo cancella tutti i dati esistenti, quindi assicurati di aver eseguito il backup di tutti i tuoi file importanti prima di iniziare questa impresa.
Diamo un'occhiata ai dettagli di come formattare il tuo disco rigido esterno per Windows. Segui queste istruzioni:
- Collega il disco rigido esterno e vai a 'Questo PC' ('Risorse del computer' su Windows 7 e versioni precedenti) e trova il tuo disco rigido esterno.

- Fai clic con il pulsante destro del mouse sull'unità e seleziona 'Formato'.

- Scegli un formato e seleziona la casella 'Formato rapido'. Puoi anche fare un formato completo se vuoi rendere irrecuperabili i vecchi dati, ma questo può richiedere molto tempo.

- Fai clic su 'Start' e lascia che Windows faccia la sua magia.

Nella finestra di formattazione, avrai diverse opzioni del file system, come:
- NTFS: questo è il sistema predefinito per i sistemi Windows NT, ideale per le unità utilizzate solo con Windows.
- exFAT: in quanto tuttofare, questo formato è compatibile con Windows (XP SP3 e versioni successive), Linux e Mac (10.6.5 o versioni successive), rendendolo perfetto se è necessario utilizzare l'unità in modo intercambiabile tra i sistemi .
- FAT32 – Un formato vecchio ma altamente compatibile che quasi tutti i dispositivi degli ultimi due decenni potrebbero riconoscere.
Una volta completata la formattazione, verrà visualizzato un pop-up che dice 'Formato completato', a indicare che il disco rigido è pronto per l'azione. Con ciò, hai formattato con successo il tuo disco rigido esterno per Windows.
Partizionamento dell'unità per l'utilizzo con sistemi diversi
Ma cosa succede se è necessario utilizzare l'unità con più sistemi operativi, come Windows e Mac? Nessun problema; Puoi facilmente dividere l'unità in due o più partizioni, ciascuna con il proprio formato. È come avere più unità in un unico dispositivo fisico. Ecco come farlo:
- Nella casella di ricerca, digita '
diskmgmt.msc' e premi 'Invio'.
- Fare clic con il tasto destro sul disco rigido esterno.

- Seleziona 'Riduci volume'.

- Inserisci la quantità di spazio che desideri ridurre dalla partizione. Il resto diventerà non allocato.

- Fai clic con il pulsante destro del mouse sullo spazio non allocato e fai clic su 'Nuovo volume semplice' per creare un nuovo volume.

- Specifica la dimensione della nuova partizione e assegnale una lettera di unità. Seleziona un file system (NTFS per Windows, exFAT per Windows e Mac, ecc.) e seleziona 'Quick Format'.

- Fare clic su 'Avanti' e quindi su 'Fine'. Se viene visualizzato un pop-up che chiede di formattare il disco.

- Fai clic su 'Formatta disco'.

È un'ottima idea partizionare il tuo disco rigido esterno quando devi fare cose diverse con esso. In questo modo, qualsiasi modifica apportata in una sezione non influirà sulle altre. Avrai la flessibilità di usarlo con tutti i sistemi operativi senza preoccuparti di rovinare qualcosa.
non riesco ad accedere alla cartella condivisa windows 10
Formattazione di una nuova unità su Windows
Per un'unità nuova di zecca, è necessario inizializzarla prima di poterla formattare. Ecco i passaggi:
- Tieni premuto il tasto 'Windows + R' per aprire Gestione disco.

- Nella casella Esegui, digita '
diskmgmt.msc', quindi fai clic su 'OK'.
- Fai clic con il pulsante destro del mouse sul disco, quindi seleziona 'Inizializza disco'. Seleziona lo stile di partizione, MBR per unità inferiori a 2 TB e GPT per unità superiori a 2 TB.

- Fai clic con il pulsante destro del mouse sulla casella 'Non allocato' e seleziona 'Nuovo volume semplice'.

- Seguire le istruzioni (procedura guidata di benvenuto, specificare la dimensione del volume, assegnare la lettera o il percorso dell'unità).
- Scegli un file system (solo NTFS per Windows, exFAT per più sistemi operativi).

- Imposta un nome per l'unità nel campo Etichetta volume.

- Fai clic su 'Avanti', quindi su 'Fine'.

Riformattazione di un'unità esistente su Windows
Potresti avere un'unità esistente che desideri formattare per un nuovo inizio. Il processo è simile alla formattazione di uno nuovo, con una leggera differenza. Ecco come:
- Collegare l'unità e aprire Windows Explorer.

- Fai clic con il pulsante destro del mouse sull'unità, scegli 'Formato', quindi seleziona il file system.

- Rinominare l'unità nel campo Etichetta volume. Seleziona 'Formattazione rapida' e fai clic su 'Avvia'.

Questo cancellerà tutti i dati sul disco, ma Quick Format lo renderà recuperabile per un po 'con il software di recupero nel caso in cui ci siano dati che devi restituire.
Uno sguardo ai file system
I file system sono essenzialmente i modi in cui il sistema operativo del tuo computer organizza e gestisce i dati sull'unità. Ogni formato di file ha vantaggi e svantaggi diversi, con compatibilità variabile, quindi pensaci bene e scegli con saggezza.
NTFS (sistema di file di nuova tecnologia)
La 'lingua nativa' di Windows (principalmente Windows 2000 e versioni successive), NTFS è un file system ad alte prestazioni che supporta sicurezza a livello di file, transazioni, crittografia, compressione e molto altro. È perfetto per le unità esclusive di Windows (sebbene i sistemi operativi come Linux possano ancora leggere questo formato ma non possano installarlo).
exFAT (tabella di allocazione file estesa)
Questo è il linguista dei file system: parla fluentemente sia Mac che Windows. Grazie alla sua ampia compatibilità, è l'ideale se prevedi di dover trasferire file tra sistemi Mac e Windows. Tuttavia, c'è un avvertimento: exFAT non supporta la cronologia dei file di Windows o Time Machine di macOS.
FAT32 (tabella di allocazione file 32)
Questo è il venerabile anziano dei file system. È supportato da Windows, Linux, Mac e persino BSD. È ottimo per unità e file più piccoli ed è compatibile con quasi tutti i dispositivi (come console di gioco, smart TV, computer meno recenti, ecc.). Ma FAT32 ha una limitazione significativa: non può gestire singoli file di dimensioni superiori a 4 GB.
HFS+ (Hierarchical File System Plus) e APFS (Apple File System)
Questi due sono i figli dell'ingegno di Apple. HFS+ è pensato per i tradizionali dischi rigidi rotanti (HDD), mentre APFS è il sistema più nuovo ed efficiente per le unità a stato solido (SSD). Sono entrambi principalmente per sistemi macOS.
ext4 (quarto filesystem esteso)
Questo è attualmente il file system predefinito per molte distribuzioni Linux. È robusto, affidabile ed efficiente e supporta file di dimensioni fino a 16 terabyte e volumi fino a 1 exabyte. Il sistema ext4 incorpora anche molti miglioramenti rispetto ai suoi predecessori, come il supporto per l'allocazione ritardata, la preallocazione persistente e il checksum del journal.
Btrfs (file system albero B)
Spesso pronunciato come 'Butter FS', Btrfs è un moderno file system copy-on-write (CoW) per Linux che implementa funzionalità avanzate concentrandosi su tolleranza agli errori, riparazione e facilità di amministrazione. Btrfs si distingue per il suo supporto per snapshot, pool di dati e la capacità di eseguire il backup e il ripristino dei dati in modo incrementale.
Cancellazione sicura di un'unità
Prima di trasferire un'unità a qualcun altro, potresti voler cancellare tutto in modo sicuro. Ciò richiede passaggi oltre la semplice formattazione per impedire il ripristino dei dati. È possibile utilizzare l'utilità Microsoft Diskpart Erase. Tuttavia, sii cauto con questo processo e disconnetti altre unità in modo da non cancellarle accidentalmente.
- Trova il numero del disco in Gestione disco (digita '
diskmgmt.msc' nella casella Esegui).
- Prendere nota del numero del disco dell'unità che si desidera cancellare.
- Aprire il prompt dei comandi utilizzando '
cmd' nella casella Esegui.
- Digita '
diskpart', quindi premi 'Invio'.
- Immettere il comando '
list disk' e premere 'Invio'.
- Digita select 'disk X' (sostituisci X con il numero del disco assegnato alla tua unità).

- Utilizzare il comando 'clean' e premere 'Invio' e chiudere il prompt dei comandi dopo aver ricevuto il messaggio di successo.
Il destinatario può ora inizializzarlo, partizionarlo e formattarlo come preferisce.
Il formato giusto
Che si tratti di formattare una nuova unità, riformattarne una esistente o partizionare un'unità per l'utilizzo di più sistemi operativi, seguire questi passaggi ti consente di affrontare il viaggio di formattazione senza problemi.
Qual è il tuo formato preferito per i tuoi dischi rigidi esterni? Parlaci delle tue esperienze di formattazione nella sezione commenti qui sotto.