Le riunioni con Microsoft Teams sono un modo conveniente per mettersi al passo con i colleghi senza che tutti si trovino fisicamente nella stessa stanza. Puoi partecipare a una riunione di Microsoft Teams utilizzando una varietà di dispositivi e ci sono diversi modi per accedere.
come disinstallare kodi su firestick

Se vuoi partecipare a una riunione di Microsoft Teams con un codice ma non sei sicuro di come farlo, questo è l'articolo che fa per te. Ti mostreremo come partecipare su PC, iPhone, Android e iPad.
Come partecipare a una riunione in Microsoft Teams con un codice su un PC
Se hai bisogno di un codice per partecipare a una riunione, verrà fornito dall'host di Teams e partecipare con un codice è relativamente semplice. Puoi accedere a Microsoft Teams utilizzando il tuo PC scaricando l'app Teams o visitando il sito Web di Teams. Per partecipare a una riunione utilizzando un codice sul PC, procedi nel seguente modo:
- Scarica e installa l'app Teams o apri la pagina Web di Teams in un browser Web. Se l'app Teams è già installata, apri semplicemente l'icona dell'app Teams.
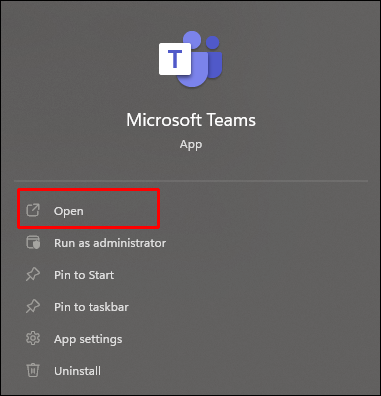
- Sul lato sinistro dello schermo, tocca il Squadre icona.
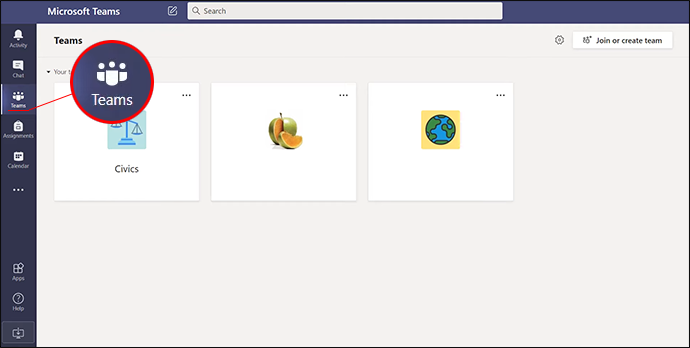
- Selezionare Unisciti o crea una squadra .
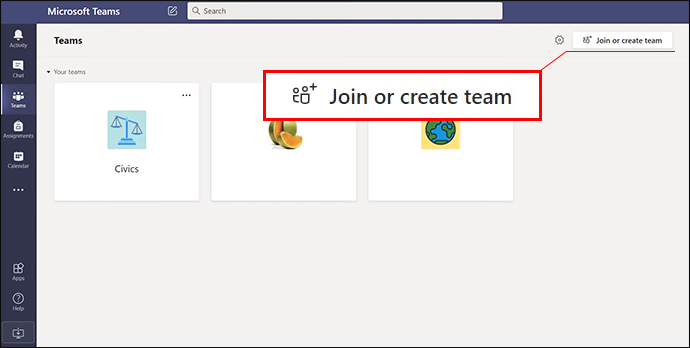
- Incolla o digita il codice nel file Inserisci il codice finestra.
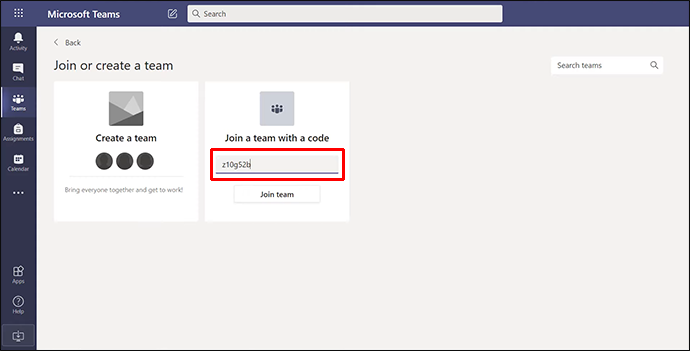
- Premere Giuntura per entrare in riunione.
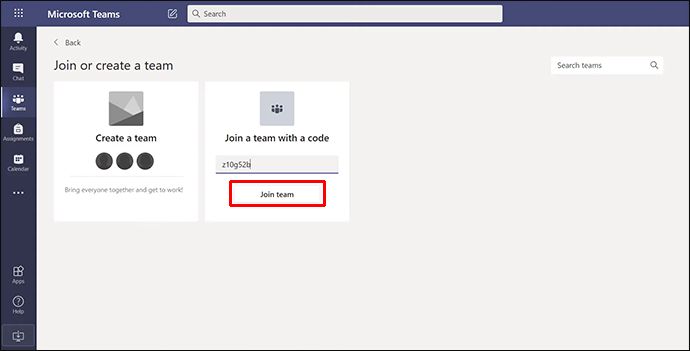
Se la riunione è iniziata, verrai indirizzato automaticamente ad essa. In caso contrario, potresti essere indirizzato a una lobby e sarai ammesso dall'host una volta iniziata la riunione.
Puoi anche partecipare a una riunione di Teams toccando l'invito nella tua e-mail o nel calendario di Teams. Basta toccare il link di invito e seguire le istruzioni descritte sopra.
Come partecipare a una riunione in Microsoft Teams con un codice su un iPhone
A volte avrai bisogno di un codice per partecipare a una riunione, che verrà fornito dall'host di Teams. Fortunatamente, il processo è semplice. Puoi anche partecipare a una riunione in Microsoft Teams utilizzando il tuo iPhone. L'accesso alla riunione può essere effettuato tramite l'app Teams o accedendo al sito Web di Teams utilizzando un browser Web. Per partecipare a una riunione sul tuo iPhone utilizzando un codice, segui queste istruzioni:
- Scarica e installa l'app Teams o apri la pagina Web Team con un browser Web. Se hai l'app, fai clic sull'icona Teams.
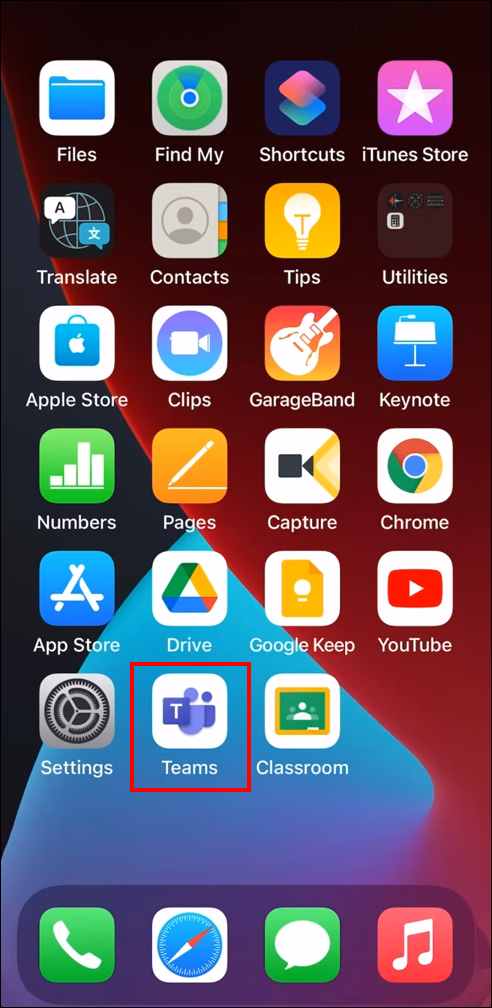
- Trova e tocca il Squadre pulsante che si trova nella parte inferiore dello schermo.
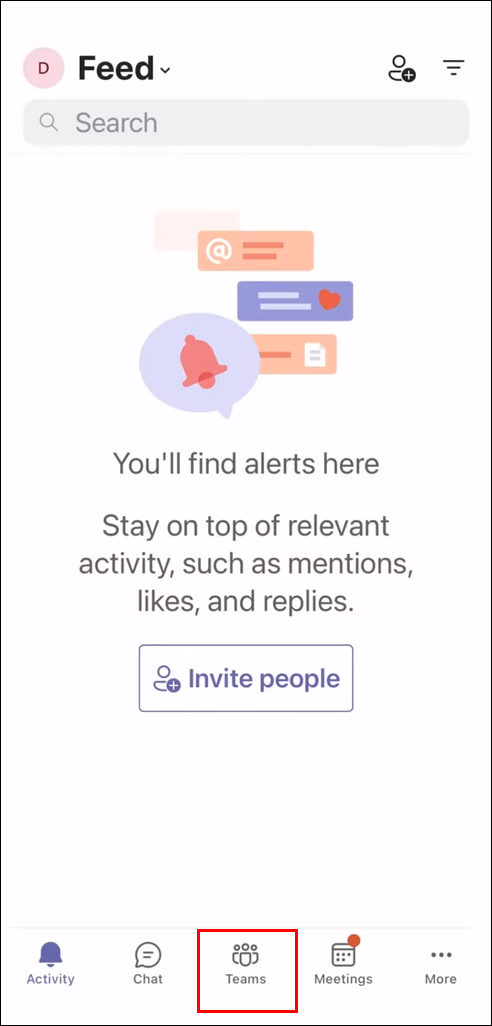
- Scegliere Unisciti a una squadra con un codice .
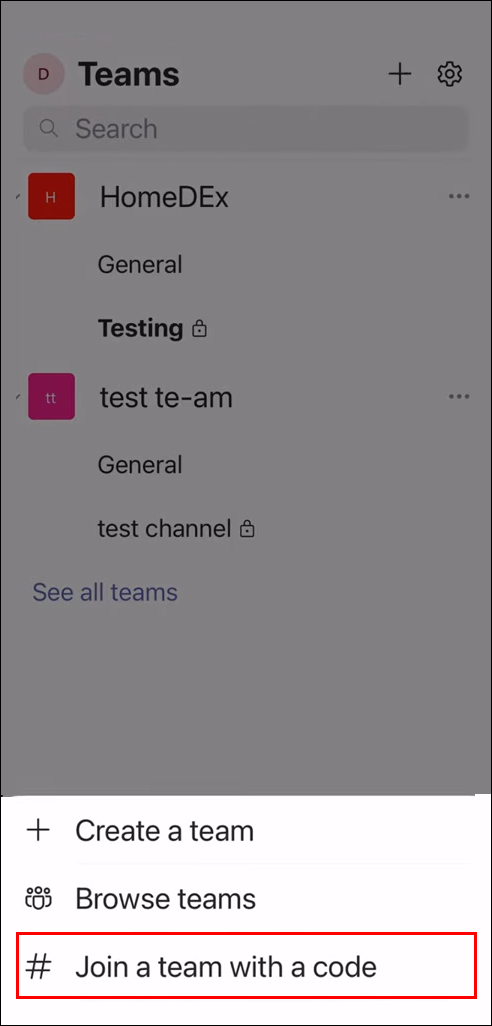
- Digita o incolla il codice nella finestra.

- Clic Giuntura .

Se la riunione è in corso, verrai indirizzato direttamente ad essa. Se non è iniziata, potresti essere inserito in una sala d'attesa e l'host ti ammetterà all'inizio della riunione.
Se hai ricevuto un invito a una riunione di Teams tramite e-mail o è presente nel calendario di Teams, puoi accedere alla riunione toccando il collegamento e seguendo le istruzioni sopra descritte.
Come partecipare a una riunione in Microsoft Teams con un codice su un dispositivo Android
A volte, è necessario un codice per partecipare a una riunione e verrà fornito dall'host. Il processo per aderire è semplice. Analogamente ai metodi descritti sopra, puoi accedere a una riunione di Microsoft Teams utilizzando il tuo dispositivo Android. Per partecipare a una riunione, devi scaricare l'app Teams e seguire questi passaggi:
- Scarica e installa l'app Teams. Se l'hai già installato, tocca l'icona Teams.
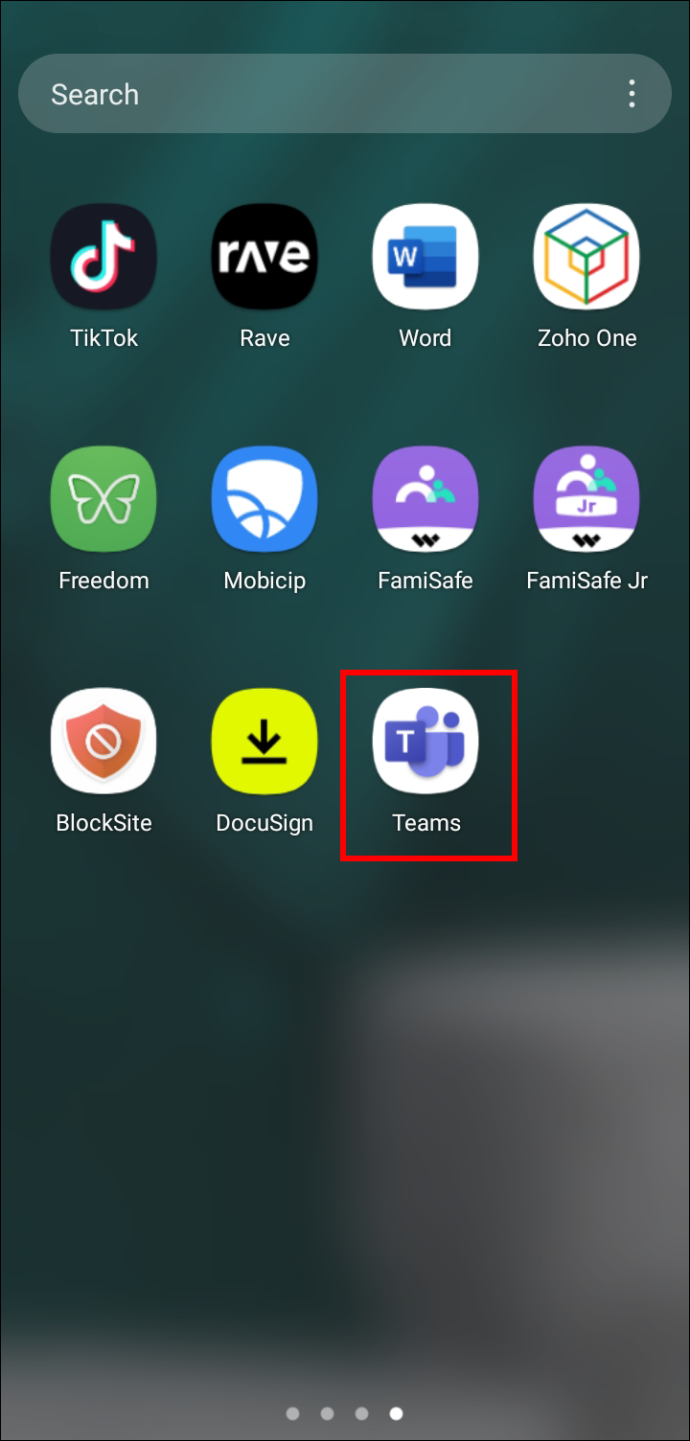
- Seleziona il Squadre pulsante situato nella parte inferiore dello schermo.
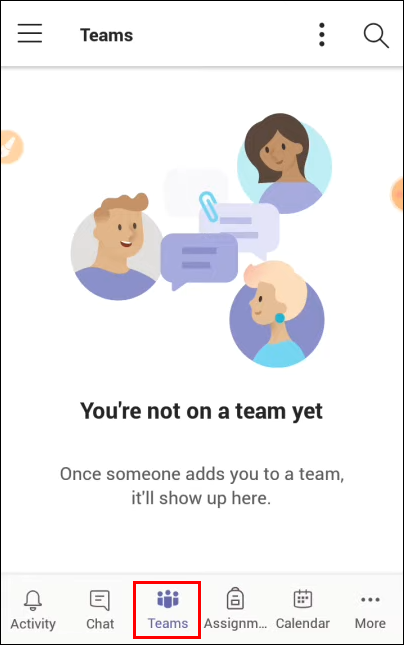
- Rubinetto Unisciti a una squadra con un codice .
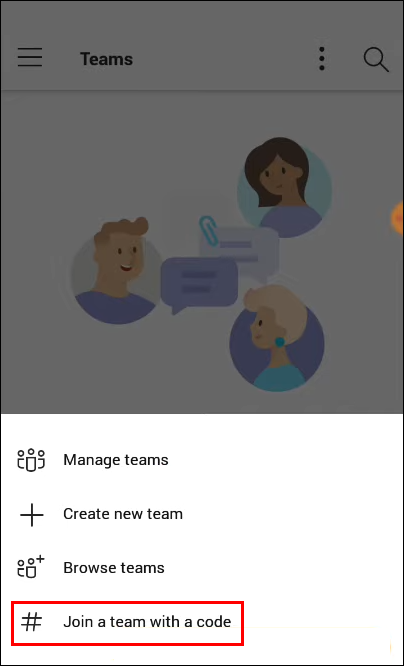
- Incolla o digita il codice nella finestra.

- Scegliere Giuntura .

Verrai indirizzato alla riunione se è già iniziata. Se sei in anticipo, potresti essere inserito in una lobby e l'organizzatore ti aggiungerà alla riunione una volta iniziata.
Puoi anche partecipare a una riunione di Teams se hai ricevuto un invito via e-mail o se è elencato nel calendario di Teams. Basta toccare il link di invito e seguire le istruzioni di cui sopra.
Come partecipare a una riunione in Microsoft Teams con un codice su un iPad
Se devi partecipare a una riunione con un codice, è un processo relativamente semplice. Con un iPad, puoi partecipare a una riunione di Teams utilizzando l'app Teams o un browser Web. Per partecipare a una riunione di Teams utilizzando il tuo iPad, procedi come segue:
- Scarica e installa l'app Teams o apri il sito Web di Teams in un browser Web. Per coloro che hanno già installato l'app Teams, premere l'icona dell'app Teams per aprirla.
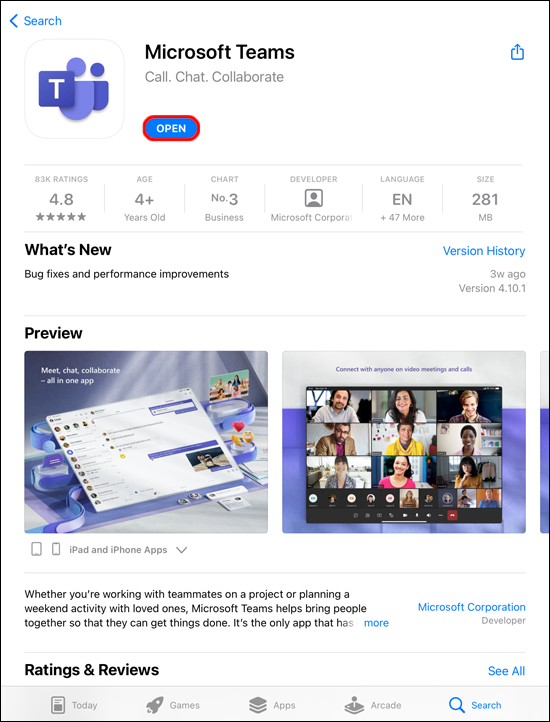
- Nella parte inferiore dello schermo, tocca il Squadre pulsante.
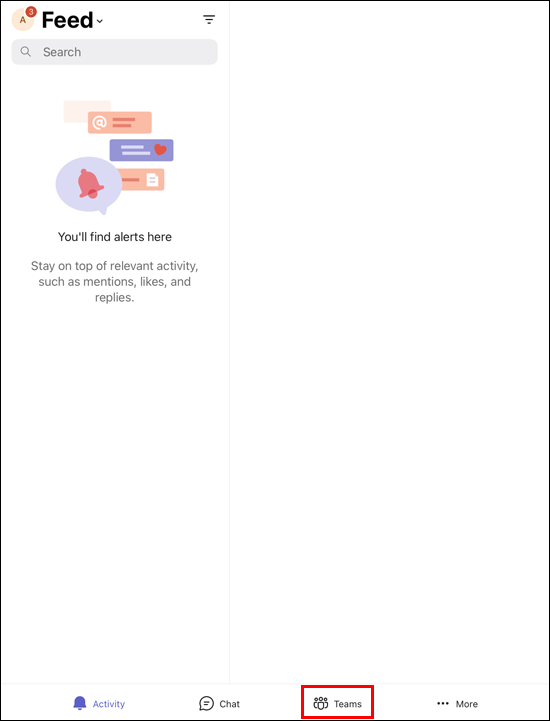
- Clic Unisciti a una squadra con un codice .
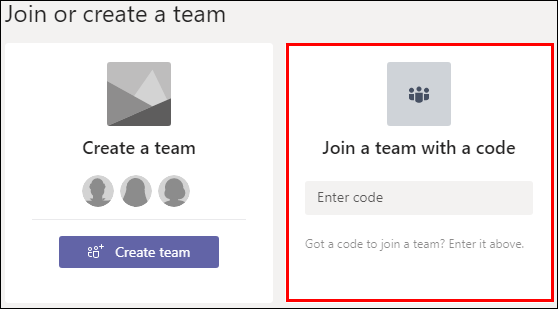
- Qui puoi incollare il codice o digitarlo.
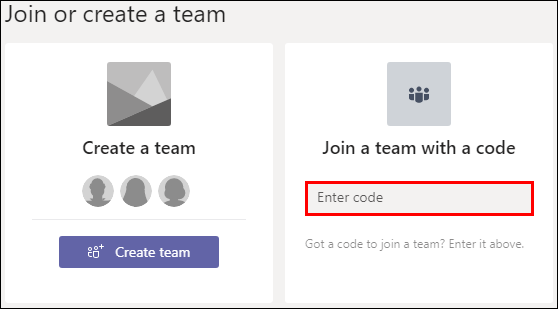
- Rubinetto Unisciti alla squadra .
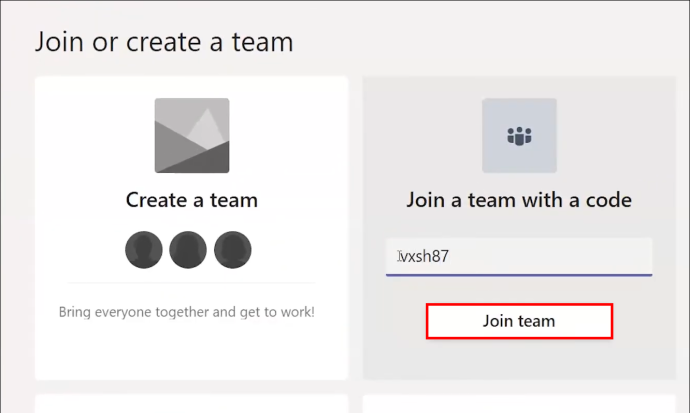
Se la riunione di Teams è in corso, verrai indirizzato automaticamente ad essa. Se non è iniziato, potresti essere inserito in una lobby. L'organizzatore della riunione ti aggiungerà una volta iniziata la riunione.
Potresti essere stato invitato a una riunione di Teams con un invito inviato tramite e-mail. La riunione potrebbe anche essere elencata nel calendario di Teams. È possibile partecipare alla riunione toccando il collegamento e seguendo le istruzioni precedenti.
Domande frequenti
Devo disporre di un account Teams per partecipare a una riunione?
Non è necessario disporre di un account Teams per partecipare a una riunione. Chiunque ospiti una riunione di Microsoft Teams può invitare persone al di fuori della propria organizzazione e non è necessario che dispongano dell'app Teams. L'organizzatore della riunione può configurare un account ospite.
Posso partecipare a una riunione di Teams da un canale?
SÌ. Se la riunione si svolge in un canale, vai semplicemente a quel canale e seleziona 'Partecipa'.
Come posso organizzare una riunione estemporanea di Teams?
Bastano pochi semplici passaggi per creare una riunione di Teams. Tutto ciò di cui hai bisogno è l'app Teams o usa la pagina Web di Teams. Ecco come creare una riunione su Teams:
1. Apri l'app Teams o vai al sito Web di Teams.
2. Sul lato sinistro della schermata Team, selezionare Calendario .
3. Nell'angolo in alto a destra, fare clic su Incontra ora .
4. Assegna un titolo alla riunione e seleziona se desideri o meno utilizzare il video e scegli una sorgente audio.
5. Toccare Iscriviti adesso per iniziare la riunione.
6. Nell'angolo in alto a destra, appena sotto Persone , digita il nome o il numero di telefono delle persone a cui desideri partecipare.
7. Puoi anche incollare un link di invito tramite e-mail o SMS selezionando Copia le informazioni di partecipazione .
Ottieni rapidamente l'accesso alle riunioni di Microsoft Teams
È possibile partecipare a una riunione di Microsoft Teams con un codice su diversi dispositivi. Puoi partecipare utilizzando l'app Teams o accedendo alla pagina Web di Microsoft Teams utilizzando un browser. Non è nemmeno necessario disporre di un account Teams per partecipare a una riunione. L'intero processo è semplice.
Hai dovuto utilizzare un codice per partecipare a una riunione di Microsoft Teams? Hai seguito gli stessi metodi descritti in questo articolo? Fateci sapere nella sezione commenti qui sotto.
non riesco ad aggiungere un account gmail a iphone








