I computer ti offrono molte opzioni per personalizzare la tua esperienza. Questi includono la modifica dei temi, la riorganizzazione dei menu, la scelta di un carattere, ecc. Sebbene queste opzioni dipendano dal sistema operativo che stai utilizzando, la maggior parte di esse ti consente anche di selezionare la modalità di visualizzazione che preferisci. Premendo uno o due pulsanti sulla tastiera, puoi andare a schermo intero e ottenere maggiore visibilità.

Se vuoi sapere come utilizzare una scorciatoia e andare a schermo intero, sei nel posto giusto. Questo articolo tratterà le scorciatoie da tastiera a schermo intero per quattro diversi sistemi operativi e spiegherà il motivo per cui potrebbero non funzionare.
Scorciatoia da tastiera a schermo intero Windows 10
Ci sono due combinazioni di tastiera per andare a schermo intero su Windows 10. Quale utilizzerai dipende dall'app o dal programma che stai eseguendo.
Per la maggior parte delle app e dei giochi, puoi utilizzare lo standard Alt+Invio combinazione. Tieni semplicemente premuti i due pulsanti contemporaneamente e la tua app/gioco andrà automaticamente a schermo intero. Se vuoi uscire dalla modalità a schermo intero, usa la stessa combinazione.
Il passaggio alla modalità a schermo intero sui browser è leggermente diverso. In questo caso, la scorciatoia da tastiera è F11 o Fn+F11, a seconda del computer. La modalità a schermo intero nasconderà la barra degli indirizzi e tutto ciò che si trova sopra di essa, così potrai concentrarti sui tuoi contenuti. Usa la stessa scorciatoia per uscire dalla modalità a schermo intero.
Discord notifica quando fai uno screenshot
Se hai provato entrambe le scorciatoie e non riesci ancora ad accedere alla modalità a schermo intero, dovrai provare in un altro modo. Alcuni giochi e app non supportano queste scorciatoie, quindi dovrai accedere alle relative impostazioni dello schermo. La modalità a schermo intero è spesso chiamata 'modalità di visualizzazione' o 'modalità schermo'.
Infine, tieni presente che alcune app e programmi non possono essere visualizzati in modalità a schermo intero. In questi casi, non c'è nulla che tu possa fare per cambiarlo.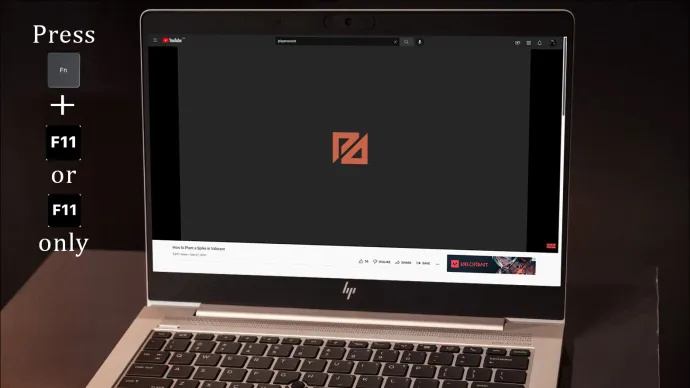
Scorciatoia da tastiera a schermo intero Mac
Se vuoi bloccare le distrazioni e concentrarti su contenuti particolari, utilizzare la modalità a schermo intero sul tuo Mac potrebbe essere una buona idea. Se stai cercando un modo semplice e veloce per farlo, puoi utilizzare il Comando+Ctrl+F scorciatoia da tastiera. Tieni presente che devi essere all'interno del programma o dell'app affinché questa scorciatoia funzioni. Puoi utilizzare la stessa scorciatoia per uscire dalla modalità a schermo intero.
Se la scorciatoia da tastiera non funziona, puoi provare a premere il cerchio verde nell'angolo in alto a sinistra dell'app o del programma. Puoi anche accedere all'opzione 'Visualizza' nel menu dell'app e selezionare 'Accedi a schermo intero'.
È importante ricordare che alcune app non dispongono di una modalità a schermo intero. Questo potrebbe essere il caso se non riesci a vedere il cerchio verde all'angolo e l'opzione a schermo intero è disattivata.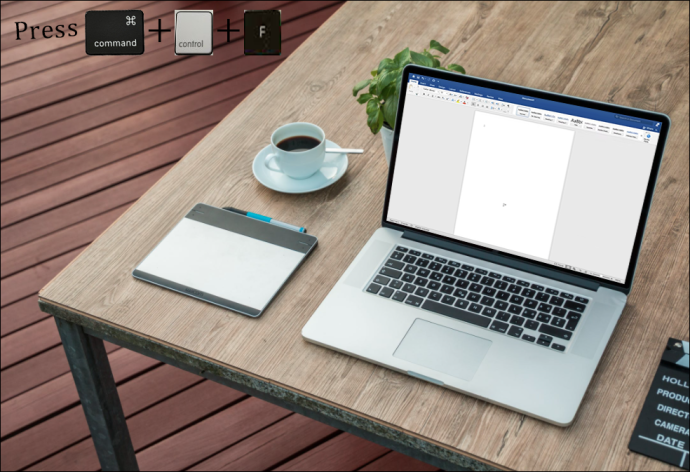
Scorciatoia da tastiera a schermo intero Chromebook
I Chromebook sono dotati di varie scorciatoie che puoi utilizzare per eseguire attività molto più velocemente. Passare allo schermo intero sui Chromebook non potrebbe essere più semplice perché devi solo utilizzare un pulsante. È il quinto pulsante da sinistra nella riga superiore della tastiera, con un piccolo schermo e due frecce.
Prima di premere il pulsante, assicurati di essere all'interno del programma o dell'app che desideri visualizzare a schermo intero. Utilizzare lo stesso pulsante quando si desidera uscire dalla modalità a schermo intero.
Tieni presente che questo pulsante non funziona per ogni app, programma o gioco sul tuo Chromebook. Questo perché alcuni di essi potrebbero non avere la modalità a schermo intero. Tuttavia, può essere difficile distinguere se la chiave non funziona o se l'app non può andare a schermo intero. In tali casi, si consiglia di aprire un browser e utilizzare il pulsante a schermo intero. Se funziona, significa che l'app che stavi cercando di visualizzare a schermo intero non ha questa opzione.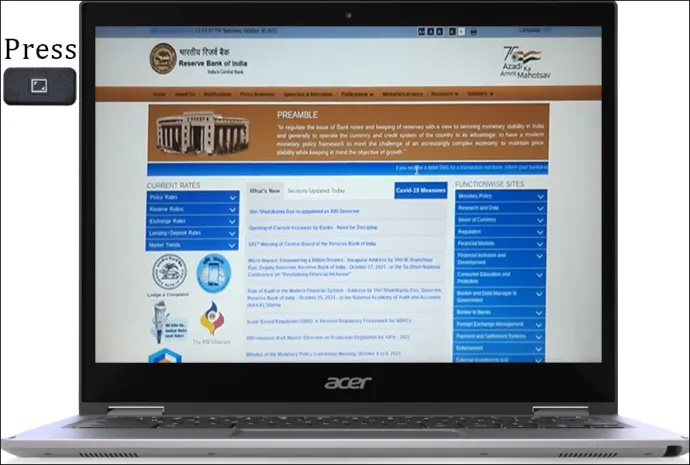
come sbarazzarsi degli annunci sulla schermata di blocco di kindle fire
Scorciatoia da tastiera a schermo intero Linux
Gli utenti Linux possono creare rapidamente un'app, un programma o un gioco a schermo intero premendo F11 . Ogni volta che vuoi uscire dalla modalità a schermo intero, premi semplicemente di nuovo lo stesso pulsante.
A volte, potresti notare di aver premuto il pulsante F11 ma non è successo niente. Il primo pensiero che ti viene in mente è probabilmente che il pulsante abbia smesso di funzionare. Tuttavia, questo di solito non è il caso. Vale a dire, non tutte le app e i programmi hanno la modalità a schermo intero e, se ne hai trovato uno, non puoi fare nulla per renderlo a schermo intero.
Puoi ricontrollare rapidamente se il problema risiede nel pulsante o nell'app. Avvia un programma per il quale sei sicuro che abbia una modalità a schermo intero e premi F11. Se funziona, hai confermato che l'app non può andare a schermo intero.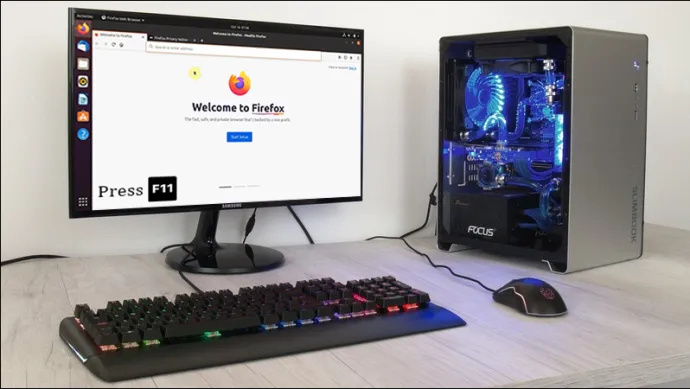
Goditi lo schermo intero
Se hai molto da fare, rimanere concentrato può essere molto impegnativo. Più schede, programmi, app e notifiche possono distrarti dalle tue attività e ridurre la produttività. Fortunatamente, puoi ritrovare la concentrazione utilizzando la modalità a schermo intero sul tuo computer. Con una semplice scorciatoia da tastiera, puoi rimuovere le distrazioni e concentrarti su qualsiasi cosa tu stia facendo.
Usi spesso la modalità a schermo intero sul tuo computer? Hai mai avuto problemi con esso? Raccontacelo nella sezione commenti qui sotto.









