In questo articolo, vedremo come creare un collegamento per stabilire una connessione a un PC con protocollo Desktop remoto in Windows 10. Ciò consentirà di effettuare più velocemente le connessioni al computer di destinazione tramite il protocollo Desktop remoto.

Prima di continuare, ecco alcuni dettagli su come funziona RDP . Mentre qualsiasi edizione di Windows 10 può agire come client desktop remoto, per ospitare una sessione remota, è necessario eseguire Windows 10 Pro o Enterprise. Puoi connetterti a un host Desktop remoto di Windows 10 da un altro PC che esegue Windows 10 o da una versione precedente di Windows come Windows 7 o Windows 8 o Linux. Windows 10 viene fornito con software client e server pronto all'uso, quindi non è necessario installare alcun software aggiuntivo.
cosa significa una freccia grigia su snapchat
Pubblicità
Prima di tutto, abilita Remote Desktop sul PC di destinazione come descritto qui:
Come abilitare Desktop remoto (RDP) in Windows 10
mstsc.exeè il software client integrato che consente la connessione a un computer tramite Remote Desktop Protocol (RDP). È uno speciale protocollo di rete che consente a un utente di stabilire una connessione tra due computer e accedere al desktop di un host remoto. Il computer locale viene spesso definito 'client'. Se utilizzi Windows, nella maggior parte dei casi utilizzi mstsc.exe per connetterti a un altro computer con RDP.
Nell'articolo precedente, ho trattato le opzioni della riga di comando di mstsc.exe che puoi applicare nella finestra di dialogo Esegui. Vedere
Argomenti della riga di comando del desktop remoto (mstsc.exe)
C'è una speciale opzione / v che permette di specificare l'indirizzo del PC remoto o il suo nome.
/ v:- Specifica il PC remoto a cui si desidera connettersi.
come controllare firestick senza telecomando
È possibile utilizzare questa opzione per rendere le connessioni più veloci. Ad esempio, è possibile creare un collegamento e impostare l'argomento / v nella sua casella di destinazione.
Per creare un collegamento Desktop remoto per un PC in Windows 10 , Fare quanto segue.
- Fai clic con il pulsante destro del mouse sullo spazio vuoto sul desktop. Seleziona Nuovo - Collegamento nel menu contestuale (guarda lo screenshot).
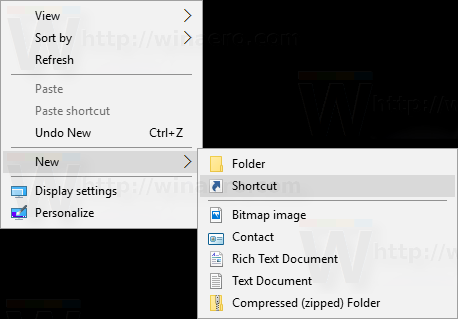
- Nella casella di destinazione del collegamento, digitare quanto segue:
mstsc.exe / v: nome del computer
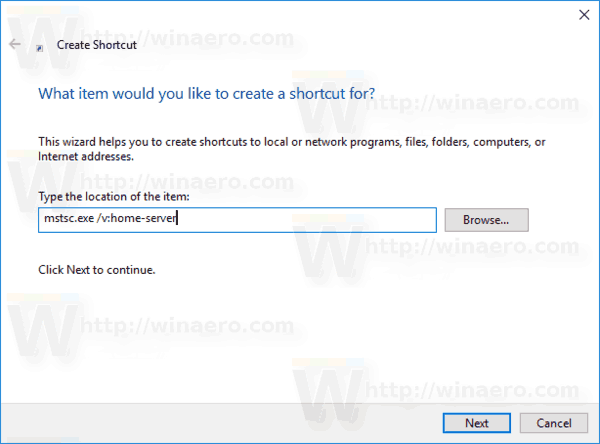
In alternativa, è possibile passare l'indirizzo IP del PC di destinazione (host Desktop remoto).mstsc.exe /v:10.0.2.16
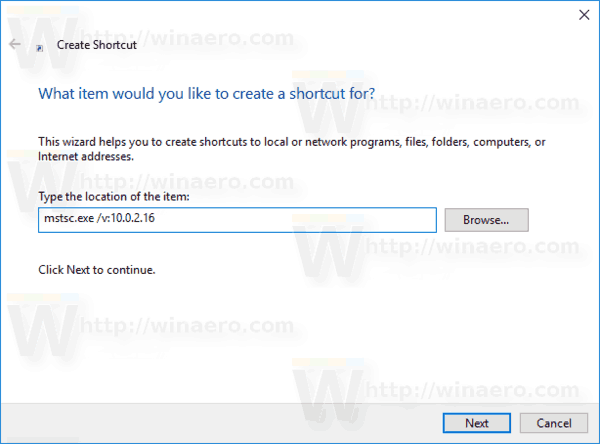
- Usa il nome che desideri per il collegamento. Al termine, fare clic sul pulsante Fine.
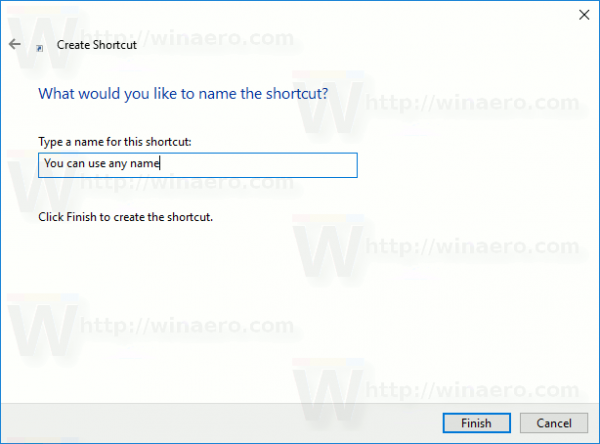
Ora puoi spostare questa scorciatoia in qualsiasi posizione comoda, bloccalo sulla barra delle applicazioni o su Start, aggiungi a Tutte le app o aggiungere a Avvio veloce (vedi come abilitare l'avvio veloce ). Puoi anche assegnare un tasto di scelta rapida globale alla tua scorciatoia.
Ripeti questi passaggi per tutti i computer a cui desideri connetterti.
Articoli di interesse:
come aumentare il mio punteggio snapchat
- Come abilitare Desktop remoto (RDP) in Windows 10
- Connettiti a Windows 10 utilizzando Desktop remoto (RDP)
- Cambia la porta Desktop remoto (RDP) in Windows 10
- Scorciatoie da tastiera Remote Desktop (RDP) in Windows 10
- Argomenti della riga di comando del desktop remoto (mstsc.exe)

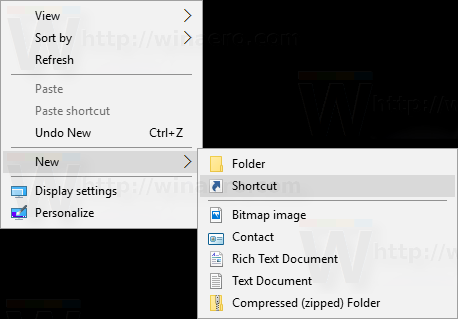
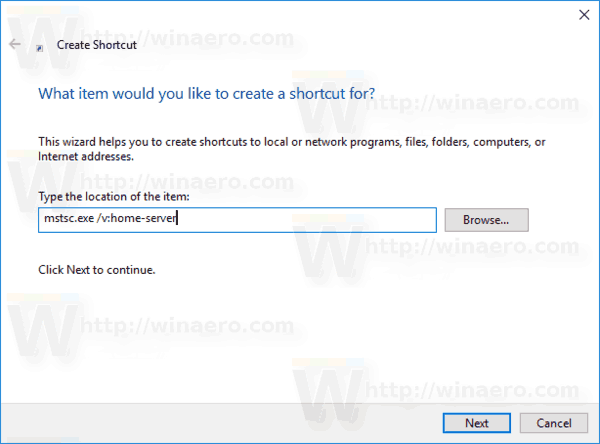
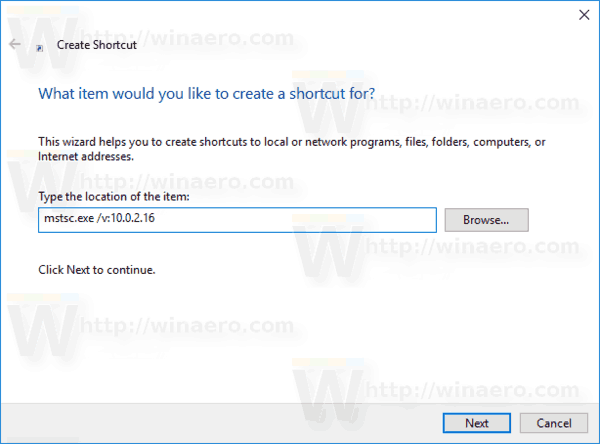
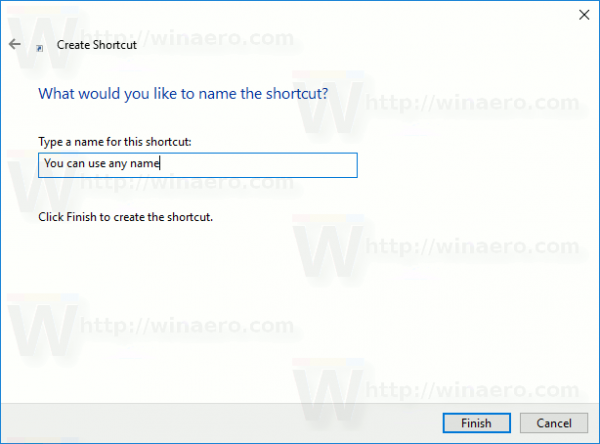






![Come ottenere la verifica su Instagram [gennaio 2021]](https://www.macspots.com/img/instagram/88/how-get-verified-instagram.jpg)

