In Windows 10, la maggior parte delle opzioni di rete sono state spostate in Impostazioni. L'app Impostazioni e il nuovo riquadro a comparsa Rete sono completamente diversi da Windows 7 e Windows 8.1. Le opzioni sono state spostate e non è chiaro come modificare la visibilità del PC nella rete locale. In questo articolo vedremo come configurare Network Discovery in Windows 10 in modo da rendere il tuo PC rilevabile o nasconderlo nell'area di rete locale.
Pubblicità
Quando accedi al tuo account per la prima volta, Windows 10 ti chiede a quale tipo di rete ti stai connettendo: domestica o pubblica.
come chiamare e passare direttamente alla segreteria?

Se scegli sì , il sistema operativo la configurerà come rete privata e attiverà il rilevamento della rete. Per una rete pubblica, la scoperta e l'accesso saranno limitati. Se è necessario accedere al computer da un PC remoto o sfogliare i PC e i dispositivi sulla rete locale, è necessario impostarlo su Home (privato).
Pertanto, il rilevamento della rete non è abilitato per le reti pubbliche. Per abilitarlo o disabilitarlo indipendentemente dal tipo di rete in uso, è disponibile un'opzione speciale.
Per abilitare o disabilitare l'individuazione della rete in Windows 10 , Fare quanto segue.
Se la tua scheda di rete è cablata, procedi come segue.
- Apri Impostazioni .
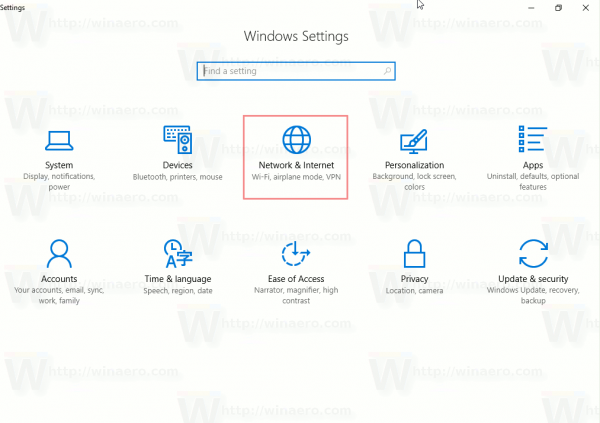
- Vai a Rete e Internet.
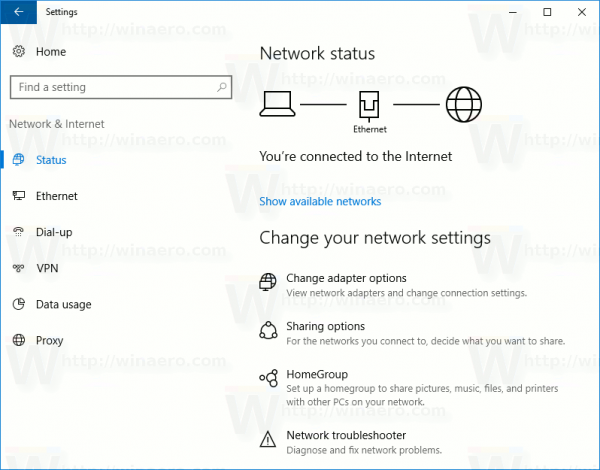
- Fare clic su Ethernet a sinistra se si utilizza una connessione cablata.
- Fare clic sul nome della connessione a destra. Nel mio caso, si chiama 'Rete 2':
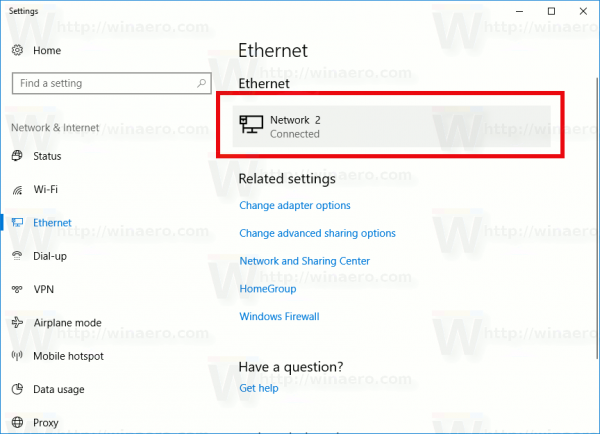
- Nella pagina successiva, attiva l'interruttore Rendi questo PC rilevabile per rendere il tuo PC visibile nell'area della rete locale.
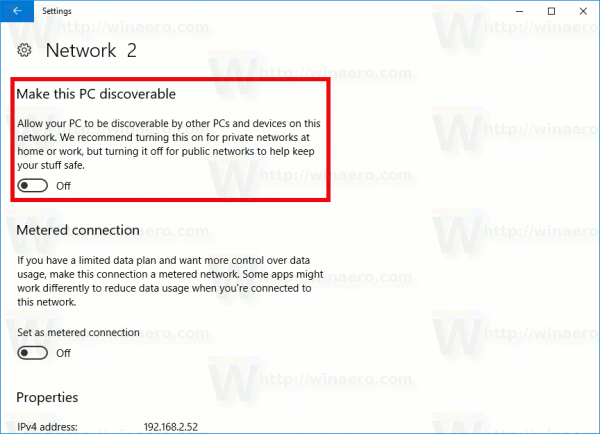 Se è necessario nascondere il PC nell'area della rete locale, disabilitare questa opzione. Nota: non sarai in grado di esplorare la rete Windows da altri PC e dalle loro condivisioni a meno che non abiliti nuovamente la funzione di rilevamento della rete.
Se è necessario nascondere il PC nell'area della rete locale, disabilitare questa opzione. Nota: non sarai in grado di esplorare la rete Windows da altri PC e dalle loro condivisioni a meno che non abiliti nuovamente la funzione di rilevamento della rete.
Se disponi di una scheda di rete wireless, procedi come segue.
- Apri Impostazioni .
- Vai a Rete e Internet -> Wi-Fi.
- A destra, fai clic sul link 'Gestisci reti note' sotto l'interruttore Wi-Fi.
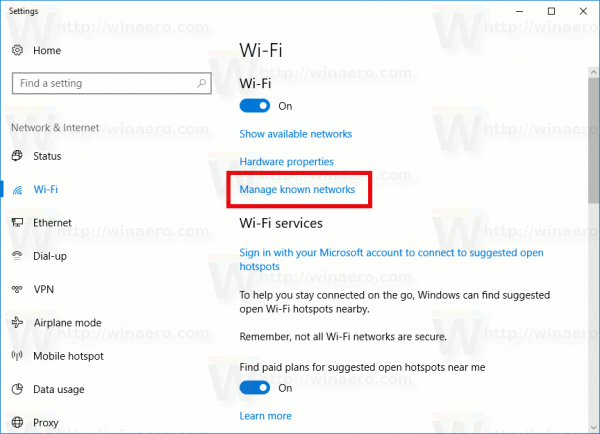
- Fare clic sul nome della rete a cui ci si è connessi, quindi fare clic sul pulsante Proprietà in basso.
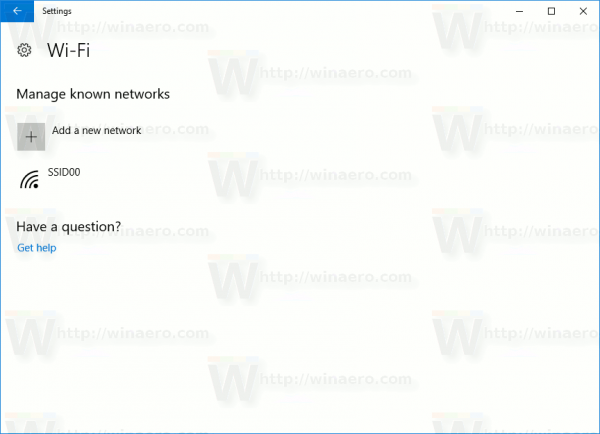
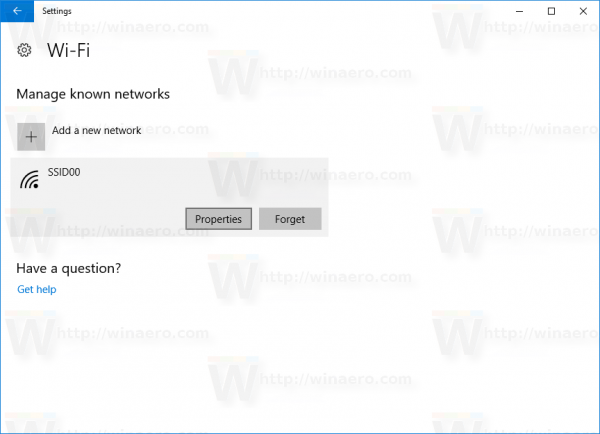
- Nella pagina successiva, attiva l'interruttore Rendi questo PC rilevabile per rendere il tuo PC visibile nell'area della rete locale.
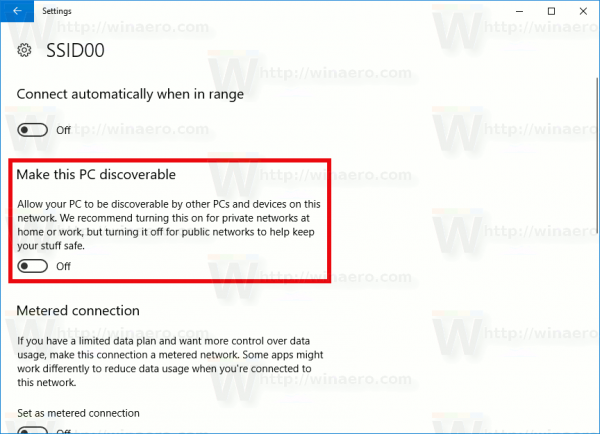 Se è necessario nascondere il PC nell'area della rete locale, disabilitare questa opzione. Nota: non sarai in grado di esplorare la rete Windows da altri PC e dalle loro condivisioni a meno che non abiliti nuovamente la funzione di rilevamento della rete.
Se è necessario nascondere il PC nell'area della rete locale, disabilitare questa opzione. Nota: non sarai in grado di esplorare la rete Windows da altri PC e dalle loro condivisioni a meno che non abiliti nuovamente la funzione di rilevamento della rete.
Abilita o disabilita l'individuazione della rete nel prompt dei comandi
Se è necessario abilitare o disabilitare la funzionalità di rilevamento della rete utilizzando il prompt dei comandi, è possibile farlo come segue.
Aperto un prompt dei comandi con privilegi elevati e digita o copia e incolla il seguente comando per disabilitare Network Discovery:
netsh advfirewall firewall set rule group = 'Network Discovery' new enable = No
Per abilitare Network Discovery, utilizzare il seguente comando:
come posso salvare i miei messaggi di testo?
netsh advfirewall firewall set rule group = 'Network Discovery' new enable = Sì
Questo è tutto.

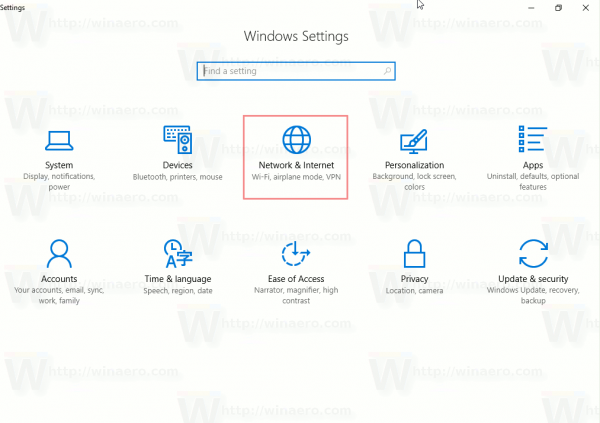
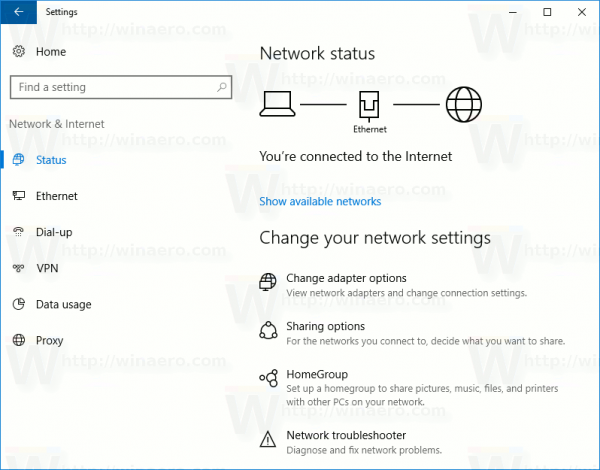
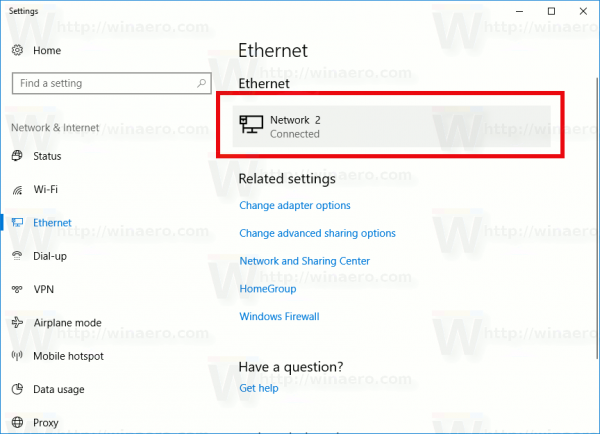
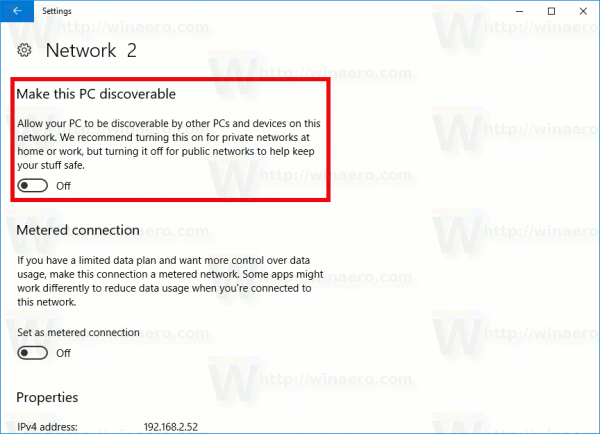 Se è necessario nascondere il PC nell'area della rete locale, disabilitare questa opzione. Nota: non sarai in grado di esplorare la rete Windows da altri PC e dalle loro condivisioni a meno che non abiliti nuovamente la funzione di rilevamento della rete.
Se è necessario nascondere il PC nell'area della rete locale, disabilitare questa opzione. Nota: non sarai in grado di esplorare la rete Windows da altri PC e dalle loro condivisioni a meno che non abiliti nuovamente la funzione di rilevamento della rete.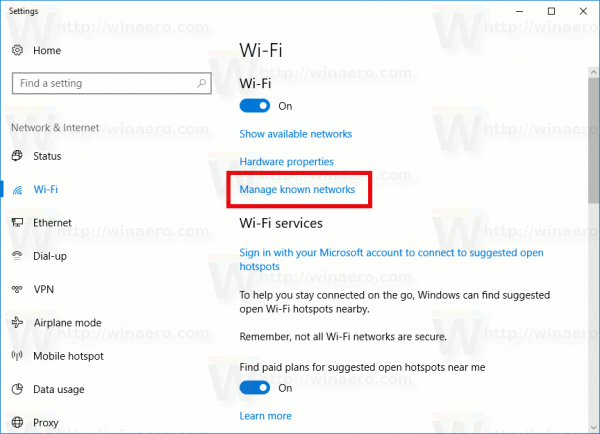
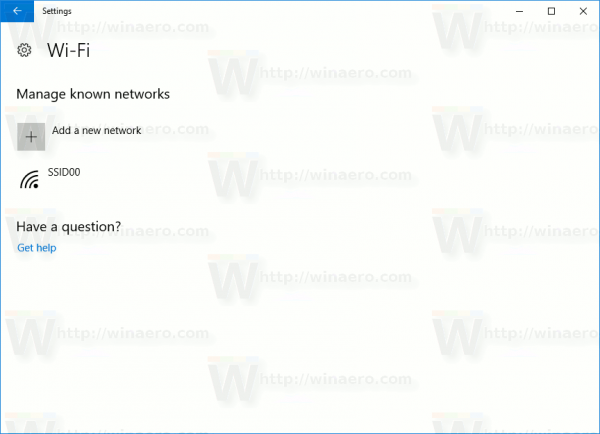
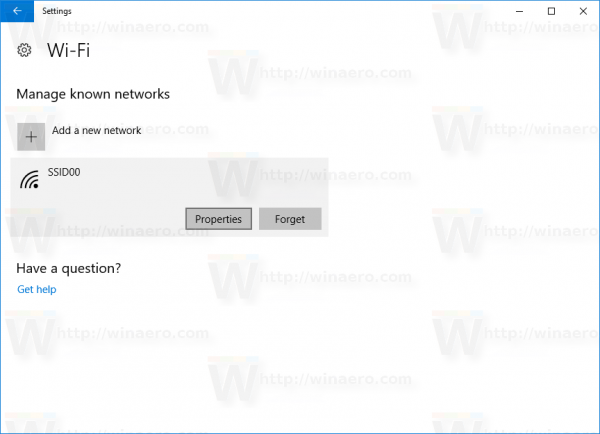
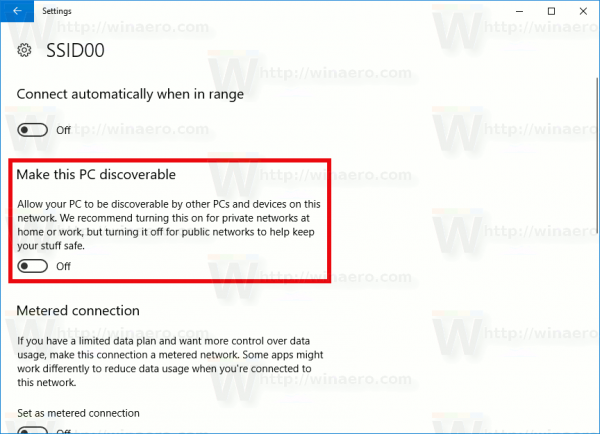 Se è necessario nascondere il PC nell'area della rete locale, disabilitare questa opzione. Nota: non sarai in grado di esplorare la rete Windows da altri PC e dalle loro condivisioni a meno che non abiliti nuovamente la funzione di rilevamento della rete.
Se è necessario nascondere il PC nell'area della rete locale, disabilitare questa opzione. Nota: non sarai in grado di esplorare la rete Windows da altri PC e dalle loro condivisioni a meno che non abiliti nuovamente la funzione di rilevamento della rete.






![Come installare e utilizzare Java su Chromebook [ottobre 2019]](https://www.macspots.com/img/chromebook/18/how-install-use-java-chromebook.jpg)
