Il mirroring dello schermo è una soluzione perfetta per tutti coloro che vogliono godersi tutto ciò che il proprio smartphone ha da offrire su un grande schermo. Simile al casting, ti consente di proiettare contenuti multimediali e utilizzare varie app senza sforzo.
Il Pixel 3, probabilmente il miglior telefono Android rilasciato nel 2018, ha un sacco di funzionalità che sembrerebbero sbalorditive su un grande schermo. Se sei abbastanza fortunato da metterne le mani su uno, diamo un'occhiata a cosa puoi fare per rispecchiarlo sulla tua TV o PC.
aggiungi musica a iPod nano senza iTunes
Utilizzo di Google Chromecast
Google Chromecast è di gran lunga il modo più conveniente per collegare qualsiasi dispositivo Android o Apple alla TV. È un modo molto conveniente per trasmettere in streaming tutti i tuoi contenuti e utilizzare una varietà di app su un grande schermo.
![]()
Se ne hai uno, eseguire il mirroring dello schermo del tuo Pixel 3 è un gioco da ragazzi. Ecco cosa devi fare:
Assicurati che il tuo telefono e Chromecast siano collegati alla stessa rete Wi-Fi.
Sul tuo Pixel, apri l'app Google Home.
Nell'angolo in alto a sinistra dello schermo, tocca il pulsante del menu, quindi vai a Trasmetti schermo/Audio.
Trova il tuo Chromecast e toccalo per connetterti.
Mirroring su un PC
Se il tuo PC esegue Windows 10, eseguire il mirroring dello schermo su di esso è piuttosto semplice. Non è necessaria alcuna attrezzatura aggiuntiva o 3rdsoftware per feste, quindi tutto ciò di cui hai bisogno è il tuo Pixel e un PC. Ecco i passaggi che devi seguire:
Assicurati che il tuo PC sia connesso a una rete Wi-Fi.
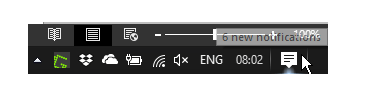
Vai al centro notifiche nell'angolo in basso a destra dello schermo.
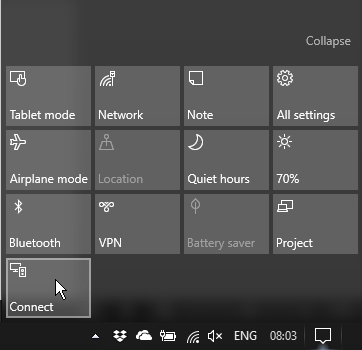
Espandi il menu Impostazioni rapide, fai clic su Collegare e fare clic Proiezione su questo PC.
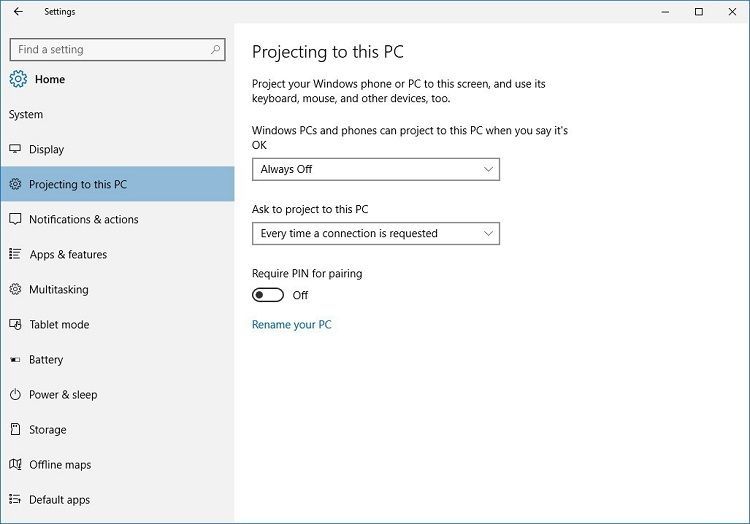
Cambia la prima finestra di dialogo da Sempre spento a Disponibile ovunque .
Chiudi la finestra Impostazioni, quindi apri Collegare dal centro notifiche.
Sul tuo Pixel, per andare Impostazioni > Dispositivi connessi > Preferenze di connessione > Lancio .
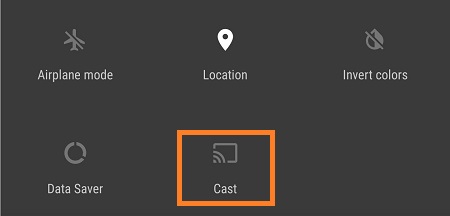
Trova il tuo PC, toccalo e attendi che la connessione venga stabilita.
Se lo fai correttamente, vedrai lo schermo del tuo Pixel sul tuo PC. La fluidità del mirroring dipenderà dalla tua connessione Wi-Fi e dalla velocità del computer. Anche se le connessioni cablate sono spesso più stabili, non dovresti riscontrare ritardi gravi.
perché la mia app hulu continua a chiudersi?
Utilizzo di un cavo HDMI
Infine, puoi sempre scegliere un cavo HDMI per collegare il tuo Pixel 3 sia alla TV che al PC, a condizione che abbia un ingresso HDMI.
Pixel 3 è dotato di una porta di tipo C, quindi avrai bisogno di un cavo da tipo C a HDMI. Una volta che lo hai, tutto ciò che devi fare è collegare il cavo al telefono e al grande schermo e avrai una connessione cablata stabile per un mirroring senza ritardi.
L'ultima parola
I metodi di cui sopra sono perfetti se non vuoi spendere molti soldi o eseguire il root del tuo Pixel 3, il che non è consigliato a meno che tu non sappia cosa stai facendo.
Ognuno di questi metodi è abbastanza semplice e richiede pochissimo tempo e fatica. In non più di pochi clic e tocchi, potrai goderti i contenuti di Pixel 3 su un grande schermo.
Come si esegue il mirroring del telefono su altri dispositivi? Se hai soluzioni creative, non dimenticare di condividere i commenti qui sotto.








