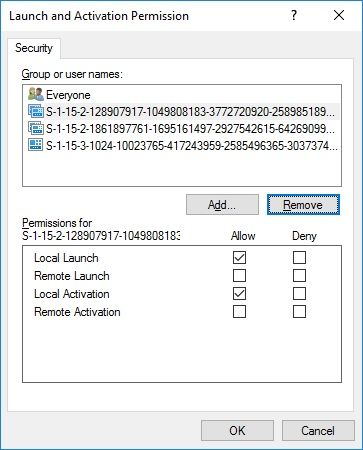Collegamenti del dispositivo
Excel è uno dei migliori strumenti per l'analisi e l'archiviazione dei dati. Puoi creare milioni di colonne e righe e automatizzare tutti i tipi di attività. Ad esempio, Excel è perfetto per tenere il passo con gli orari di lavoro dei dipendenti o i voti degli studenti. Una colonna può rappresentare il cognome di una persona o qualche altra categoria.

Quindi, cosa succede quando devi aggiungere un'altra categoria a una tabella Excel già preparata?
Fortunatamente, l'aggiunta di una nuova colonna in Excel è un processo rapido e semplice. Esistono diversi modi per aggiungere colonne e ti guideremo attraverso entrambi.
Come aggiungere una colonna in Excel su un PC
Immagina di sentirti soddisfatto di te stesso per aver completato tutti i tuoi progetti di immissione dati Excel per il lavoro. Quindi, il tuo capo chiama e ti dice che devi aggiungere più dati al foglio di calcolo.
Dovrai aggiungere almeno un'altra colonna al foglio esistente. È più lavoro, ma per fortuna non ci vorrà molto. Se stai lavorando in Excel sul tuo PC Microsoft o Mac, i passaggi per aggiungere un'altra colonna a Excel sono gli stessi.
Metodo 1
Innanzitutto, parliamo del metodo più rapido e utilizzato per aggiungere una colonna in Excel. Ecco come funziona:
- Seleziona l'intera colonna facendo clic sulla lettera della colonna in alto. In alternativa, premi Ctrl + barra spaziatrice.

- Quindi, fai clic con il pulsante destro del mouse in un punto qualsiasi della colonna. Quando viene visualizzato un menu, fare clic sull'opzione Inserisci.

Una nuova colonna apparirà automaticamente sul lato sinistro della colonna che hai selezionato. Tieni presente che le nuove colonne vengono sempre inserite a sinistra e non è possibile modificarle.
Se desideri aggiungere più colonne contemporaneamente, seleziona tutte le colonne di cui hai bisogno e ripeti il processo.
Non preoccuparti di perdere il conteggio delle colonne. Quando selezioni le colonne, una piccola casella apparirà sotto il cursore e mostrerà il conteggio esatto.
Metodo 2
Forse questa è la strada meno percorsa quando si aggiungono nuove colonne in Excel, ma è un'opzione che potrebbe tornare utile a volte. Ecco un altro modo per aggiungere una colonna in Excel.
- Seleziona una colonna qualsiasi, o anche solo una cella, accanto alla quale desideri aggiungere una nuova riga.

- Vai alla scheda Home e quindi alla barra multifunzione Celle.

- Fare clic su Inserisci e, dal menu a discesa, selezionare Inserisci colonne foglio.

Un'altra colonna verrà immediatamente aggiunta sul lato sinistro della colonna o della cella che hai selezionato.
Come aggiungere una colonna in Excel su un telefono Android
In questi giorni utilizzare Excel su uno smartphone non è mai stato così conveniente. Se sei un utente Android, puoi modificare un foglio di calcolo Excel con pochi tocchi.
Aggiunta di una nuova colonna in Excel Android app è relativamente facile. Ecco cosa devi fare:
- Avvia Excel sul tuo telefono Android e avvia una nuova cartella di lavoro o aprine una esistente.

- Per aggiungere una colonna, tocca la lettera nella parte superiore di una delle colonne. Selezionerà automaticamente l'intera colonna.

- Verrà visualizzata una barra dei menu in alto. Tocca Inserisci.

Apparirà immediatamente una nuova colonna vuota e potrai procedere con l'inserimento dei dati necessari.
Come aggiungere una colonna in Excel su un iPhone
Tutte le app mobili di Office, incluso Excel, sono identiche indipendentemente dal fatto che le utilizzi su un telefono Android o iPhone.
Microsoft ha svolto un ottimo lavoro mantenendo intuitive tutte le funzionalità di Excel e di altre app, indipendentemente dal dispositivo che stai utilizzando. Quindi, per ribadire, ecco come aggiungi una colonna in Excel se sei un utente iPhone:
- Apri Excel app sul tuo iPhone e seleziona una cartella di lavoro.

- Seleziona una colonna toccando la lettera della colonna.

- Quando viene visualizzato un menu a comparsa, tocca Inserisci.

Tuttavia, c'è un altro modo per raggiungere lo stesso obiettivo. Puoi provare anche questo:
- Seleziona un'intera colonna.

- Tocca la freccia verso l'alto nell'angolo in basso a destra dello schermo.

- Tocca l'opzione Inserisci ed elimina.

- Infine, tocca Inserisci colonne.

Indipendentemente dall'opzione che scegli di applicare; un'altra colonna apparirà immediatamente sul lato sinistro della colonna selezionata.
Come aggiungere una colonna in Excel su un iPad
A volte, utilizzare un iPad per gestire i fogli di calcolo Excel è più conveniente quando sei in viaggio. Lo schermo è più grande e consente agli utenti di interpretare i dati in modo più efficiente.
Se hai già utilizzato Excel su iPhone, sarai felice di sapere che l'app funziona in modo identico sull'iPad. Esistono due modi per aggiungere una nuova colonna in Excel su un iPad.
La prima opzione è:
- Tocca la lettera di una singola colonna e selezionala.
- Quindi, tocca l'opzione Inserisci dalla barra dei menu che è apparsa.
L'altro metodo è toccare, selezionare la colonna e quindi:
- Tocca la piccola freccia verso l'alto nell'angolo in basso a destra dello schermo.
- Seleziona l'opzione Inserisci ed elimina seguita da Inserisci colonne.
Nota : quando utilizzi l'app mobile Excel su qualsiasi dispositivo, puoi anche aggiungere più colonne contemporaneamente. Ad esempio, se selezioni tre colonne contemporaneamente e tocchi Inserisci colonne, Excel creerà tre nuove colonne.
Padroneggiare le basi di Excel
Un esperto guru di Excel potrebbe non pensarci nemmeno due volte quando aggiunge una nuova colonna o una nuova riga in Excel, ma navigare attraverso di essa può essere più che una sfida per i principianti di Excel.
aggiungere canzoni a iPod senza iTunes without
È facile perdere traccia di tutte le righe e le colonne, quindi fissare queste nozioni di base farà molto per ottenere i fogli di calcolo formattati correttamente. L'aggiunta di nuove righe, la formattazione di celle, l'eliminazione e l'occultamento di elementi sono le basi per acquisire familiarità con Excel.
Quali sono le tue competenze in Excel? Sei un utente professionista o stai solo imparando le basi? Fatecelo sapere nella sezione commenti qui sotto.