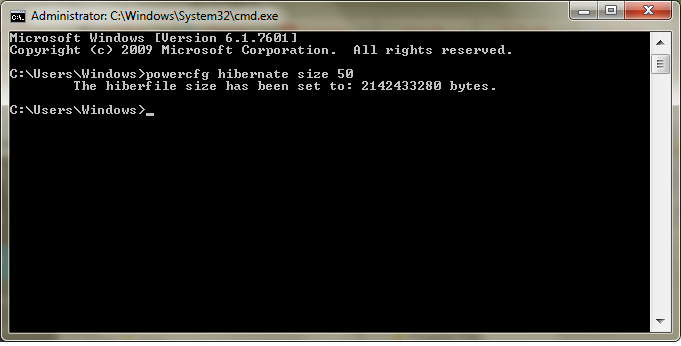Con tutto quello che sta succedendo nel mondo, la partecipazione alle riunioni da remoto è in aumento. Uno degli strumenti di videoconferenza più popolari è Zoom, che consente chiamate in conferenza video e solo audio su desktop o dispositivi mobili.
In questo articolo, ti mostreremo come creare un account Zoom e daremo alcuni suggerimenti sull'utilizzo di questo strumento di comunicazione molto versatile.
Fare un account
Zoom può essere utilizzato con o senza un account, ma per utilizzare l'intera gamma di funzionalità offerte, la registrazione è una buona idea. Per fare ciò, procedere al to Zoom pagina web e fai quanto segue:
- Nell'angolo in alto a destra dello schermo, fai clic sul pulsante Iscriviti.

- Ti verrà chiesto di inserire la tua data di nascita. Al termine, fai clic su Continua.

- Nella pagina di registrazione, ti verrà data una scelta su come desideri procedere. Puoi utilizzare la tua email di lavoro, registrarti con l'SSO o l'ID Single Sign-On della tua azienda oppure utilizzare un account Google o Facebook.

- Una volta scelto il metodo di accesso, fai clic su Registrati.

- Se ti stai registrando con un indirizzo email, ti verrà inviata un'email di conferma. Fare clic sul collegamento per continuare.

- Inserisci le informazioni del tuo account, quindi premi Continua fino al completamento del passaggio 3.

- Ora hai effettuato l'accesso, con un nuovo account Zoom.

Se stai utilizzando un dispositivo mobile, puoi anche accedere installando prima l'app Zoom Cloud Meetings tramite il Google Play Store o il App Store di Apple. Al termine dell'installazione, apri l'app e segui questi passaggi:

- Tocca su Iscriviti.

- Inserisci la tua data di nascita e quindi tocca Imposta.

- Inserisci l'e-mail che desideri utilizzare seguita dal tuo nome, quindi tocca Iscriviti.

- L'app Zoom invierà un'e-mail di verifica all'indirizzo che hai inserito. Apri l'e-mail e tocca Attiva account per verificare. L'app mobile non ti dà la possibilità di inserire un account Google o Facebook, ma ti consentirà di accedere con uno. Se desideri utilizzare un ID SSO aziendale, un account Google o un profilo Facebook, registrati utilizzando un browser web.

- Verrai quindi indirizzato alla pagina dell'account.

- Crea una password per il tuo account, quindi tocca continua.

- Se desideri aggiungere altri utenti Zoom, questa schermata successiva ti chiederà se desideri aggiungerli. Se lo desideri, puoi saltare questo passaggio per ora.

- Il passaggio finale ti incoraggia a iniziare una riunione. Hai anche la possibilità di accedere al tuo account.

- Ora puoi accedere utilizzando l'app del telefono.

Utilizzo dello zoom sul desktop
Se ti sei registrato per un account Zoom su un computer, dovrai scaricare il client per ospitare effettivamente una riunione. Per fare ciò, fai clic su Ospita una riunione nell'angolo in alto a destra dello schermo per avviare un download automatico del client oppure scorri verso il basso fino a raggiungere la parte inferiore della pagina e cerca il menu Download.

Una volta scaricato il client, fai clic su di esso per installare l'applicazione. Fare clic su Ok su qualsiasi finestra di notifica che potrebbe apparire.
Una volta installato il client, ogni volta che accedi a Zoom, verrai indirizzato a una scheda Home in cui ti verranno fornite diverse opzioni.

- Nuova riunione: avvia immediatamente una riunione. Aprirai una finestra della riunione in cui potrai invitare altri membri con cui sei connesso.
- Partecipa: come suggerisce il nome, ti consente di partecipare a una riunione già in corso inserendo un ID riunione che dovrebbe essere fornito dal tuo host.
- Pianifica una riunione: consente di pianificare le riunioni in anticipo, oltre alla possibilità di creare una sala d'attesa per le persone che desiderano partecipare.
- Condividi schermo: consente alle persone nella riunione di visualizzare lo schermo del computer. Ciò è utile se si dispone di una presentazione che si desidera che tutti i partecipanti alla riunione vedano.
- Il Calendario a destra mostra tutte le riunioni pianificate e imminenti.
Utilizzo di Zoom sul cellulare
L'utilizzo di Zoom su un dispositivo mobile è abbastanza simile e, poiché devi scaricare l'app per registrarti sul dispositivo mobile, tutto ciò che devi fare è aprire l'applicazione per avviare o partecipare a una riunione. L'app mobile ha le stesse funzionalità di quella desktop e i pulsanti sulla prima pagina significano la stessa cosa.

Il nuovo normale
Zoom è uno strumento di conferenza molto utile, soprattutto ora che le riunioni online stanno diventando la nuova normalità. Sapere come creare un account Zoom ti dà accesso a questo modo conveniente per comunicare con i tuoi colleghi.
Hai avuto esperienza nella creazione e nell'utilizzo di un account Zoom? Condividi i tuoi pensieri nei commenti qui sotto.
come eliminare canzoni da iphone