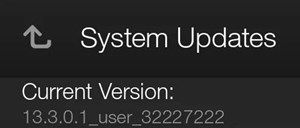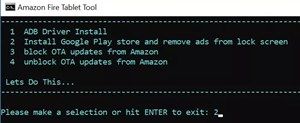Poiché Kindle Fire è un prodotto Amazon con sistema operativo Fire, non dispone di un Google Play Store integrato (progettato per Android). Invece, il dispositivo ha un Amazon Appstore.

Sebbene l'Appstore abbia tutte le app necessarie per migliorare la tua esperienza con Kindle Fire, potresti voler aggiungere anche alcune app da Google Play. Per fare ciò, dovrai installare manualmente l'app Play Store sul tuo tablet Amazon.
Questo processo è possibile poiché i due dispositivi hanno sistemi operativi simili. Tuttavia, non è così semplice. Questo articolo spiegherà a fondo il processo.
Primo: controlla la tua versione di Kindle Fire
Puoi installare Google Play sul tuo Kindle Fire utilizzando uno dei due metodi disponibili: esegui manualmente il root del dispositivo o installa i file APK necessari.
Il metodo che utilizzerai dipende solo dalla versione del tuo Kindle Fire. Le versioni precedenti richiedono il rooting, che è un processo più difficile.
Se non conosci la versione del tuo Kindle Fire, puoi controllarla dal menu Impostazioni. Segui queste istruzioni:
come aggiungere emoji ai canali discord
- Apri il menu dell'app dalla schermata principale del tuo Kindle Fire.
- Tocca il menu 'Impostazioni' (icona a forma di ingranaggio).
- Vai a 'Opzioni dispositivo'.
- Seleziona 'Aggiornamenti di sistema'.
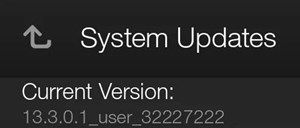
Se hai un sistema operativo Fire 5.3 o inferiore, dovresti seguire le istruzioni per le versioni precedenti di Kindle Fire. Per le versioni successive, puoi fare riferimento alla sezione 'Installazione dei file APK' di questo articolo.
Per le versioni precedenti di Kindle Fire: root del dispositivo
Se hai mai effettuato il root di un dispositivo Android, non dovresti avere molti problemi, poiché i sistemi operativi sono abbastanza simili.
D'altra parte, se è la prima volta che esegui il rooting di un dispositivo, segui attentamente i passaggi. Questo non è un processo semplice e avrai bisogno sia del cavo USB che di un PC per eseguirlo correttamente.
cosa significa una clessidra su snapchat
- Vai all'app 'Impostazioni' dal menu dell'app sul tuo Kindle Fire.
- Tocca 'Opzioni dispositivo'.
- Tocca più volte il numero di serie finché sotto di esso non vengono visualizzate le 'Opzioni sviluppatore'.
- Vai a 'Opzioni sviluppatore'.
- Attiva 'Abilita ADB' nella sezione 'Debug'.

- Conferma il comando quando richiesto.
- Collega il cavo USB al tuo Kindle Fire e alla porta vuota del computer. Il PC dovrebbe ottenere automaticamente i driver necessari.
- Tocca 'OK' nella finestra di dialogo 'Consenti debug USB?'.
- Apri il browser sul tuo PC.
- Scarica il file Super-Tool-Old.zip .
- Decomprimi il file .zip e avvia il 1-Installa-Play-Store.bat. Questo dovrebbe aprire il prompt dei comandi.
- Digita '2' per innare il comando di installazione.
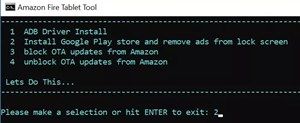
- Premi 'Invio'.
- Attendi che il tablet installi l'app.
Al termine del processo, riavvia il Kindle Fire (spegnilo e riaccendilo) e vai alla schermata dell'app. Dovresti vedere l'icona di Google Play Store nell'elenco delle app o nella schermata iniziale.
Puoi utilizzare l'app nello stesso modo in cui la useresti sul tuo dispositivo Android. Tuttavia, tieni presente che alcune app non funzioneranno così bene su Fire OS.
Per le versioni più recenti di Kindle Fire: installazione dei file APK
Se il tuo Kindle Fire è 3.5.1 o successivo, puoi utilizzare il modo più semplice per installare i dati necessari. Segui queste istruzioni o dai un'occhiata al nostro guida completa qui .
- Vai al menu Impostazioni sul tuo Kindle Fire.
- Tocca 'Sicurezza e privacy'.
- Attiva o disattiva 'App da origini sconosciute' per consentire l'installazione di app di terze parti al di fuori dell'Appstore.
- Apri il browser web sul tuo tablet e scarica questi quattro file: Google Account Manager, Quadro generale dei Servizi di Google , Google Play Services 11.5.0.9 (230) o APK 11.5.0.9 di Google Play Services (240 ) se hai Kindle Fire HD 8 (2017) e Google Play Store Devi solo andare in fondo alla pagina e selezionare il pulsante 'Download' per tutti questi link.
- Torna alla schermata principale.
- Avvia l'app 'Documenti'.
- Trova 'Archiviazione locale'.
- Seleziona 'Download'.
- Tocca ogni file APK per scaricarlo. Installa i file nello stesso ordine in cui li hai scaricati: Google Account Manager, Google Services Framework, Google Play Services, app Google Play.
Quando installi tutti i file APK richiesti, dovresti vedere l'app Google Play nella schermata iniziale. Assicurati di aver seguito l'ordine esatto di installazione o l'app non verrà installata.
Attento al rooting e ai file APK
Sebbene i metodi di cui sopra ti consentiranno di usufruire dei servizi di Google Play, non sono ancora completamente sicuri. Ad esempio, una volta effettuato il root del dispositivo, perderai la garanzia e c'è anche la possibilità che il sistema non funzioni correttamente.
Inoltre, l'installazione di app al di fuori dell'Appstore (come i file APK sopra) comporta sempre il rischio di malware o altri dati dannosi. Assicurati di disporre delle misure di sicurezza appropriate (come il software anti-malware) e segui i passaggi accuratamente.
I metodi di cui sopra hanno funzionato per te? Perché hai bisogno di un'app Google Play sul tuo Kindle Fire? Condividi i tuoi pensieri nella sezione commenti qui sotto.