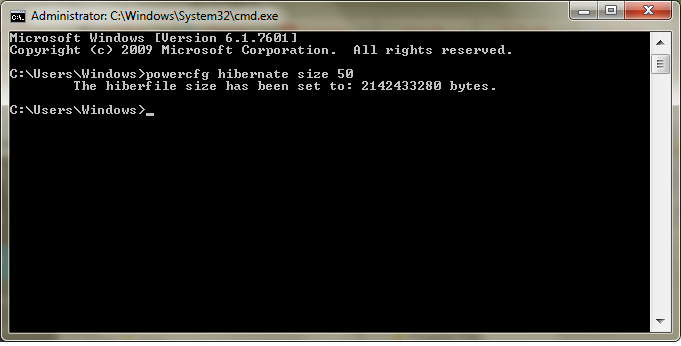Google Password Manager è uno strumento di sicurezza online integrato. È integrato in tutti i dispositivi su cui hai effettuato l'accesso con il tuo account Google Chrome. Non solo suggerisce password complesse e uniche, ma ricorda anche automaticamente tutte le password che hai creato finora.

In questa guida, esamineremo il processo di aggiunta di una password a Google Password Manager quando crei per la prima volta un account su un sito web. Inoltre, ti mostreremo alcune soluzioni alternative per aggiungere manualmente le password.
Aggiungi una password a Google Password Manager durante la creazione di un account
Google Password Manager memorizza tutte le tue informazioni di accesso e suggerisce nuove password quando crei nuovi profili con il tuo account Google. È anche abilitato per impostazione predefinita, quindi non devi fare nulla per attivare questo sistema di sicurezza online. Tieni presente che devi disporre di un account Google per utilizzare Google Password Manager. Dopo aver creato un account, ogni volta che ti registri per un nuovo sito web e crei un nome utente e una password, la finestra di Google Password Manager apparirà nell'angolo in alto a destra di Chrome.
Se desideri utilizzare Google Password Manager, dovrai sincronizzare tutte le informazioni dal tuo account Google. Se scegli di attivare la funzione di sincronizzazione, tutte le password, i preferiti e la cronologia delle ricerche verranno sincronizzati su tutti i tuoi dispositivi. Questa funzione è utile anche nei casi in cui perdi o passi a un nuovo dispositivo. Tutte le tue password verranno importate non appena accedi al tuo account Google sul tuo nuovo dispositivo.
Per aggiungere una password a Google Password Manager quando crei un nuovo account, procedi nel seguente modo:
come scoprire gratis il compleanno di qualcuno
- Apri il sito web su cui creerai un nuovo account.

- Segui le istruzioni per creare un nuovo account.

- Inserisci il tuo nome utente e password.

- La password di salvataggio? la finestra apparirà nell'angolo in alto a destra. Fare clic sul pulsante Salva.

Questo è tutto ciò che c'è da fare. Ogni volta che visiti questo sito Web, sarai in grado di accedere automaticamente al tuo account. Se hai sincronizzato le informazioni del tuo account con altri dispositivi, potrai farlo anche sul tuo telefono, laptop, ecc.
Per assicurarti di aver attivato la funzione di sincronizzazione, ecco cosa devi fare:
- Apri Chrome sul tuo laptop o computer.

- Fai clic sulla tua immagine del profilo nell'angolo in alto a destra.

- Vai all'opzione Attiva sincronizzazione e attivala.

- Inserisci nuovamente la tua email e la password per il tuo account Google.

Se la scheda Attiva sincronizzazione non è presente, l'hai già abilitata. Da questo momento in poi, puoi mostrare, modificare, copiare ed eliminare le password salvate. Ecco come si fa:
- Fai clic sulla tua immagine del profilo nell'angolo in alto a destra.

- Continua al pulsante Gestisci il tuo account Google nella finestra pop-up.

- Seleziona Sicurezza nella barra laterale sinistra.

- Scorri verso il basso fino alla sezione Accesso ad altri siti.

- Fare clic sulla freccia accanto a Password Manager. Vedrai tutti i siti e le app per cui hai salvato le password.

- Scegli il sito per il quale desideri visualizzare la password.

Qui puoi modificare, eliminare, visualizzare e copiare le password.
C'è un altro modo per visualizzare tutte le password salvate finora da Google Password Manager:
- Apri Google Chrome.

- Fare clic sui tre punti nell'angolo in alto a destra dello schermo.

- Seleziona Impostazioni dal menu a discesa.

- Vai a Riempimento automatico nella barra laterale sinistra.

- Procedi alla scheda Password.

- Scorri verso il basso per vedere le password salvate.

Se vuoi rimuovere alcune delle password dall'elenco delle password salvate, tutto ciò che devi fare è fare clic sulla X sul lato destro di ciascuna password. Di seguito troverai anche un elenco delle password che hai detto a Google di non salvare mai. Possono essere rimossi dall'elenco allo stesso modo.
Aggiungi manualmente la password a Google Password Manager
Sebbene non esista un modo diretto per aggiungere manualmente una password a Google Password Manager, esistono alcune soluzioni alternative. Uno dei metodi prevede l'importazione in blocco delle password. Ecco come è fatto:
- Apri Google Chrome.

- Vai alla tua immagine del profilo nell'angolo in alto a destra.

- Scegli il pulsante Gestisci il tuo account Google.

- Fare clic sulla scheda Sicurezza nella barra laterale sinistra.

- Scorri verso il basso fino alla scheda Password Manager nella sezione Accesso ad altri siti.

- Procedi all'icona Impostazioni nell'angolo in alto a destra.

- Fare clic sul pulsante Esporta accanto alla scheda Esporta password. Questo scaricherà un file CSV chiamato Google Passwords.

- Apri il file CSV.

- Aggiungi un URL, un nome utente e una password nelle colonne.

- Torna a Google Password Manager e fai clic sul pulsante Importa.

- Seleziona il file Google Passwords dal tuo computer.

Una volta fatto, sarai in grado di aggiungere una nuova password a Google Password Manager. Un altro modo è con la funzione password suggerita:
- Apri Google Chrome e vai al sito Web in cui desideri creare un nuovo account.

- Inserisci il tuo nome utente o indirizzo email.

- Fare clic con il pulsante destro del mouse sulla casella o sul campo della password.

- Scegli l'opzione Suggerisci password... dal menu a comparsa.

- Seleziona Usa password suggerita.

- Fai clic sui tre punti nell'angolo in alto a destra di Chrome e vai su Impostazioni.

- Continua su Compilazione automatica nella barra laterale sinistra.

- Clicca su Password.

- In Password salvate, trova il sito Web su cui hai appena creato un account.

- Fare clic sui tre punti accanto a quella password.

- Scegli Modifica password.

- Digita la tua nuova password nella finestra.

- Vai al pulsante Salva.

Questo metodo è semplice e veloce e puoi usarlo su qualsiasi sito web. Il terzo metodo per aggiungere manualmente una password a Google Password Manager include il prompt dei comandi. Dovresti usarlo solo se hai già familiarità con il prompt dei comandi e solo se hai un PC Windows.
- Avvia l'app del prompt dei comandi su Windows.

- Copia questo comando: cd C:ProgrammiGoogleChromeApplicazione.
- Incollalo nella finestra del prompt dei comandi e premi il tasto Invio sulla tastiera.

- Fai lo stesso con questo comando: chrome.exe -enable-features=PasswordImport.

- Apri Google Chrome e fai clic sui tre punti nell'angolo in alto a destra.

- Scegli Impostazioni nel menu a discesa.

- Vai a Compilazione automatica e poi Password.

- Procedi alla sezione Password salvate e fai clic sui tre punti sul lato destro.

- Seleziona Esporta dal menu.

- Aggiungi un URL, un nome utente e una password al file CSV.

Una volta fatto, il tuo Google Password Manager verrà aggiornato automaticamente. Anche se il metodo del prompt dei comandi può sembrare complicato, ci vorranno solo pochi minuti.
Usa le tue password su Google Password Manager
Google Password Manager è uno strumento utile che memorizza tutte le tue informazioni di accesso. Puoi usarlo per salvare tutte le tue password e puoi anche aggiungere password manualmente. Successivamente, hai la possibilità di visualizzare, modificare ed eliminare tutte le password salvate.
Hai mai aggiunto una password a Google Password Manager prima d'ora? Quale metodo hai usato? Fatecelo sapere nella sezione commenti qui sotto.