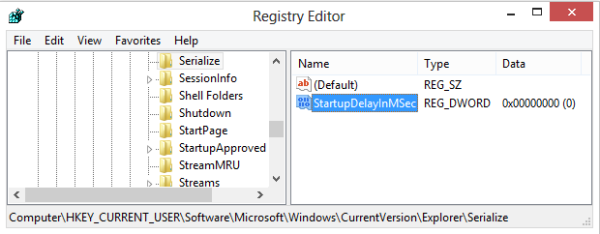Quando è stata l'ultima volta che hai stampato un documento? Se sei un utente Chromebook, probabilmente non hai mai pianificato di stampare nulla. I laptop supportati da Chrome OS sono incentrati sui servizi cloud e non hanno quasi bisogno di carta.
Tuttavia, ci sono eccezioni e la carta non è ancora del tutto scomparsa. Potrebbe essere necessario stampare un documento word, un biglietto per il cinema o un itinerario di viaggio. Quindi, è utile sapere come collegare una stampante wireless al Chromebook. In questo articolo, ti guideremo attraverso il processo di installazione.
Configurazione di una stampante wireless
Iniziamo collegando il Chromebook a una stampante wireless. La cosa più importante da ricordare è che il Chromebook e la stampante devono essere collegati alla stessa rete Wi-Fi.
Ora, segui questi passaggi per aggiungere una stampante wireless al Chromebook:
sincronizza i file locali di Spotify su iPhone
- Sullo schermo di Chrome, seleziona l'ora nell'angolo in basso a destra.
- Quindi fare clic su Avanzate.
- Seleziona Stampa e poi Stampanti.
- Seleziona Stampanti disponibili da salvare e quando vedi la tua stampante fai clic su Salva.
- Assicurati di vedere il nome della tua stampante wireless nella parte superiore dello schermo e sotto Stampanti salvate.

Nella maggior parte dei casi, il processo procede senza intoppi. Tuttavia, se riscontri problemi con il salvataggio della stampante, puoi provare alcune impostazioni avanzate.
- Fare clic su Configura accanto al nome della stampante.
- Da una schermata pop-up, seleziona il modello e il produttore della stampante.
- Fare clic su Aggiungi.
- Controlla se la stampante è apparsa nella parte superiore dello schermo.

Se non riesci a trovare la tua stampante nell'elenco dei modelli e dei produttori, puoi specificare il suo PPD (PostScript Printer Description). Tutto quello che devi fare è fare clic su Sfoglia nella schermata pop-up, accanto a Oppure specificare il PPD della stampante.
Inoltre, puoi aggiungere la stampante manualmente aggiungendo tu stesso tutte le informazioni. È possibile digitare il nome, l'indirizzo IP, il protocollo e la coda. Tuttavia, se stai cercando di connetterti a una stampante pubblica, come in una scuola o in un luogo di lavoro, potresti dover chiedere prima all'amministratore.
Configurazione della stampante con cavo USB
Puoi sempre configurare una stampante con un cavo USB nel caso in cui non sia possibile collegarla in modalità wireless. Se la tua stampante è più vecchia, questo è probabilmente il modo migliore per procedere.
se accedi a instagram su un altro dispositivo ti avvisa?
Il processo è praticamente lo stesso del metodo wireless. L'unica differenza è che è necessario collegare la stampante con un cavo USB. Il tuo laptop dovrebbe riconoscere subito la stampante e puoi continuare con il processo di aggiunta.
Stampa di un documento
Dopo aver collegato il Chromebook e la stampante, è il momento di stampare il documento. È semplicissimo, basta seguire questi passaggi:
- Apri la pagina che vuoi stampare.
- Premi Ctrl + p contemporaneamente.
- Ora fai clic sulla freccia giù accanto a Destinazione.
- Clicca su Vedi di più...
- Seleziona la tua stampante. Se non vedi la tua stampante, fai clic su Gestisci.
- Fare clic su Stampa.
La stampante inizierà immediatamente a stampare il documento. Ma prima di premere Stampa, assicurati che tutte le impostazioni siano come desideri. È possibile selezionare Altre impostazioni per modificare il formato della carta, il layout, ecc.

Risoluzione dei problemi della stampante
Tutti hanno avuto problemi con la stampante prima: premi Stampa, ma la carta non esce. Non sapere cosa è andato storto può essere piuttosto frustrante. Tuttavia, di solito è un piccolo problema tecnico e devi tornare alle impostazioni per risolverlo. Ecco cosa fai:
- Seleziona l'ora (angolo in basso a destra) e poi Impostazioni.
- Ora, fai clic su Avanzate e poi su Stampa, seguito da Stampanti.
- Fare clic sul nome della stampante e quindi su Modifica.
- Esamina tutte le informazioni sulla stampante. Attenzione agli errori di ortografia.
Nel caso in cui tutto sia corretto, puoi provare a rimuovere e aggiungere nuovamente la stampante. Seleziona Rimuovi accanto al nome della stampante e ripeti il processo di configurazione.
E se non riesci ancora a stampare dal Chromebook, probabilmente è meglio contattare direttamente il produttore della stampante.

Lasciare una stampa con il tuo Chromebook
Le stampanti wireless sono strumenti straordinari che rendono più confortevole la vita di tutti i giorni. Le persone potrebbero non stampare tanto quanto prima, ma gestiamo comunque la carta ogni giorno. Quindi, sapere come collegare il Chromebook alla stampante wireless è molto importante.
google docs invia immagine dietro il testo
Nella maggior parte dei casi, bastano pochi clic e hai aggiunto la stampante. A volte, potrebbe essere necessario farlo manualmente o persino utilizzare un cavo USB. Se riscontri un problema, prova i passaggi per la risoluzione dei problemi.
Hai mai collegato il Chromebook a una stampante wireless? Hai avuto problemi? Fateci sapere nella sezione commenti qui sotto.