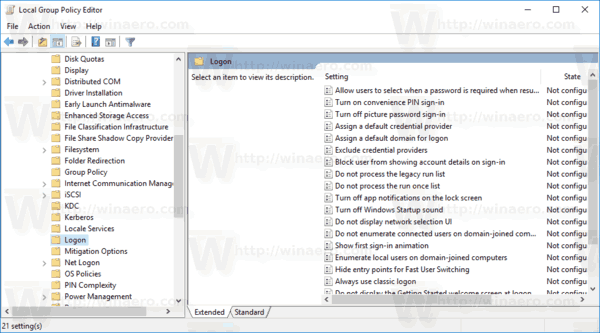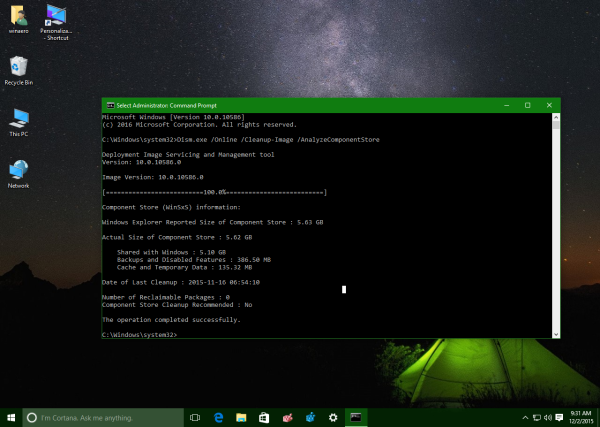Contrariamente a quanto alcune persone potrebbero pensare, masterizzare un file ISO su un'unità USB non equivale a copiarlo. È un processo molto più dettagliato, che potrebbe anche comportare l'utilizzo di app di terze parti. Tra le altre cose, sapere come masterizzare file ISO su un'unità USB può finire per salvare i tuoi dati.

In questa guida, ti mostreremo come masterizzare file ISO su un'unità USB per diversi sistemi operativi. Passeremo anche attraverso il processo di avvio ed estrazione di file ISO su nuovi dispositivi.
Come masterizzare ISO su un dispositivo USB?
Un file ISO, o un'immagine ISO, viene utilizzato per creare una copia archiviata di insiemi di dati di grandi dimensioni, che viene archiviata a scopo di backup. Pertanto, è meglio visualizzare i file ISO come versioni più piccole dei file originali. Ecco perché programmi, videogiochi e sistemi operativi di grandi dimensioni vengono solitamente duplicati come file ISO.
Mentre i file ISO venivano masterizzati su CD e DVD, nella pratica moderna odierna vengono più frequentemente masterizzati su unità USB. Oltre all'archiviazione e al backup di grandi quantità di dati, i file ISO vengono anche estratti e avviati da unità USB per essere trasferiti su nuovi dispositivi.
Il termine per masterizzare file deriva dalla pratica obsoleta di registrare i dati su CD con un'unità laser CD-R. Pertanto, il termine masterizzazione di file è stato applicato anche alle unità USB, anche se il processo viene completato in un modo completamente diverso.
Esistono diversi modi per masterizzare un file ISO su una USB. Puoi utilizzare software integrato o app di terze parti. In questa guida, ti mostreremo come masterizzare file ISO su un'unità USB per installare e avviare vari sistemi operativi.
Linux
Per installare Linux su un nuovo dispositivo, avrai bisogno di un'unità USB con almeno 8 GB di spazio. Per fare una copia del sistema operativo Linux, utilizzeremo un'app di terze parti chiamata UNetbootin . Quindi vai avanti e scarica la versione Linux di questa app.
La prossima cosa che devi fare è scaricare il file ISO della distribuzione Linux. Puoi farlo andando al Ubuntu pagina di download desktop e facendo clic sul pulsante Download. Tieni presente che i file ISO possono avere una dimensione compresa tra uno e 4 GB.
Ora è finalmente il momento di masterizzare il file ISO sull'unità USB. Ecco come è fatto.
- Avvia l'app UNetbootin.

- Fare clic sull'opzione Diskimage nella parte inferiore della finestra.

- Vai ai tre punti nell'angolo in basso a destra dello schermo.

- Trova il file ISO in Download.

- Fare clic su Apri.

- Scegli USB Drive accanto a Tipo: nell'angolo in basso a sinistra dello schermo.

- Accanto a Drive: seleziona anche la tua USB.
- Fare clic su Ok.

L'app impiegherà del tempo per masterizzare il file ISO della distribuzione Linux sulla tua USB. Una volta completato il processo, puoi andare avanti e rimuovere l'unità flash dal tuo dispositivo.
Mac
Per masterizzare un file ISO di macOS avviabile su un'unità USB, avrai bisogno di una USB con almeno 14 GB di spazio e un programma di installazione per macOS. Il tuo programma di installazione dovrebbe dipendere dalla tua versione di macOS: Big Sur, Catalina, Mojave, High Sierra o El Capitan. Dopo aver scaricato il programma di installazione di macOS, ecco cosa devi fare dopo:
la tv non si accende dopo l'aumento di corrente
- Inserisci la tua chiavetta USB.
- Vai alla cartella Applicazioni sul dock.
- Vai su Utilità e poi Terminale.
- Copia questo comando:
|_+_|
* Inserisci il nome del tuo macOS (Catalina, Mojave, High Sierra, Big Sur, El Capitan). Se il sistema operativo è composto da due parole, inserisci tra di esse (ad esempio: Big Sur.app).
** il nome volume e il mio volume rappresentano il nome della tua chiavetta USB. Pertanto, dovresti digitare il nome esatto della tua unità USB anziché il volume. - Dopo aver incollato il comando in Terminale, premi il tasto Invio.
- Inserisci la tua password di amministratore.
- Premi il tasto Y e torna nuovamente.
- Fare clic su OK.
- Spegni Terminale e rimuovi l'unità USB.
Windows 10
Per masterizzare il file ISO del sistema operativo Windows 10 su un'unità USB, utilizzeremo Microsoft e l'app Windows ToGo integrata. Pertanto, dovrai scaricare il file ISO di Windows dal sito ufficiale di Microsoft. Ecco cosa devi fare dopo:
- Inserisci un'unità USB con almeno 32 GB di spazio, che deve essere certificata da Microsoft.
- Vai al pannello di controllo.
- Passa a Windows ToGo.
- Seleziona la tua USB dall'elenco dei dispositivi.
- Vai a Aggiungi posizione di ricerca.
- Seleziona il file ISO che desideri masterizzare.
- Imposta una password se vuoi.
- Fare clic su Avanti.
Questo inizierà a masterizzare il file ISO di Windows 10 sull'unità USB. Tieni presente che durante questo processo, tutti i contenuti sull'unità USB verranno cancellati, quindi dovresti avere un backup.
Lo strumento Rufus
Puoi anche utilizzare lo strumento Rufus per Windows 7, 8, 10, Vista e XP. Puoi scaricarlo qui . Dopo aver scaricato l'app, puoi iniziare a masterizzare un file ISO su un'unità USB. Ecco come è fatto:
- Inserisci il tuo dispositivo USB.

- Avvia lo strumento Rufus.
- In Dispositivo, trova la tua USB dal menu a discesa e fai clic su di essa.

- In Selezione di avvio, scegli Disco o Immagine ISO dal menu a discesa.

- Vai all'opzione Seleziona.

- Fai clic sul tuo file ISO e seleziona Apri.

- Scegli Inizia nell'angolo in basso a destra della finestra.

Al termine del processo di masterizzazione, chiudi lo strumento Rufus ed estrai l'unità flash.
Come eseguire l'avvio dall'unità USB?
Dopo aver masterizzato il file ISO sull'unità USB, è ora di avviarlo su un altro dispositivo. Quello che stai facendo è installare di nuovo il file ISO, solo in un altro posto. Questo processo può richiedere da 10 a 20 minuti. Ecco come è fatto:
- Inserisci l'unità USB nel nuovo dispositivo.
- Spegnere e riaccendere il dispositivo.
- Durante il riavvio del dispositivo, premere uno di questi tasti: Canc, ESC, F1, F2, F8 o F10 (dipende dal dispositivo) per accedere alla configurazione del BIOS.
- Passa alla scheda Avvio.

- Modificare l'avvio in modo che i dispositivi USB/rimovibili siano i primi nell'elenco.

- Vai a Salva ed esci.
- Selezionare Sì per confermare le modifiche.
- Riavvia di nuovo il dispositivo.
Quando riaccendi il computer, il file ISO verrà avviato dall'unità USB.
Come estrarre immagini ISO con programmi di compressione file?
In alcuni casi, l'immagine ISO non è pensata per essere avviata (ad esempio, Microsoft Office). In tal caso, è necessario utilizzare un programma di compressione file per estrarre il file ISO sull'USB formattato. A tale scopo, è possibile utilizzare il software di compressione file Express Zip.
- Avvia il programma dopo averlo scaricato.

- Fare clic su Apri nell'angolo in alto a sinistra del programma.

- Scegli Apri un archivio esistente.

- Vai a Modifica cartella di output nell'angolo in basso a sinistra dello schermo.

- Seleziona la posizione desiderata per il file ISO.

- Vai a Estrai nell'angolo in basso a destra.

Domande frequenti aggiuntive
Come faccio a masterizzare un file ISO su un disco?
Hai anche la possibilità di masterizzare un file ISO su un disco. Ecco come puoi farlo su Windows:
1. Inserisci un disco vuoto nel tuo computer, sia esso un CD o un DVD.
2. Trova il file ISO che desideri masterizzare.
come allevare gli abitanti del villaggio in minecraft 1.14
3. Fare clic con il pulsante destro del mouse sul file e scegliere Masterizza immagine disco.
4. Scegli l'opzione Verifica disco dopo la masterizzazione.
5. Vai al pulsante Masterizza nell'angolo in basso a destra della finestra.
6. Attendi che il file ISO venga masterizzato sul disco.
7. Scegli Chiudi.
Per masterizzare un file ISO su un disco sul Mac, procedi nel seguente modo:
1. Inserire un disco vuoto.
2. Apri Finder.
3. Individua il file ISO e fai clic su di esso.
4. Vai a File nella barra degli strumenti in alto.
5. Scegli l'immagine Masterizza disco dall'elenco di opzioni.
6. Fare clic su Masterizza.
Questo è tutto. Ora tutto ciò che devi fare è attendere il completamento del processo di masterizzazione e puoi estrarre il disco dal tuo computer.
Importa file come immagini ISO su unità USB
Ora sai come masterizzare file ISO su un'unità USB. Sai anche come importare diversi sistemi operativi in file ISO in modo da poterli reinstallare su dispositivi diversi. Sebbene lo strumento Rufus sia l'opzione migliore per masterizzare immagini ISO su un'unità flash, ci sono innumerevoli altri programmi software che puoi utilizzare per questo scopo.
Hai mai masterizzato un file ISO su un'unità USB? Hai utilizzato uno dei metodi descritti in questo articolo? Fatecelo sapere nella sezione commenti qui sotto.