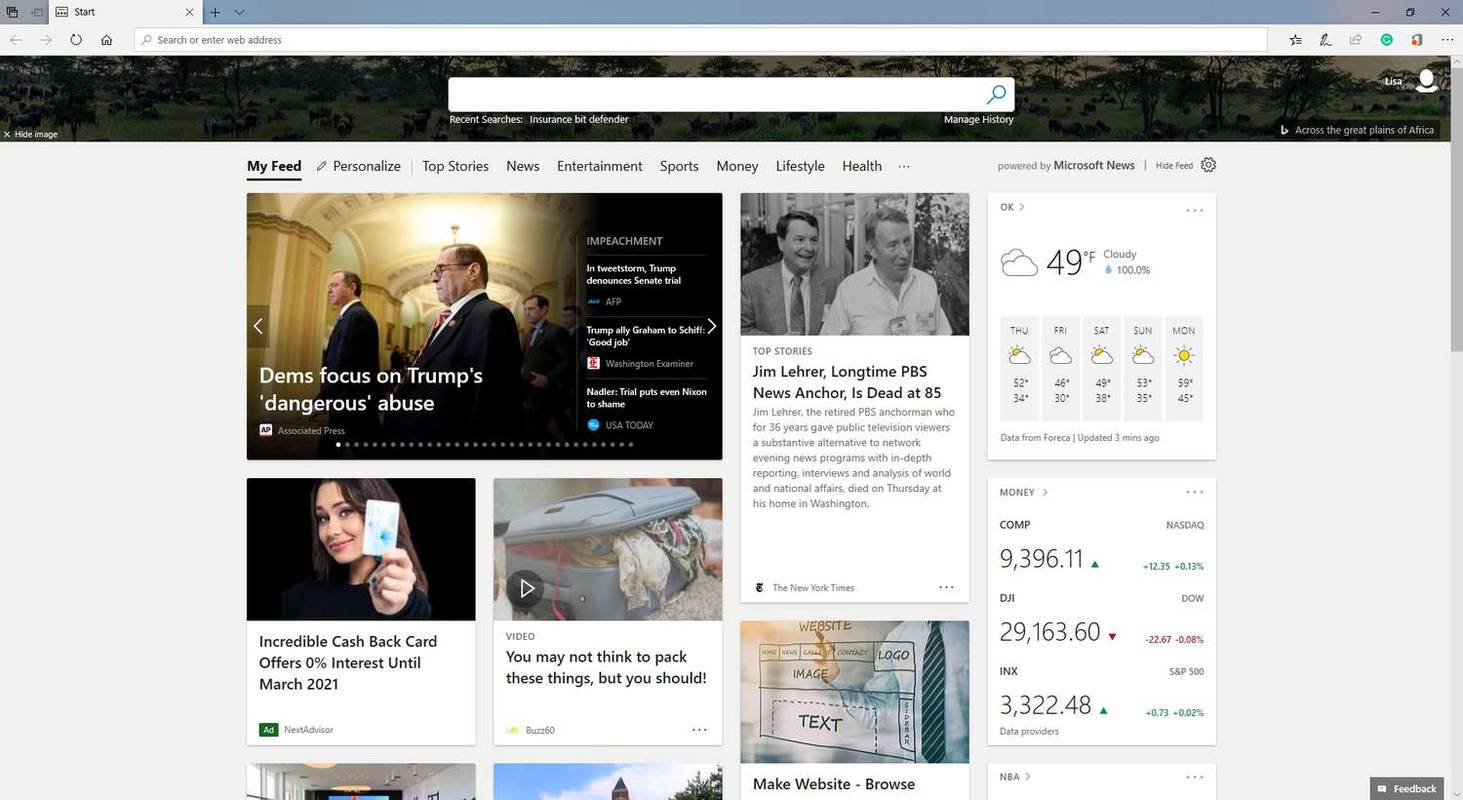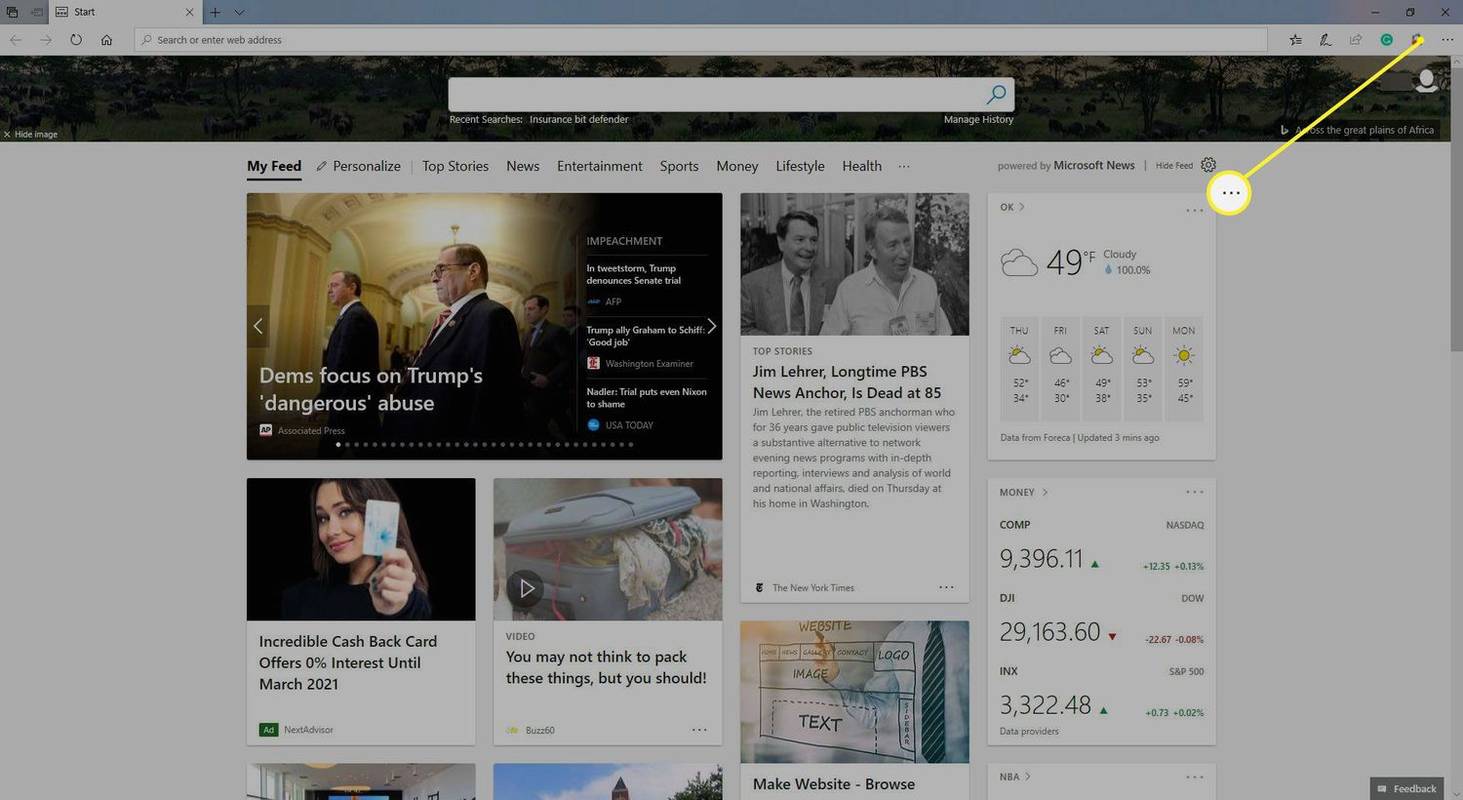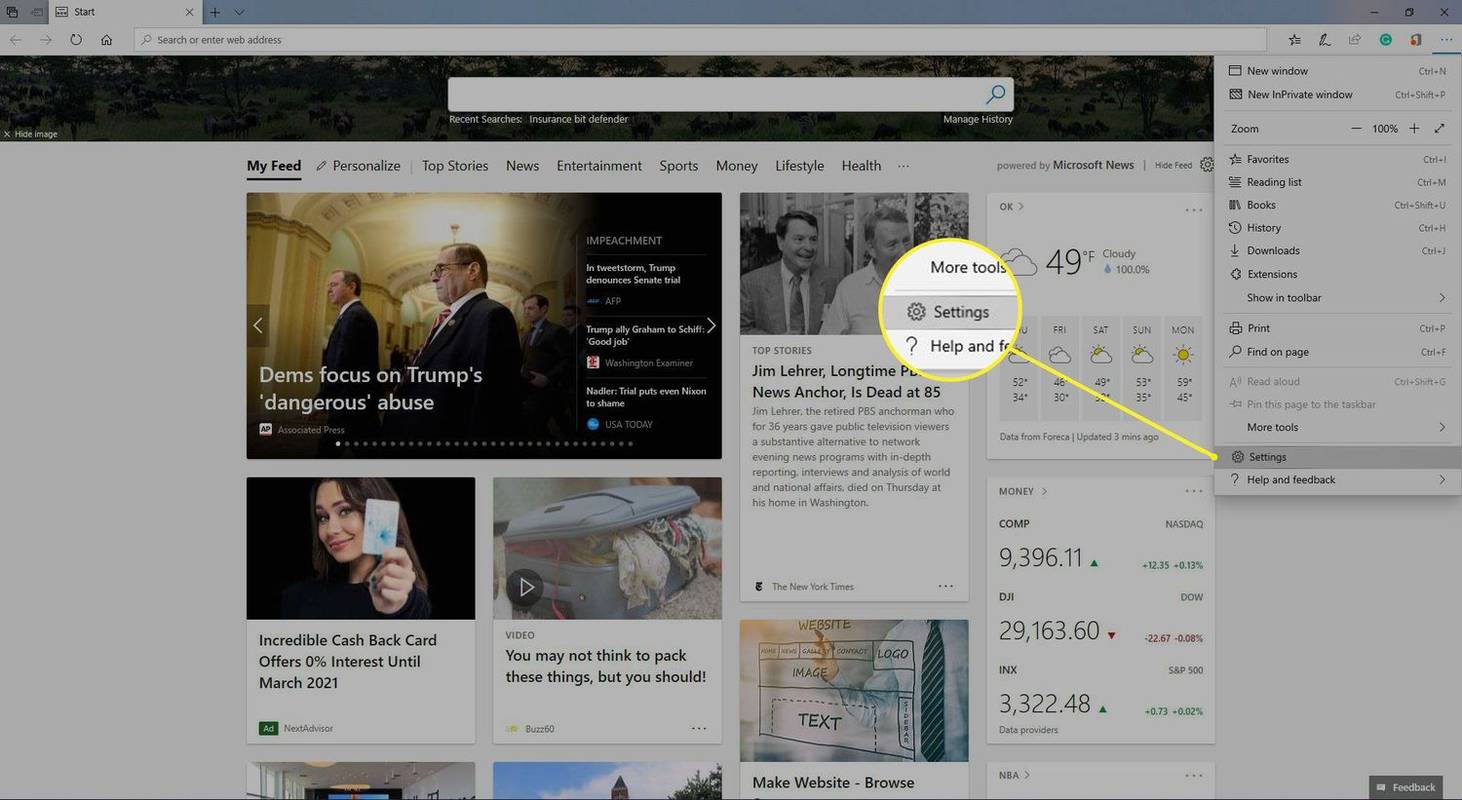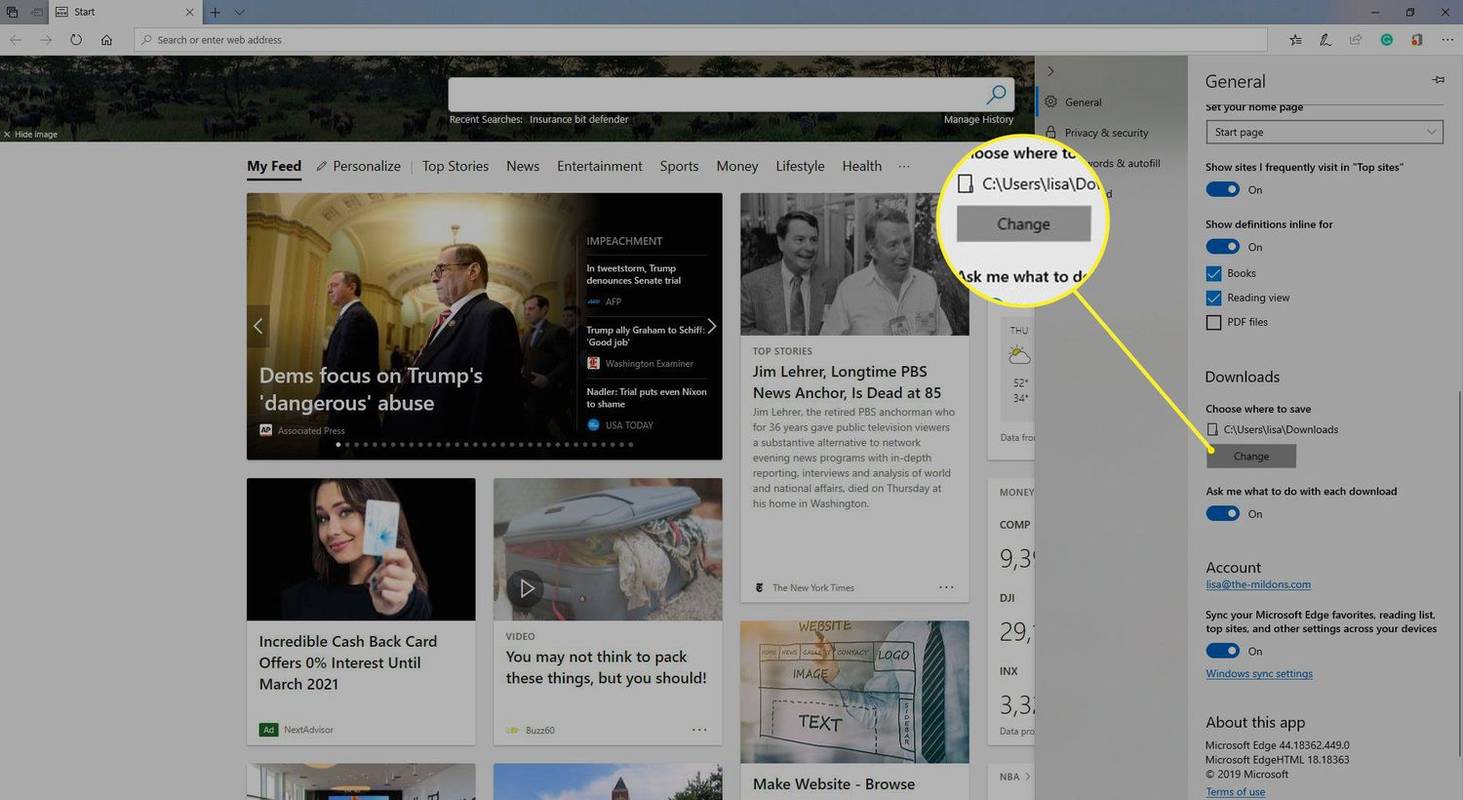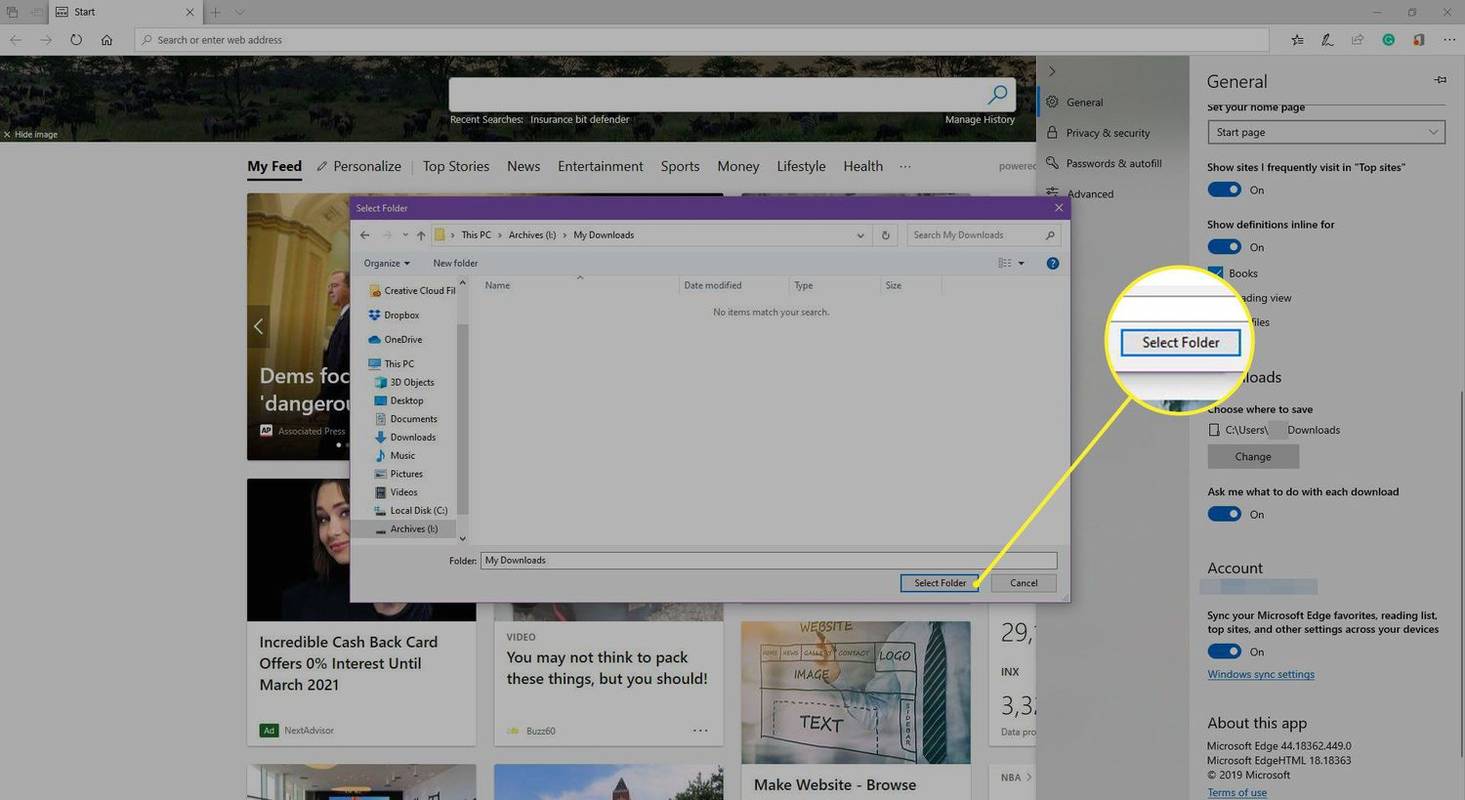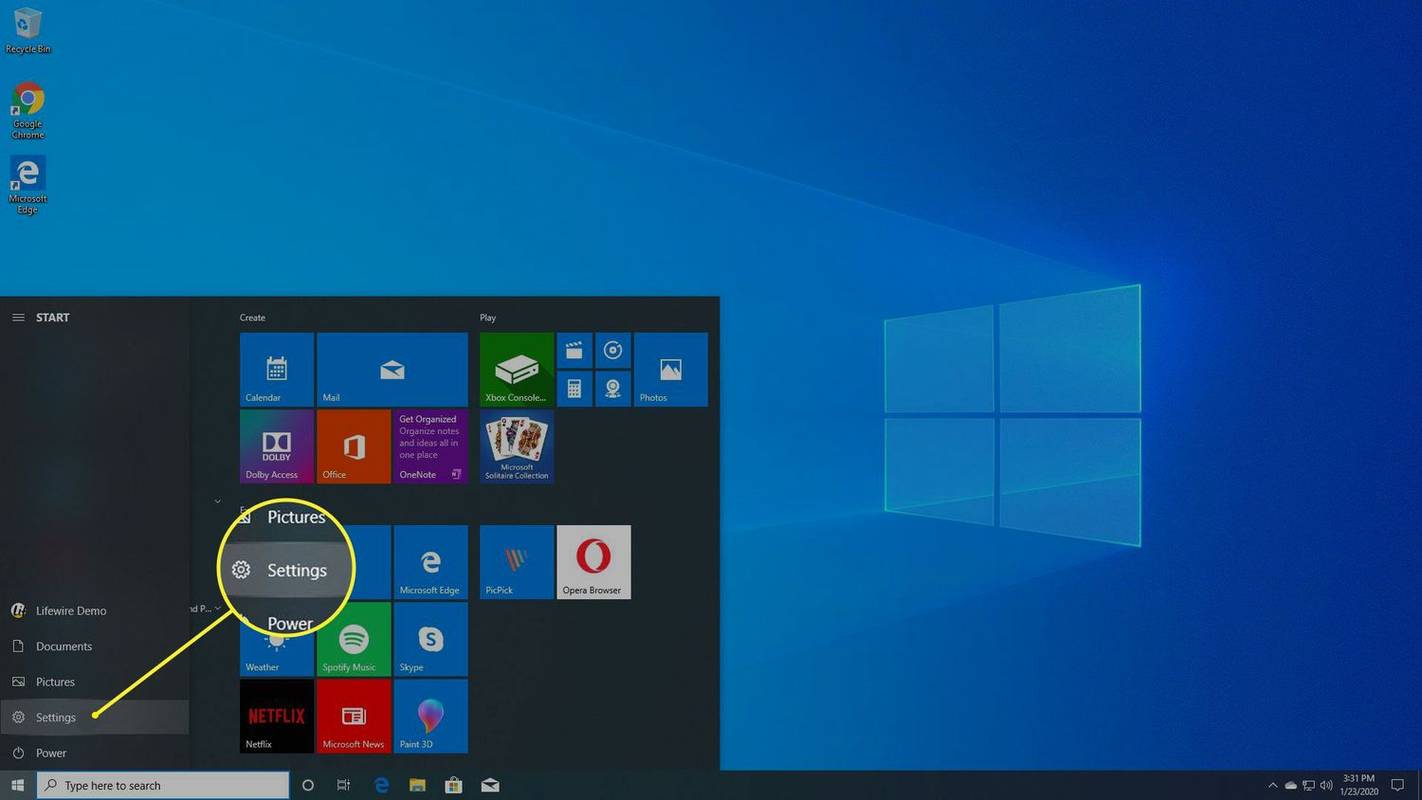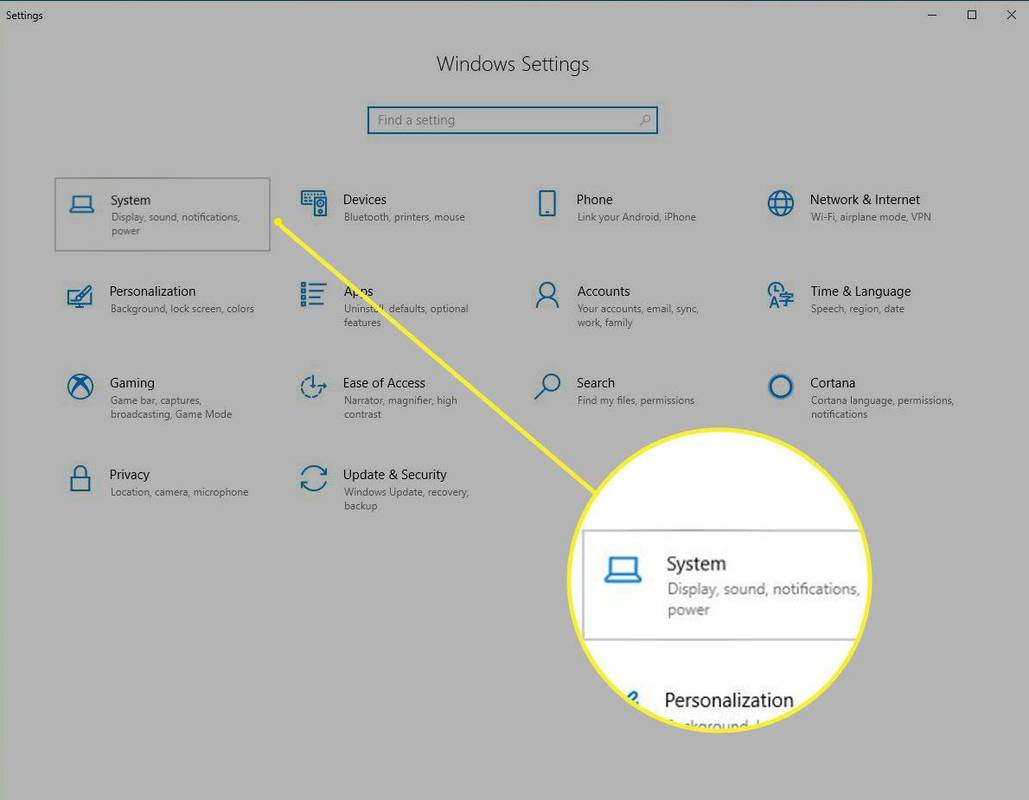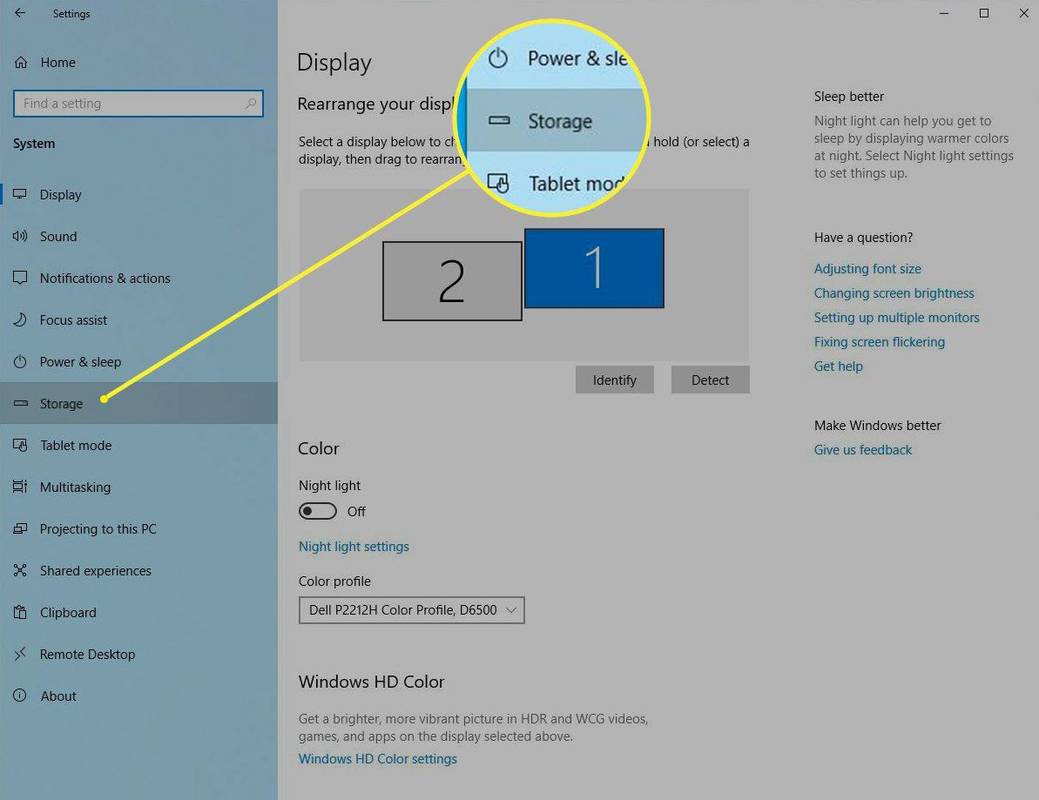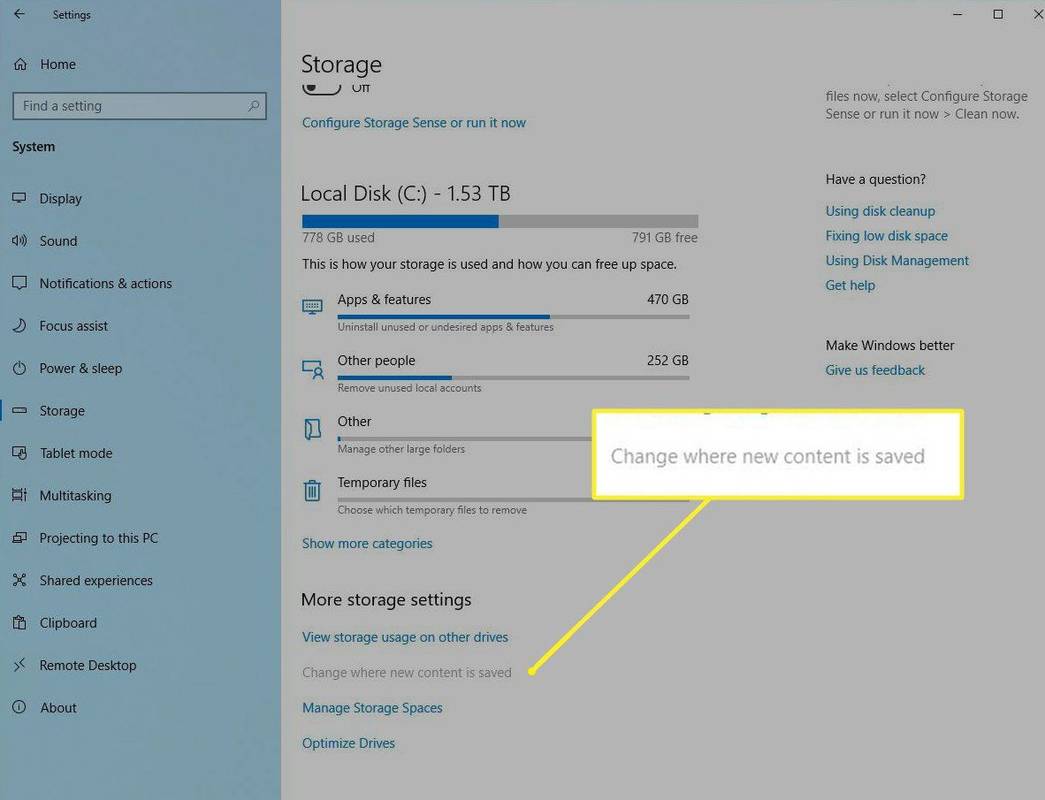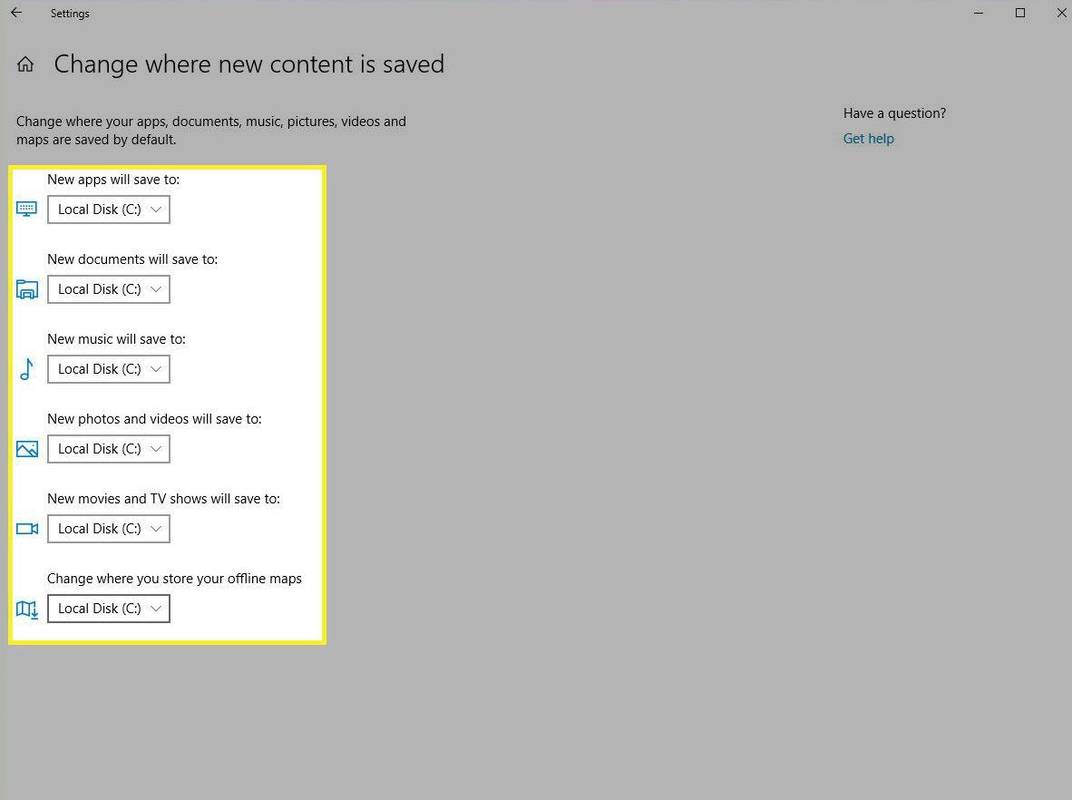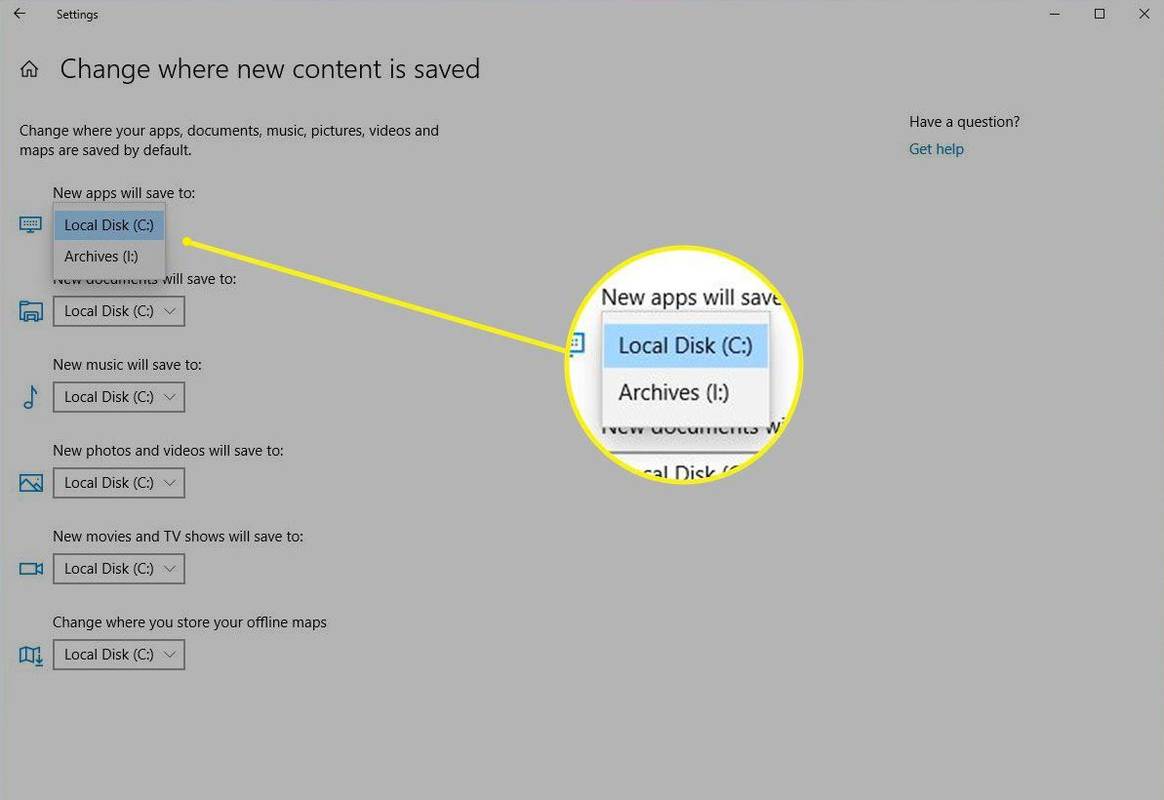Cosa sapere
- Bordo: Vai a Principale menu e selezionare Impostazioni > Download . Sotto Posizione , Selezionare Modifica . Vai a una destinazione e scegli Seleziona cartella .
- Windows 10: vai a Impostazioni > Sistema > Magazzinaggio > Modifica la posizione in cui vengono salvati i nuovi contenuti . Scegli percorsi predefiniti per vari tipi di file.
Questo articolo spiega come modificare la cartella dei download predefinita di Windows 10 direttamente dal browser Microsoft Edge. Include anche informazioni sulla modifica del percorso di download per altri tipi di file nelle impostazioni di Windows 10.
Come modificare la posizione di download predefinita in Windows 11Come modificare la posizione di download predefinita in Windows 10 per Microsoft Edge
Microsoft Edge offre un modo semplice per impostare il percorso di download.
-
Apri Microsoft Edge.
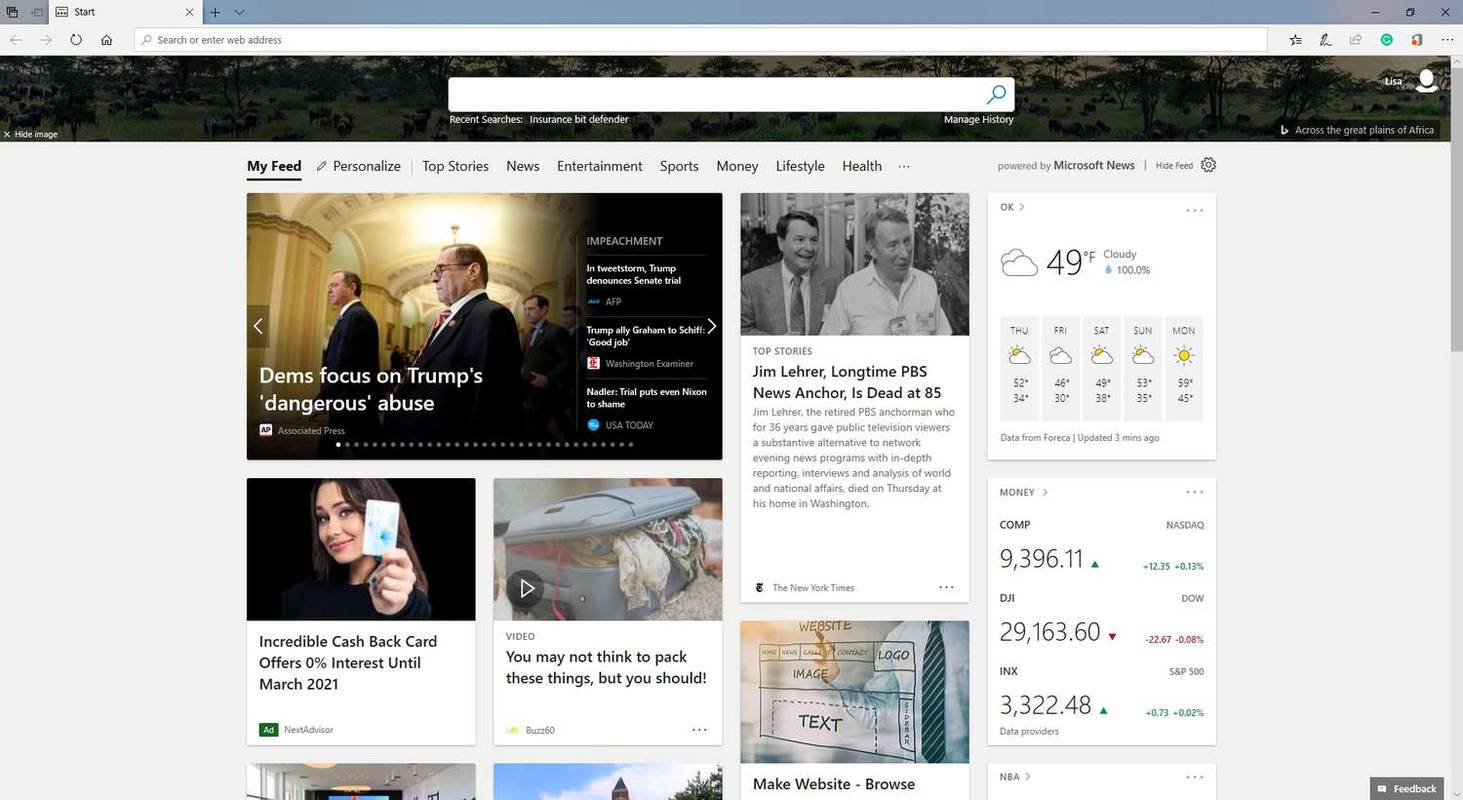
-
Selezionare Impostazioni e altro ancora (i tre punti orizzontali) nell'angolo in alto a destra oppure premi Qualunque cosa + X .
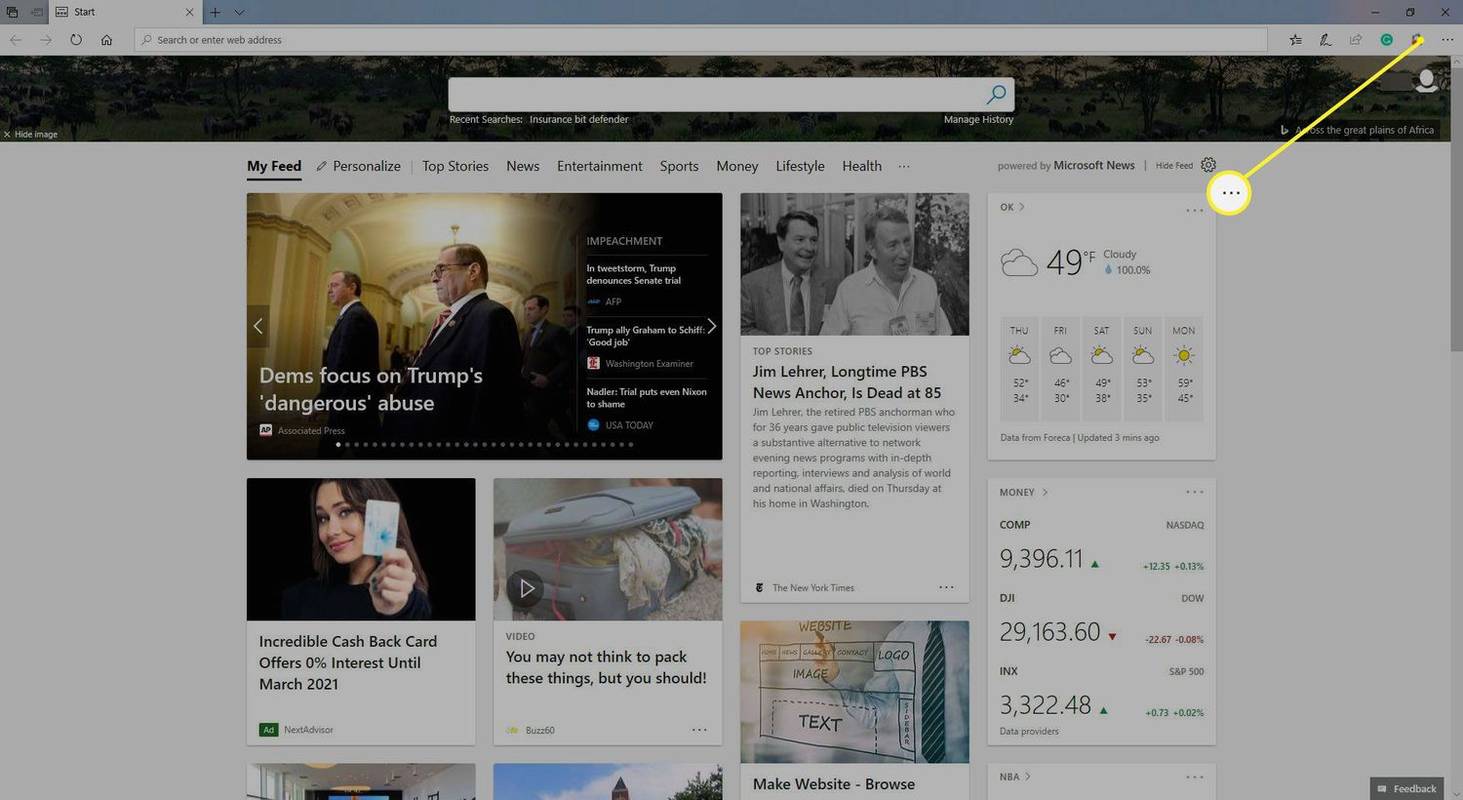
-
Selezionare Impostazioni nel menu a discesa.
come resettare il tuo iPhone quando hai dimenticato la password
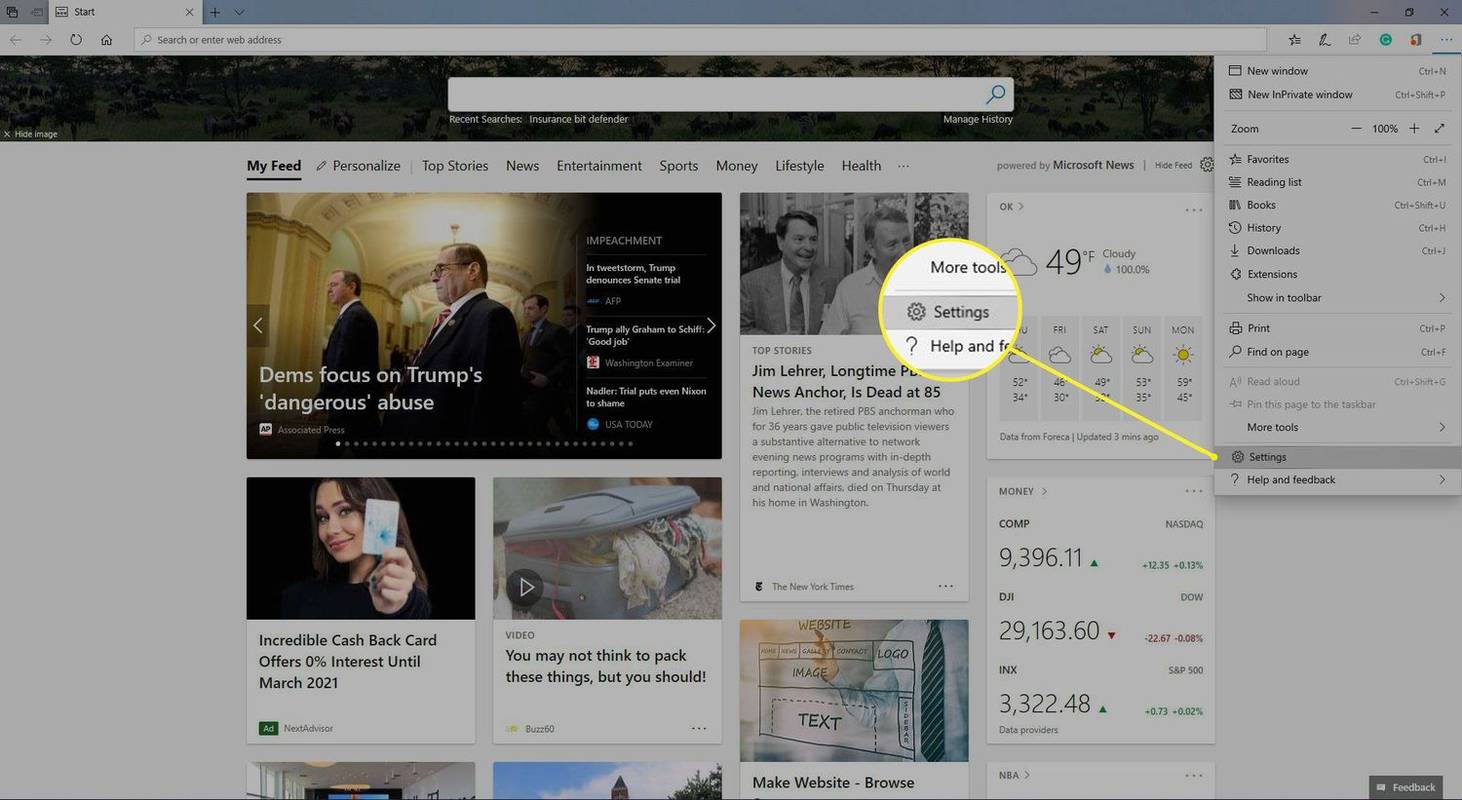
-
Sotto Download , Selezionare Modifica .
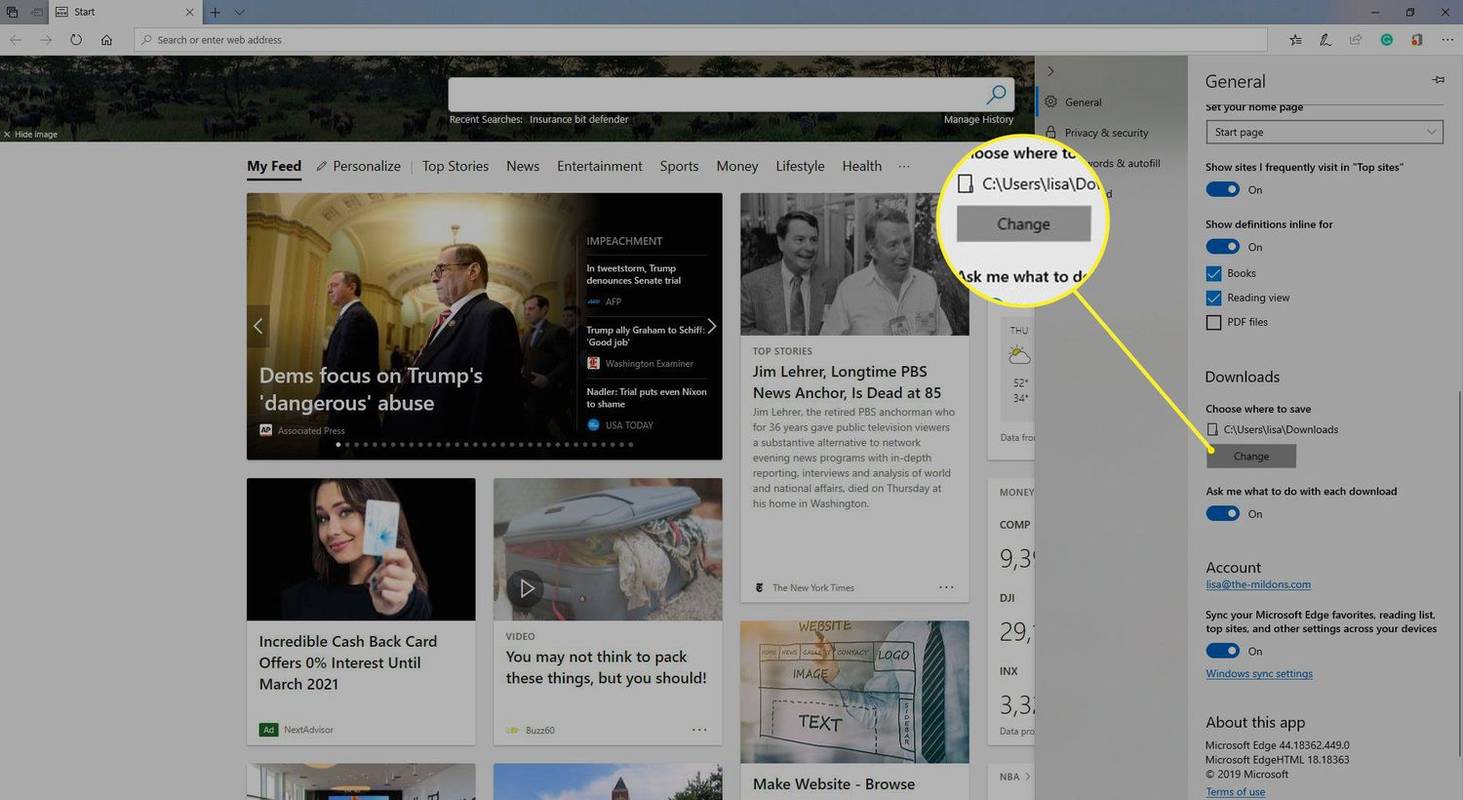
-
Passare alla posizione desiderata e scegliere Seleziona cartella .
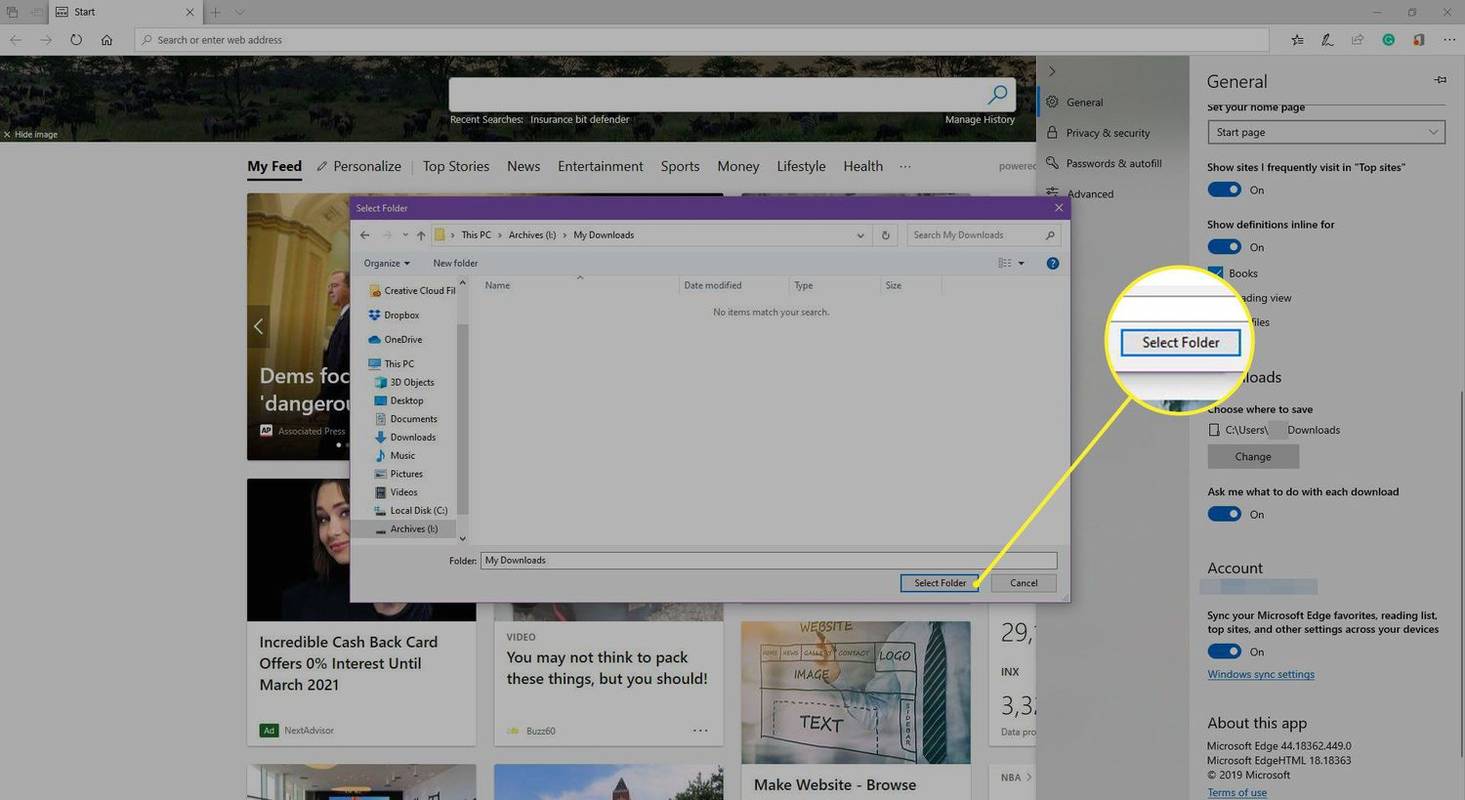
È meglio modificare il percorso di download predefinito quando configuri un nuovo computer Windows 10, ripristini il computer o hai solo pochi file nella cartella Download originale.
Modifica la posizione predefinita dei file in Windows
Esistono anche impostazioni aggiuntive in Windows 10 per modificare le posizioni predefinite per altri file.
I sottotitoli per la tv samsung non si accendono
-
Aprire Impostazioni . Oppure vai su Windows Menu iniziale e seleziona Impostazioni oppure premere Tasto Windows + IO .
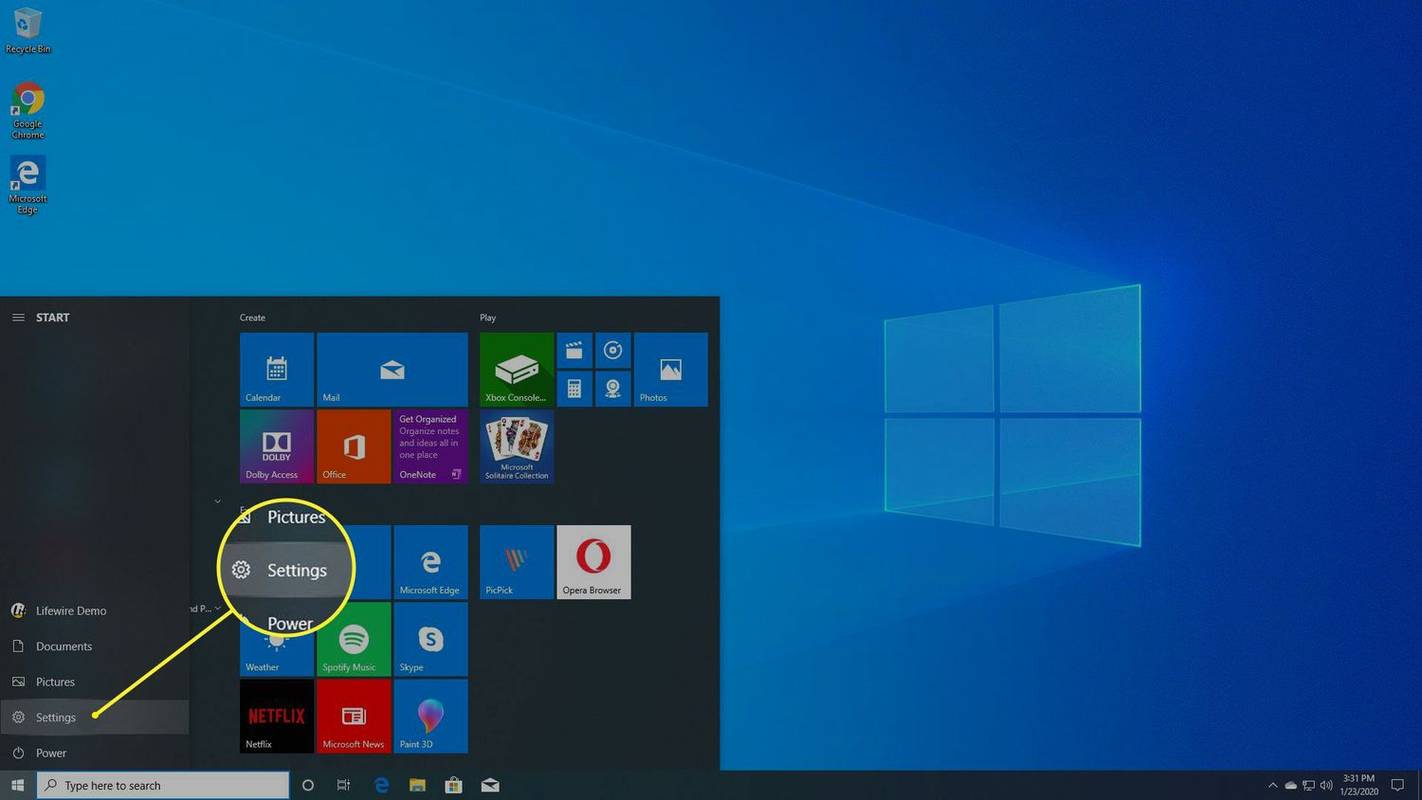
-
Selezionare Sistema .
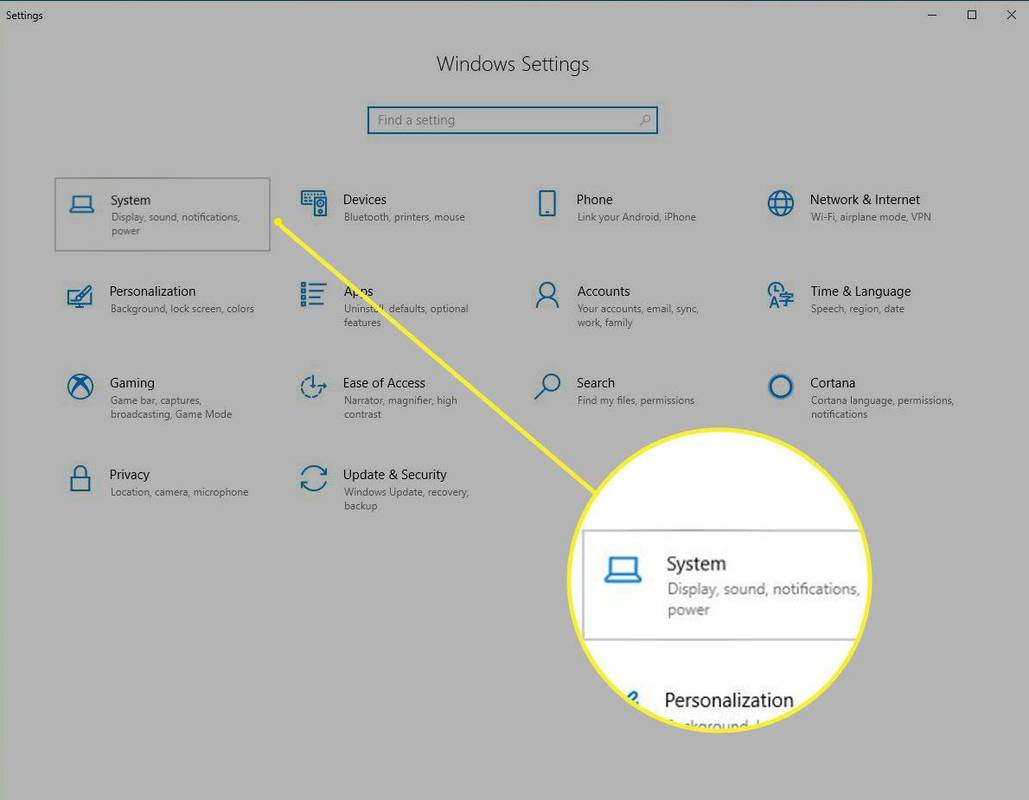
-
Nel pannello di sinistra, seleziona Magazzinaggio .
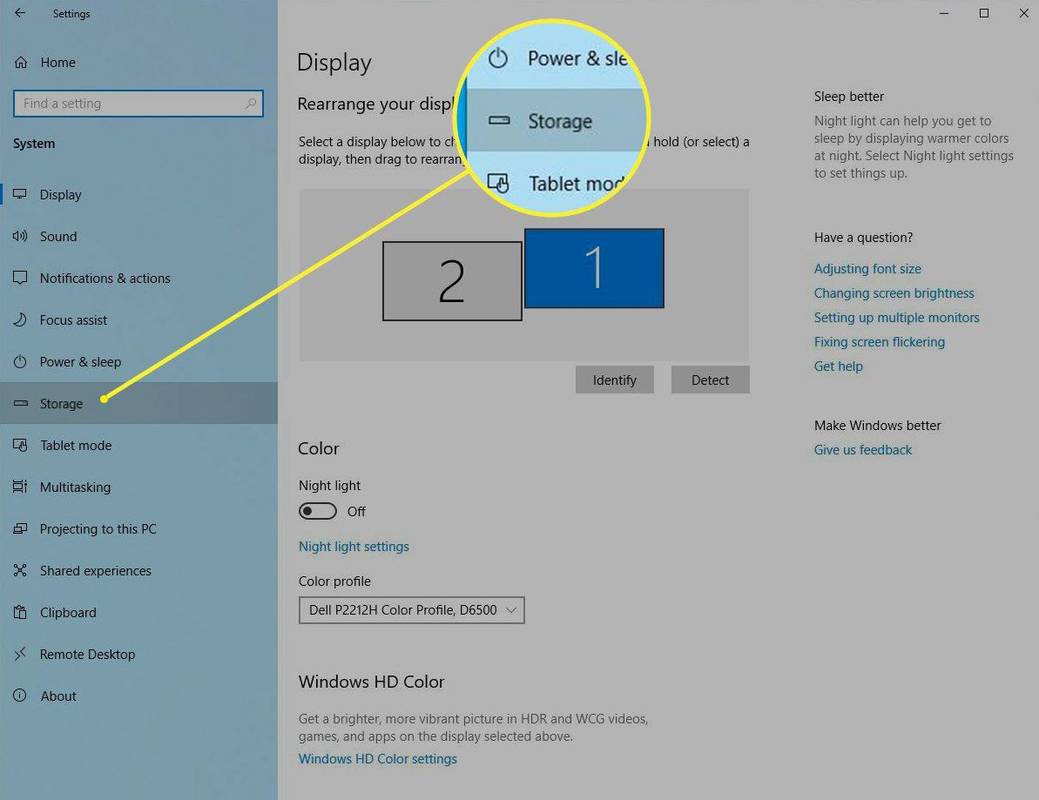
-
Sotto Altre impostazioni di archiviazione , Selezionare Modifica la posizione in cui vengono salvati i nuovi contenuti .
come vedere i ricordi su facebook dei giorni precedenti
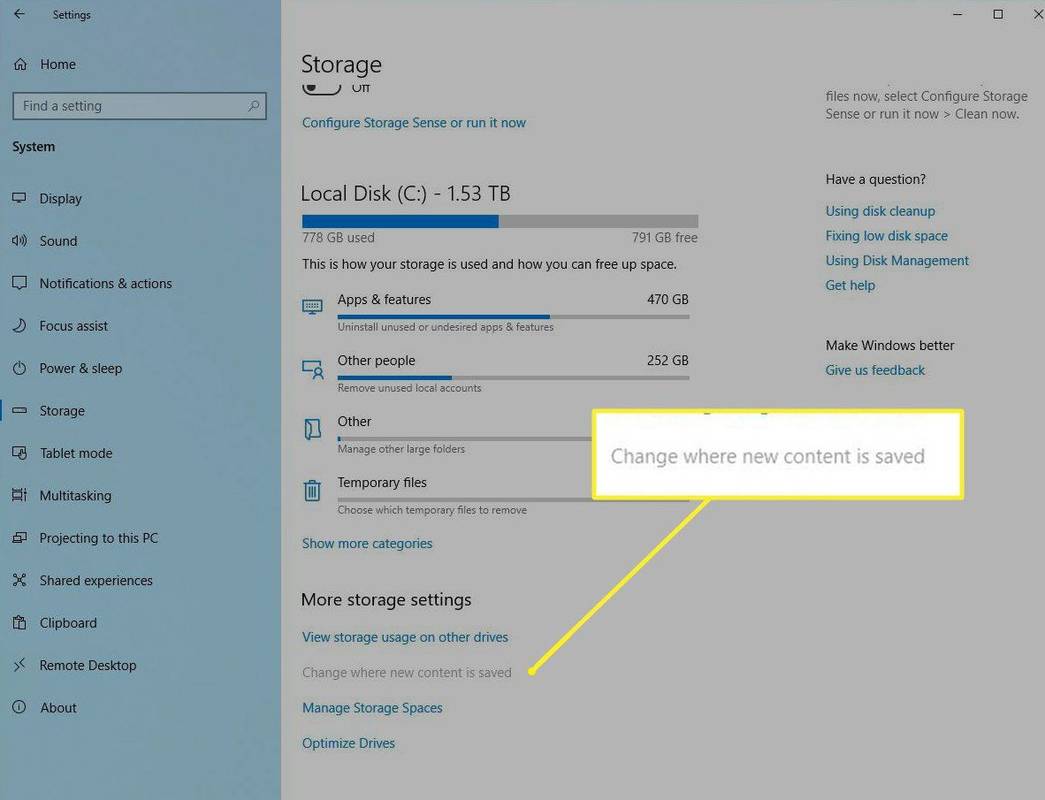
-
Scegli la posizione predefinita di vari file, incluse nuove app, nuovi documenti, nuova musica e altro.
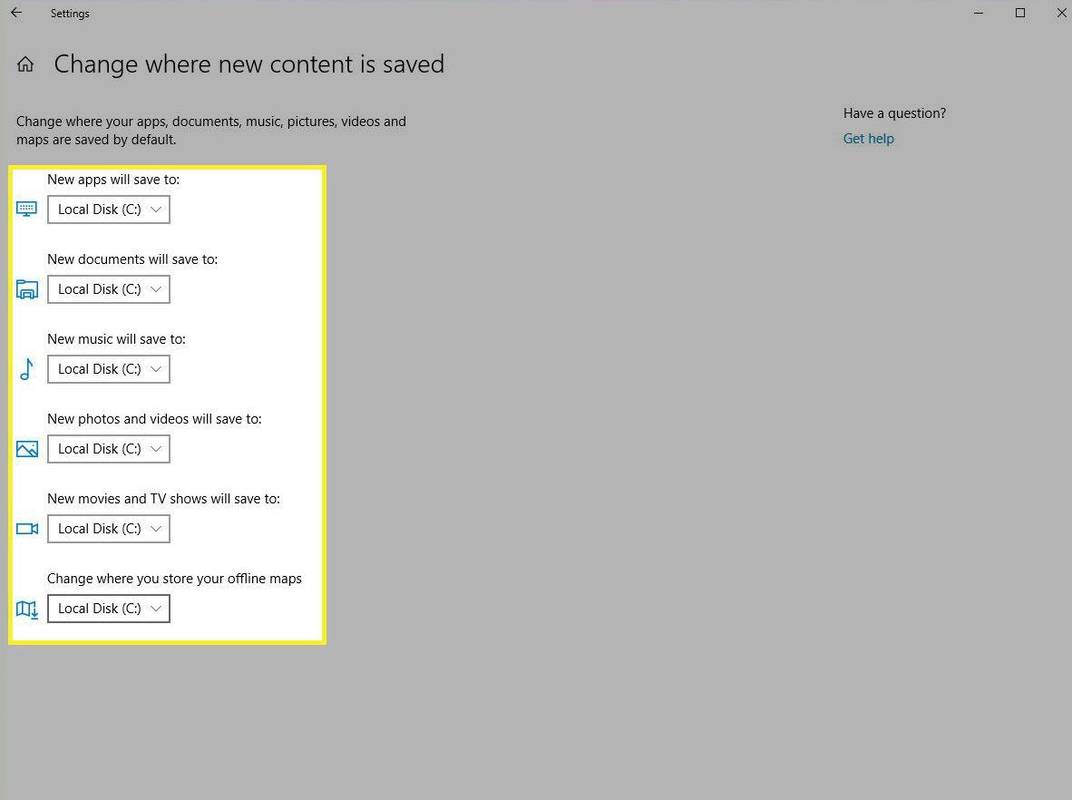
-
Seleziona la freccia a discesa accanto all'elemento che desideri modificare e scegli l'unità appropriata.
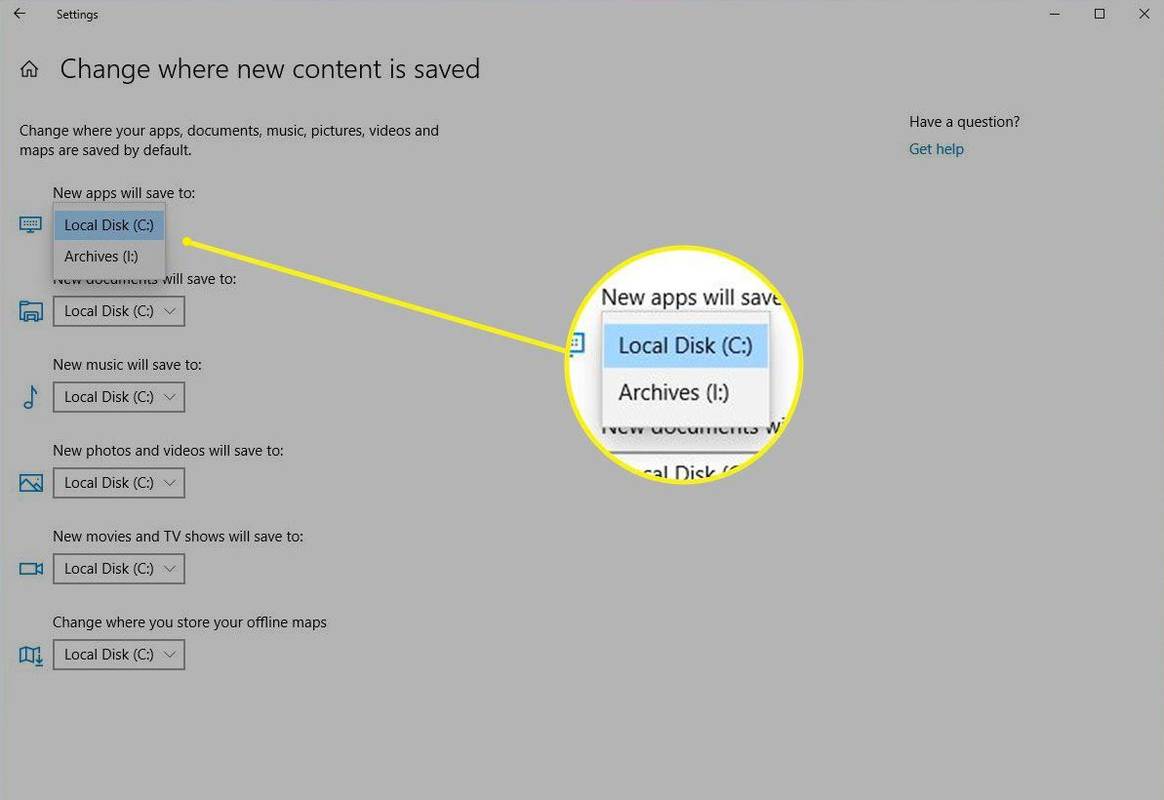
- Come posso spostare la cartella Download su un'altra unità in Windows 10?
Da Esplora file, fare clic con il pulsante destro del mouse su Download cartella e selezionare Proprietà > Posizione , quindi digitare la posizione desiderata nel campo di testo e selezionarla OK . Tieni presente che quando imposti la nuova posizione, dovrai comunque designare la cartella Download. Quindi, ad esempio, anziché qualcosa come 'C:TuoNome' dovrai utilizzare 'C:TuoNome/Download'.
- Come faccio a fare in modo che Chrome salvi i file in una posizione diversa in Windows 10?
Dovrai modificare le impostazioni di download predefinite di Chrome dal browser . Oppure puoi scegliere manualmente un percorso di download per ogni download separato se preferisci salvarli in punti diversi.