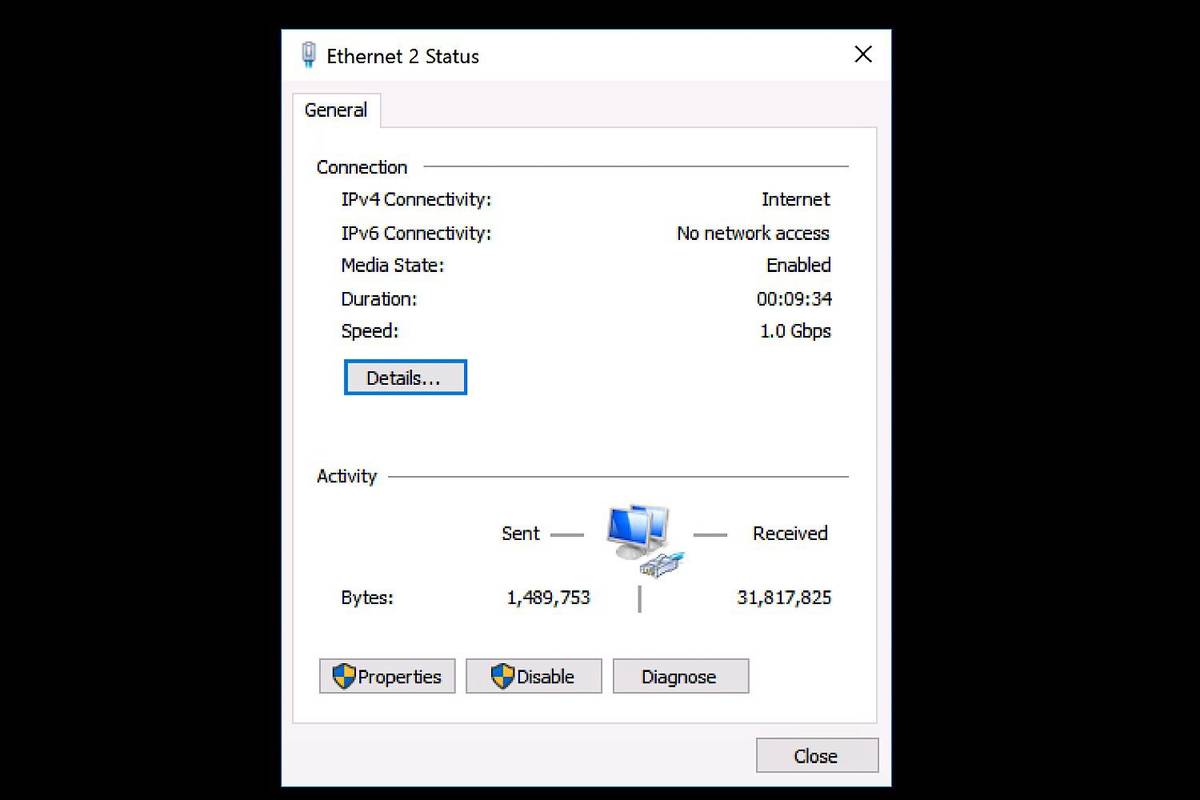La maggior parte degli utenti Mac sa di poter configurare il file Safari browser Web da avviare con un file home page personalizzata . Ma lo sapevi che puoi anche configurare Safari per il caricamentomultiplositi web quando viene caricato?
Invece di avere una sola home page, puoi scegliere di caricare tutti i siti web che controlli quotidianamente non appena fai clic sull'icona Safari nel Dock. Non è più necessario fare clic sui segnalibri o digitare gli URL uno per uno! Ecco come farlo.

Crea una cartella dei segnalibri
Il trucco per caricare più siti Web quando avvii Safari è dirgli di aprire un filecartelladi segnalibri anziché un singolo sito. Quindi, il primo passo per ottenere questa configurazione sul tuo Mac è creare una nuova cartella di tutti i siti che desideri caricare all'avvio di Safari.
Per farlo, apri Safari e seleziona Segnalibri> Modifica segnalibri dalla barra dei menu nella parte superiore dello schermo. In alternativa, puoi utilizzare la scorciatoia da tastiera Opzione-Comando-B .

Vedrai un elenco dei tuoi segnalibri di Safari e di tutte le cartelle esistenti che potresti aver già creato. A meno che tu non abbia già in mente una cartella che desideri impostare come cartella di avvio, fai clic su Nuova cartella .

Assegna un nome alla nuova cartella e premi Invio sulla tastiera.

Successivamente, aggiungi i segnalibri desiderati alla nuova cartella. Se ci sono siti web che desideri aggiungere al tuo elenco di avvio che non sono già stati aggiunti ai segnalibri, navigali e aggiungili come segnalibri nella cartella di avvio. Altrimenti, trascina e rilascia i segnalibri esistenti nella cartella di avvio come desiderato.

Configura Safari per aprire una cartella di segnalibri all'avvio
Quando hai configurato la cartella di avvio e hai aggiunto tutti i siti che desideri che Safari apra per te, vai ai menu nella parte superiore dello schermo e scegli Safari> Preferenze .

Assicurati di essere sul generale scheda nella parte superiore dello schermo. Quindi, trova le due opzioni evidenziate nello screenshot qui sotto:Safari si apre coneNuove finestre si aprono con.

Assicurati cheSafari si apre conè impostato per Una nuova finestra . Quindi, nel fileNuove finestre si aprono conmenu, selezionare Scegli la cartella delle schede .

Apparirà una nuova finestra che mostra i tuoi segnalibri. Trova e seleziona la cartella che hai creato nel passaggio precedente, quindi fai clic su Scegliere .

Puoi confermare la modifica nella finestra delle preferenze di Safari. Chiudi la finestra quando hai finito.

Ora, per testare i tuoi nuovi segnalibri di avvio, chiudi Safari e riaprilo. Quando lo fai, dovresti vedere tutti i segnalibri che hai inserito nella cartella dei segnalibri di avvio caricati come schede. Safari caricherà i siti Web in base al loro ordine nella cartella, quindi se desideri caricare un determinato sito nella prima scheda, torna al Modifica segnalibri schermata e trascina il sito desiderato all'inizio dell'elenco.

Un avvertimento, però: suggerirei caldamente di evitare l'aperturatroppischede con questa funzione. A seconda della velocità della tua connessione Internet e del tuo Mac stesso, costringere Safari ad avviare, diciamo, 20 siti contemporaneamente può davvero rallentare le cose. E l'ultima cosa che vuoi è che Safari cerchi di aprirsi così tanto da bloccarsi! Quindi direi di attenersi a non più di cinque o dieci dei tuoi siti preferiti per questa funzione. Come faccio a sapere che questo può essere un problema? Diciamo solo che ho scelto accidentalmente la mia cartella Preferiti durante il test per questo suggerimento e che Safari ha tentato di caricare circa 150 segnalibri contemporaneamente non è stato divertente. Forse è un segno che ho bisogno di un Mac più veloce.Hmmmm ...


![[Bug] Il desktop diventa nero in Windows 8.1](https://www.macspots.com/img/windows-8-1/16/desktop-turns-black-windows-8.png)