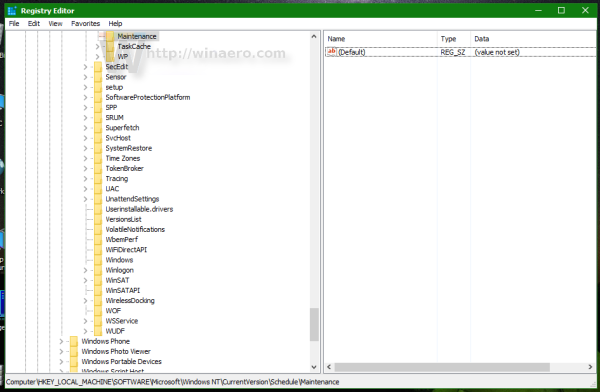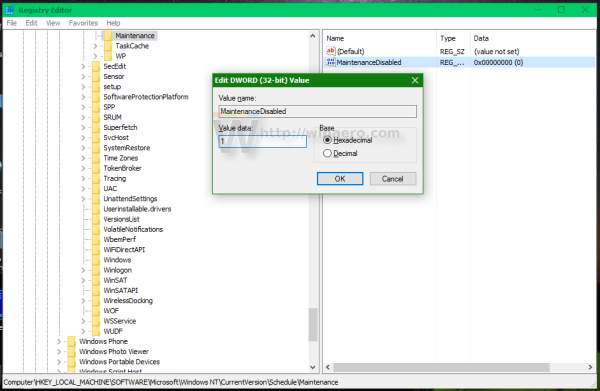Quando non utilizzi il PC, Windows 10 esegue la manutenzione automatica. È un'attività pianificata giornaliera che viene eseguita immediatamente. Quando è abilitato, esegue varie attività come aggiornamenti delle app, aggiornamenti di Windows, scansioni di sicurezza e molte altre cose. Ecco come disabilitare la manutenzione automatica in Windows 10 e perché potresti voler sbarazzarti di questa funzione.
Pubblicità
 In generale, la manutenzione automatica è una funzione utile. Mentre il tuo computer è inattivo, cerca di mantenere le prestazioni del sistema operativo, la sicurezza e mantenerlo aggiornato. Lo scopo principale della funzione di manutenzione automatica è di non influire negativamente sulle prestazioni del sistema operativo, quindi combina tutte le sue attività e lo esegue in background.
In generale, la manutenzione automatica è una funzione utile. Mentre il tuo computer è inattivo, cerca di mantenere le prestazioni del sistema operativo, la sicurezza e mantenerlo aggiornato. Lo scopo principale della funzione di manutenzione automatica è di non influire negativamente sulle prestazioni del sistema operativo, quindi combina tutte le sue attività e lo esegue in background.Se ti capita di utilizzare il PC in modo intensivo durante il periodo di tempo pianificato, la manutenzione verrà posticipata per un altro momento. La maggior parte degli utenti non dovrebbe disabilitare la manutenzione automatica, ma può esserci una situazione in cui è davvero necessario disabilitarla.
Ad esempio, se hai affrontato una schermata blu della morte (errore grave) o se il tuo PC si blocca durante il tempo di inattività, ciò potrebbe indicare che alcune attività in esecuzione come parte della manutenzione automatica lo causano. Quindi, per la risoluzione dei problemi, potresti voler disabilitarlo e controllare il comportamento del sistema operativo quando è inattivo.
Per disabilitare la manutenzione automatica in Windows 10 , devi fare quanto segue:
- Aperto Editor del registro .
- Vai alla seguente chiave di registro:
HKEY_LOCAL_MACHINE SOFTWARE Microsoft Windows NT CurrentVersion Schedule Maintenance
Suggerimento: puoi accedere a qualsiasi chiave di registro desiderata con un clic .
Se questa chiave non esiste, creala e basta.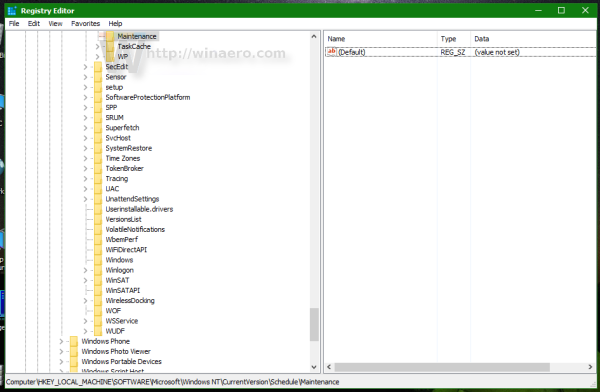
- Nel riquadro di destra, vedrai il file Manutenzione Disabilitata valore. Se questo valore non esiste, creare un valore DWORD a 32 bit con questo nome. Anche se utilizzi Windows a 64 bit , è comunque necessario creare un valore DWORD a 32 bit. Impostalo su 1 per disabilitare la manutenzione automatica in Windows 10.
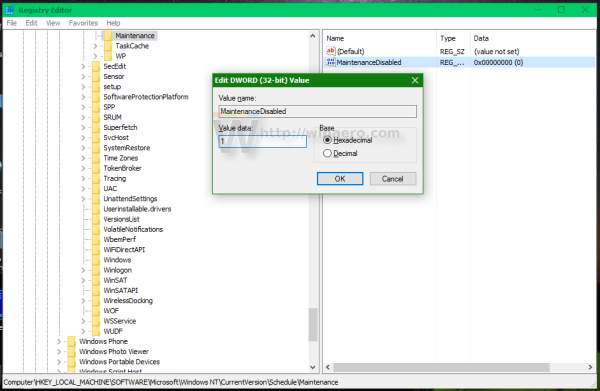
- Riavvia Windows 10 .
Questo è tutto. La manutenzione automatica in Windows 10 verrà disabilitata. Per abilitarlo di nuovo, impostare il valore MaintenanceDisabled su 0 o eliminarlo semplicemente.
Ho preparato file di registro pronti per l'uso, quindi puoi evitare la modifica manuale del registro. Potete scaricarlo qui:
come cambiare il nome della tua League of Legends
Scarica i file di registro
Nei commenti, sentiti libero di condividere il motivo per cui hai dovuto disabilitare la manutenzione automatica in Windows 10.