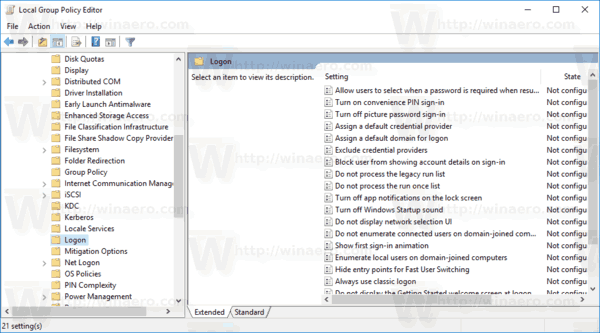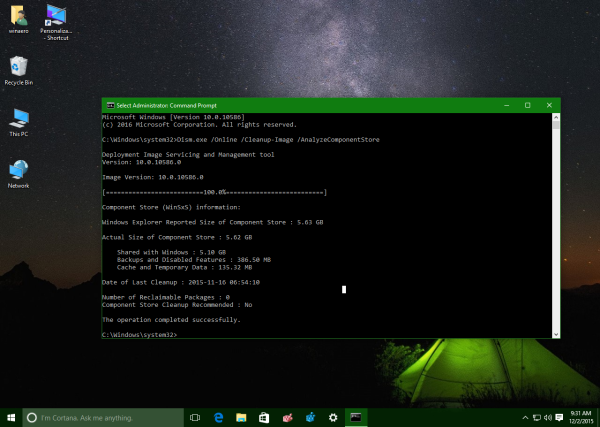Il modo più comune in cui un computer 'non si accende' è quando il PC effettivamente si accende ma non visualizza nulla sul monitor. Vedi le luci sul case del computer, probabilmente senti le ventole che funzionano dall'interno e potresti anche sentire dei suoni, ma sullo schermo non viene visualizzato nulla.
Se il tuo computer, in effetti, mostra informazioni sul monitor, ma non si avvia ancora completamente, vedi Come riparare un computer che non si accende per una migliore guida alla risoluzione dei problemi.
Come riparare un computer che si accende ma non visualizza nulla
Prova queste soluzioni comuni nell'ordine in cui le presentiamo:
-
Metti alla prova il tuo monitor . Prima di iniziare una risoluzione dei problemi più complicata e dispendiosa in termini di tempo con il resto del computer, assicurati che il monitor funzioni correttamente.
Con il monitor scollegato dal computer, accendilo e spegnilo. Se il display mostra informazioni diagnostiche di qualsiasi tipo, significa che è alimentato ed è in grado di visualizzare contenuti.
come si disattiva l'assistente google?
-
Verifica che il PC sia stato completamente riavviato e si stia accendendo da uno stato completamente spento. Vedere come riavviare il computer se hai bisogno d'aiuto.
Un computer potrebbe sembrare 'non acceso' quando in realtà ha solo problemi a riprendere dalla modalità di risparmio energetico Standby/Sospensione o Ibernazione in Windows.
Spegni il computer mentre sei in modalità di risparmio energetico tenendo premuto il pulsante di accensione per 3-5 secondi. Dopo aver spento completamente l'alimentazione, accendi il PC e verifica se si avvia normalmente.
-
Risolvere la causa del codice bip se sei abbastanza fortunato da averne uno.
Un codice bip ti darà un'idea molto chiara di dove cercare esattamente la causa dello spegnimento del tuo computer.
-
Cancella il CMOS . Cancellazione del BIOS memoria sul tuo scheda madre riporterà le impostazioni del BIOS ai livelli predefiniti di fabbrica. Un'errata configurazione del BIOS potrebbe essere il motivo per cui il tuo PC non si avvia completamente.
Se si cancella il file CMOS risolve il tuo problema, assicurati che tutte le modifiche apportate al BIOS siano completate una alla volta, quindi se il problema si ripresenta, saprai quale modifica ha causato il problema.
-
Verificare che il interruttore della tensione di alimentazione è impostato correttamente. Se la tensione di ingresso per il Alimentazione elettrica non è corretto, il computer potrebbe non accendersi completamente.
C'è una buona possibilità che il tuo PC non si accenda affatto se questo interruttore è sbagliato, ma una tensione di alimentazione errata potrebbe anche impedire al tuo computer di avviarsi correttamente in questo modo.
-
Riposizionare tutto il possibile all'interno del tuo PC.

skeeze/Pixabay
Il ripristino ristabilirà le varie connessioni all'interno del computer e molto spesso è una soluzione 'magica' a problemi come questo.
Verificare che tutti i cavi siano collegati correttamente. Ad esempio, se la scheda video integrata è stata disabilitata, collegandovi un cavo VGA non verrà visualizzato nulla sul monitor anche se il computer è acceso. In questo caso, ti consigliamo di collegare il cavo VGA alla scheda video corretta.
Prova a riposizionare i seguenti componenti e poi verifica se il tuo computer visualizza qualcosa sullo schermo:
- Riposizionare tutti i cavi interni di alimentazione e dati
- Riposizionare i moduli di memoria
- Riposizionare eventuali schede di espansione
-
Riposizionare il processore solo se sospetti che possa essersi allentato o non essere stato installato correttamente.
Affrontiamo questo componente separatamente solo perché la possibilità che una CPU si allenti è molto ridotta e perché installarne una è un compito delicato.
-
Verifica la presenza di segni di cortocircuiti elettrici all'interno del computer. Se li trovi, dovrai indagare sulle cause di quei cortocircuiti elettrici.
-
Metti alla prova la tua alimentazione. Solo perché le ventole e le luci del tuo computer funzionano non significa che l'alimentatore funzioni correttamente. L'alimentatore tende a causare più problemi di qualsiasi altro hardware ed è spesso la causa del funzionamento selettivo o intermittente dei componenti di un computer.
Sostituisci immediatamente l'alimentatore se non supera uno dei test eseguiti.
Dopo aver sostituito l'alimentatore, se lo fai, tieni il PC collegato per 5-10 minuti prima di accenderlo. Questo ritardo fornisce il tempo per ricaricare la batteria CMOS, che potrebbe essere scarica.
Non saltare un test del tuo alimentatore, pensando che il tuo problema non può essere l'alimentatore perché 'le cose stanno ricevendo energia'. Gli alimentatori possono funzionare a vari livelli: uno che non è completamente funzionante deve essere sostituito.
-
Avvia il tuo computer solo con l'hardware essenziale. Lo scopo qui è rimuovere quanto più hardware possibile mantenendo comunque la capacità di accensione del PC.
Ad esempio, disconnettersi periferiche che non sono necessari per il corretto funzionamento del computer, come i dispositivi di archiviazione collegati tramite USB.
Se il computer si avvia normalmente con installato solo l'hardware essenziale, procedere al passaggio 11.
Se il computer continua a non visualizzare nulla sul monitor, vai al passaggio 12.
Questo passaggio è abbastanza semplice da essere completato da un principiante, non richiede strumenti speciali e potrebbe fornire molte informazioni preziose. Questo non è un passaggio da saltare se, dopo tutti i passaggi precedenti, il computer non si accende ancora completamente.
-
Reinstalla ogni componente hardware rimosso nel passaggio 10, un componente alla volta, verificandolo dopo ogni installazione.
Poiché il computer è acceso con installato solo l'hardware essenziale, tali componenti devono funzionare correttamente. Ciò significa che uno dei componenti hardware rimossi impedisce l'accensione corretta del PC. Installando nuovamente ciascun dispositivo nel PC e testandolo ogni volta, alla fine troverai l'hardware che ha causato il problema.
Sostituisci l'hardware difettoso una volta identificato.
-
Testa l'hardware del tuo computer utilizzando una scheda di autotest all'accensione. Se il tuo PC continua a non visualizzare informazioni sul monitor con nient'altro che l'hardware essenziale installato, una scheda POST aiuterà a identificare quale componente hardware rimanente impedisce l'accensione completa del computer.
Se non disponi e non sei disposto ad acquistare una carta POST, vai al passaggio 13.
-
Sostituisci ogni componente hardware essenziale del tuo computer con un componente hardware di ricambio identico o equivalente che sai che funziona, un componente alla volta, per determinare quale componente hardware potrebbe essere difettoso. Effettuare un test dopo ogni sostituzione dell'hardware per determinare quale componente è difettoso.
-
Se non disponi di una scheda POST o di pezzi di ricambio da sostituire, non saprai quale componente hardware essenziale del tuo PC è difettoso. In questi casi, non hai altra scelta che affidarti all'aiuto di individui o aziende che offrono queste risorse.
Hai ancora problemi? Prova questi suggerimenti per riparare lo schermo di un laptop rotto .
Come risolvere una schermata nera in Windows 10 FAQ- La RAM può far diventare nero il mio display?
SÌ. Senza RAM, il tuo computer non può funzionare, il che significa che il tuo display sarà nero quando lo accendi. Se ritieni che questa sia la causa del tuo problema di visualizzazione, prova a riposizionare la RAM o installarne di nuove.
- Perché il display non riceve segnale quando accendo il PC?
Cavi allentati o difettosi sono spesso i colpevoli quando il tuo monitor dice che non ha segnale. Inoltre, se il tuo display dispone di più ingressi sorgente, assicurati di utilizzare quello corretto.
- Come si ripara un display che non si accende dopo che il PC entra in modalità di sospensione e si riattiva?
È probabile che il display non si accenda perché il computer non si riattiva correttamente dalla modalità di sospensione. Prova a riattivare il computer muovendo il mouse, premendo un tasto sulla tastiera o premendo rapidamente il pulsante di accensione. Se il tuo computer è attivo, ma il monitor è ancora in modalità sospensione, puoi forzarne la riattivazione utilizzando la scorciatoia da tastiera Vittoria+P O Ctrl+Alt+Canc.
- Come si modificano le impostazioni dello schermo in Windows quando non riesci a vedere lo schermo?
Puoi provare ad attivare la funzionalità Assistente vocale, disponibile in Windows 11 e Windows 10. Questa app di lettura dello schermo può aiutarti a navigare tra le impostazioni dello schermo, anche se non riesci a vederle. Puoi accenderlo o spegnerlo premendo il Win+Ctrl+Invio .