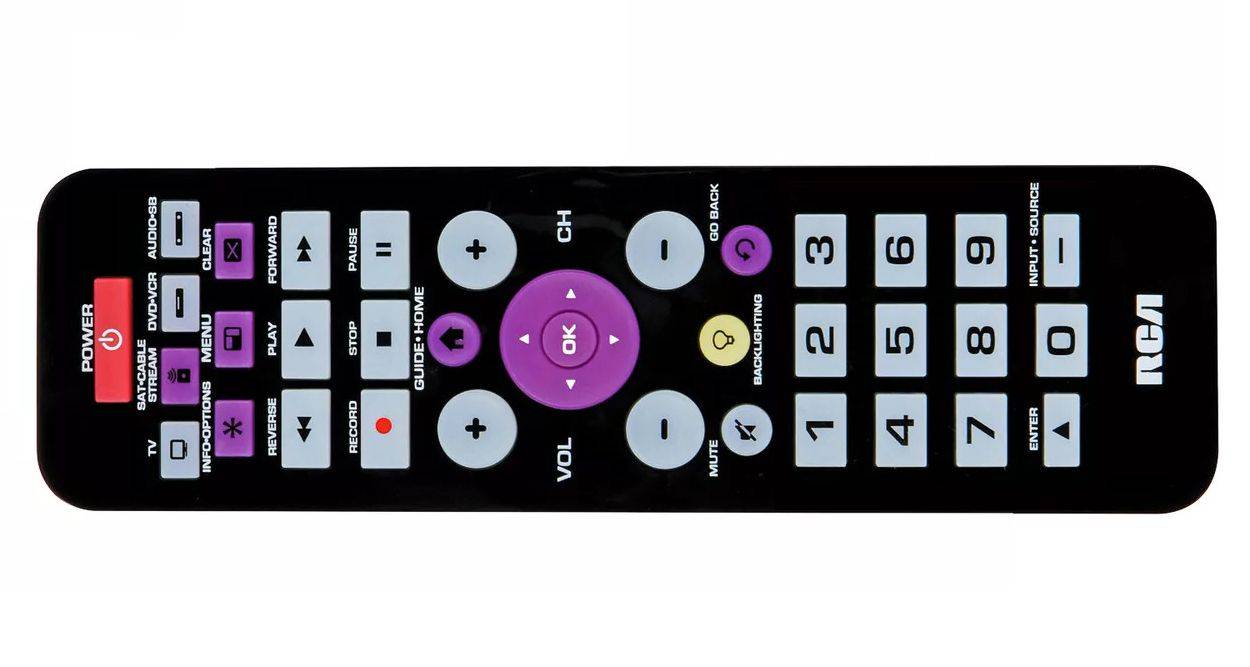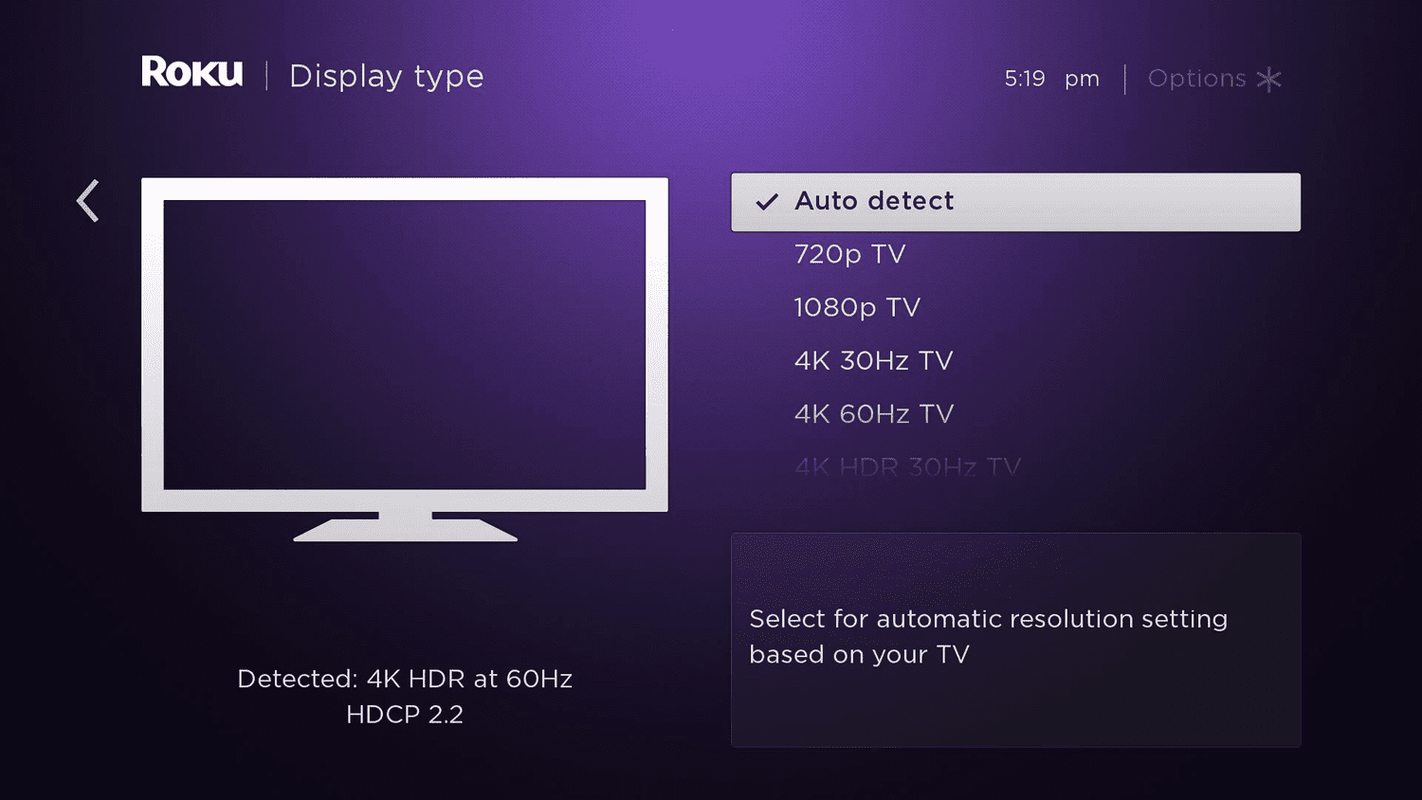Il motivo di uno schermo nero di Roku potrebbe essere banale come un cavo allentato o una selezione errata dell'ingresso, o qualcosa di più estremo come uno schermo TV scadente. Di seguito sono riportati diversi passaggi per la risoluzione dei problemi per aiutarti a capire come ripristinare l'immagine.
Come risolverlo quando Roku continua a eseguire il bufferingCause di un Roku che mostra una schermata nera
Il motivo di una schermata nera su un Roku potrebbe essere il dispositivo stesso o la tua TV. Identificare quale affrontare farà la differenza nella risoluzione dei problemi.
Se altrimenti la TV funziona correttamente e solo il Roku ha uno schermo nero, è il Roku che necessita di risoluzione dei problemi e la maggior parte dei suggerimenti seguenti saranno utili. Se trovi lo schermo nero mentre usi il dispositivo di streaming, ma il problema riguarda la TV, abbiamo aiuto anche in questo caso.
Cosa fai quando lo schermo di Roku diventa nero?
Segui questi passaggi per la risoluzione dei problemi in ordine, anche se ritieni che uno o due di essi non siano necessari. I suggerimenti più facili da completare sono i primi in questo elenco e potrebbero riportare il tuo Roku in ordine molto più rapidamente rispetto ad alcuni passaggi più dettagliati.
Alcune di queste idee sono rilevanti solo per i Roku set-top, mentre altre sono adatte per i televisori con Roku integrato.
-
Riavvia il Roku. Quando il Roku non ha alcuna immagine per accedere ai menu, il modo migliore per farlo è scollegare il cavo di alimentazione (attendere alcuni secondi) e quindi ricollegarlo.
Per i televisori con Roku all'interno, spegnere il televisore stesso e riaccenderlo.
-
Accedi al retro della TV e assicurati che tutti i cavi utilizzati da Roku siano collegati saldamente: dovrebbe essere facile da trovare se hai completato il passaggio 1.
Premi saldamente il dispositivo nella porta video e assicurati che il cavo di alimentazione sia correttamente in posizione. Ai fini della risoluzione dei problemi, è meglio collegare il cavo di alimentazione a una presa a muro con l'adattatore di alimentazione incluso con Roku (ovvero, non utilizzare la porta USB della TV).

Anno
come ottenere monete online
Ora è il momento ideale per ridurre i cavi all’essenziale. Rimuovi tutto ciò che puoi per stabilire una connessione pulita: prolunga HDMI, adattatore o qualsiasi altro dispositivo collegato tra Roku e TV. Aiuterà a eliminare quegli elementi come causa del problema dello schermo.
-
Assicurati che la TV sia sull'ingresso corretto. Il Roku si collega a una delle porte video della tua TV, quindi l'unico modo per usarlo è indirizzare la TV alla sorgente giusta tramite il Ingresso / Fonte pulsante sul telecomando della TV.
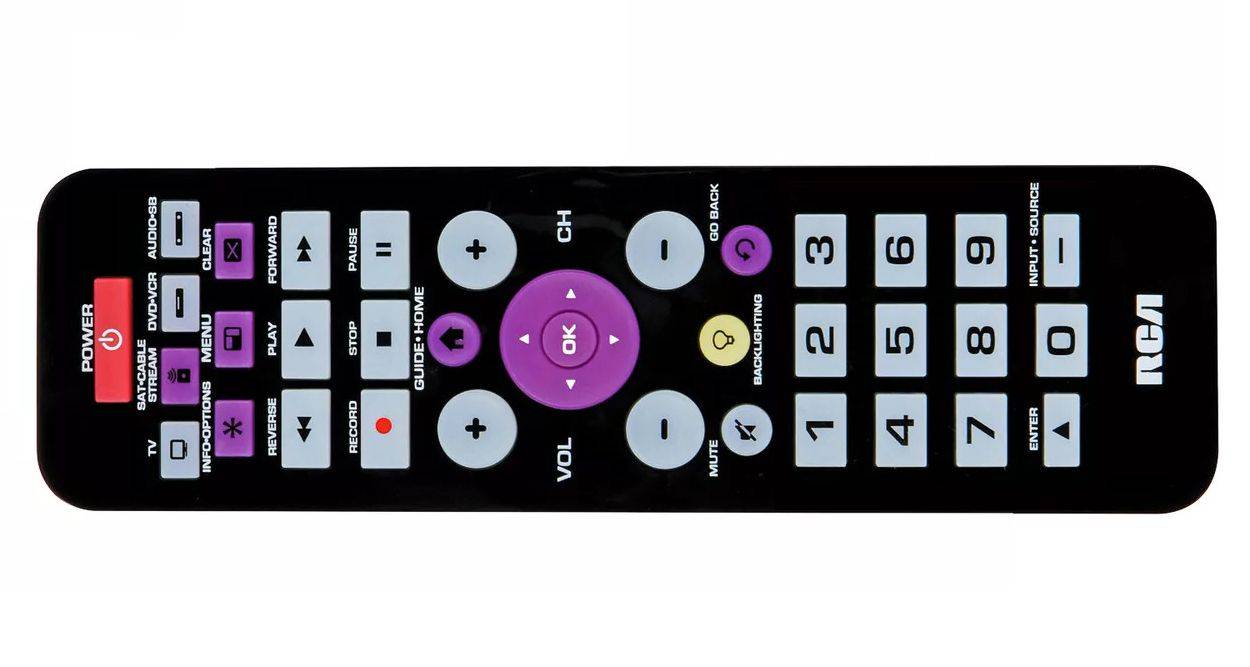
RCA
La maggior parte dei televisori dispone di alcune opzioni di ingresso (ad esempio, HDMI 1 e 2). Se necessario, scorrili scorrendoli, attendendo diversi secondi dopo averli scelti fino a quando Roku non viene visualizzato sullo schermo.
-
Ripristina il tuo Roku tenendo premuto il RIPRISTINA pulsante sul dispositivo.
In alternativa è possibile premere il tasto Casa sul telecomando, quindi vai a Impostazioni > Sistema > Impostazioni avanzate di sistema > Ripristino delle impostazioni di fabbrica.
Il ripristino ripristinerà il software alle impostazioni di fabbrica, il che potrebbe risolvere il problema della schermata nera. Tuttavia, poiché non è presente alcuna immagine, l'unica opzione è eseguire aripristino completo; (vedi link di ripristino sopra).
-
Risolvere un problema di connessione HDMI. Ci sono due cose che dovresti fare:
- Prova una porta HDMI diversa. Se sono presenti altre porte disponibili sul retro della TV, collega Roku a una di esse, quindi ripeti il passaggio 3. Il connettore fisico sulla TV potrebbe essere difettoso, ma quello accanto potrebbe funzionare correttamente.
- Prova un cavo HDMI diverso. Se non c'è né immagine né suono, il cavo potrebbe essere il problema.
-
Se le voci del menu sono visibili, ma il Roku è nero solo quando si tenta di riprodurre un video, si tratta di un problema specifico risolto in due modi:
- Reinstallare il canale non funzionante. Ad esempio, se Roku non riproduce i video di YouTube, ma tutti gli altri aspetti funzionano correttamente, elimina e reinstalla l'app YouTube.
- Risoluzione dei problemi relativi a Internet lento. Un Roku funzionante che non trasmette video in streaming (o non lo fa molto bene) è molto probabilmente dovuto a una rete sovraffollata. Interrompere l'attività di rete dagli altri dispositivi è la soluzione più praticabile.
-
Prova a utilizzare Roku su un'altra TV, se possibile. Se il problema persiste, con ogni probabilità è necessario sostituire il Roku stesso ( oppure contatta Roku per vedere come restituirlo ).
Se lolavorisull'altra TV, devi affrontare questo problema come un problema televisivo; continuare con questi passaggi.
-
A questo punto, hai confermato che Roku funziona, ma la tua TV no.
-
Se il Roku ha l'audio ma nessuna immagine, forse puoi sentire il telecomando che fa clic sulle voci del menu, potrebbe esserci un problema con il modo in cui il dispositivo gestisce le impostazioni di risoluzione con la TV.
Prova a modificare una delle impostazioni dell'immagine sulla TV (utilizzando il telecomando della TV), ad esempio attivando/disattivando l'overscan o regolando il livello di zoom. Alcuni utenti hanno avuto fortuna con l'inversione della schermata nera di Roku in questo modo.
Se dopo averlo fatto c'è una foto, modificare la risoluzione sul Roku a qualsiasi altra cosa. Ad esempio, prima prova Trovato automaticamente se non è già scelto. Se non funziona, prova televisore 720p (gioca con queste opzioni finché una di queste non funziona).
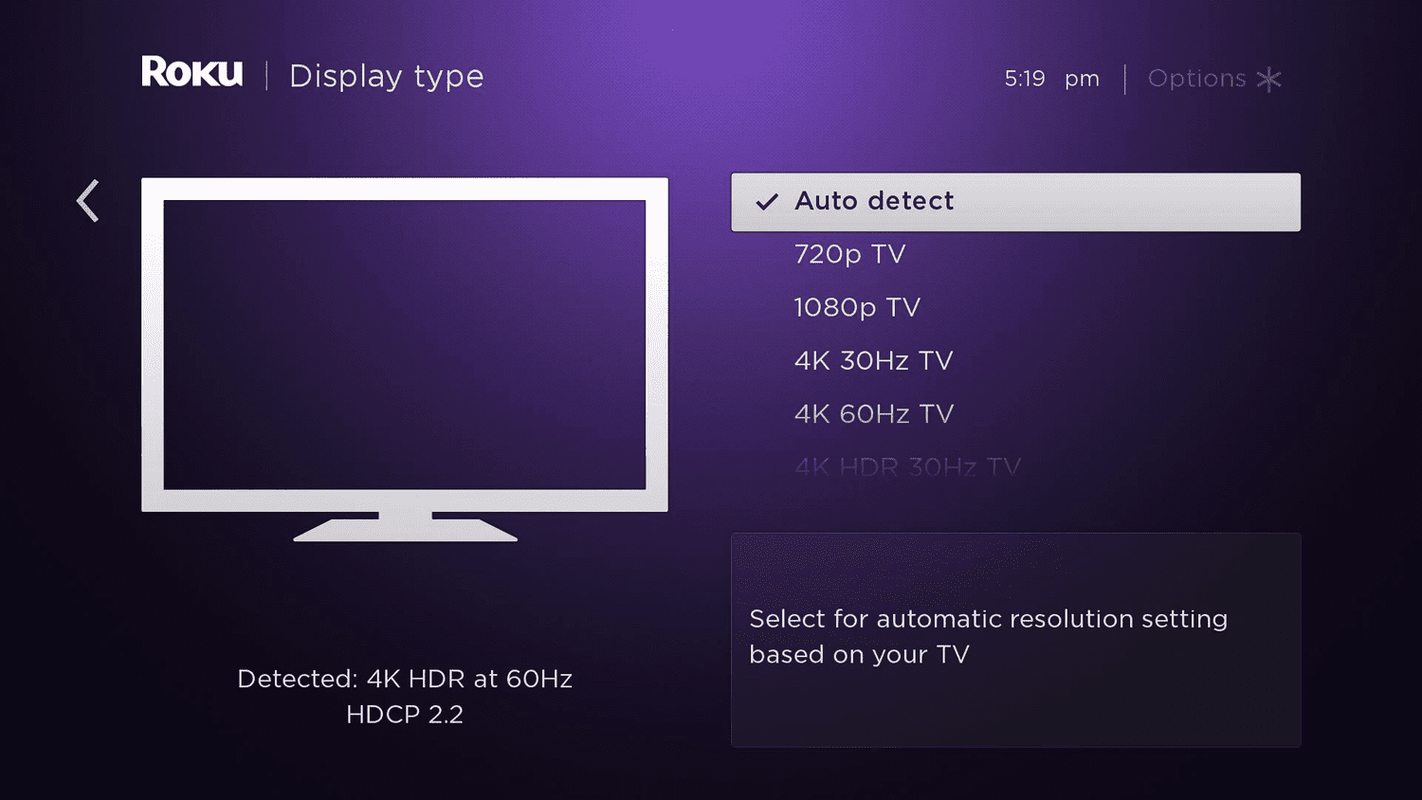
Anno
- Perché lo schermo del mio Roku è verde?
Se vedi uno schermo verde, blu o viola quando provi a guardare la TV con Roku, controlla innanzitutto le connessioni sul televisore e sul dispositivo per assicurarti che siano sicure. Quindi, ripristina il Roku. Infine, prova a utilizzarne uno diverso Cavo HDMI , poiché anche un cavo difettoso potrebbe causare uno schermo verde.
- Cosa faccio se il mio Roku è bloccato sulla schermata di caricamento?
Se la TV è bloccata sulla schermata di caricamento o non riesce a superare le lettere che rimbalzano, prova a ripristinare Roku utilizzando il telecomando. premi il Casa cinque volte, quindi il Su freccia una volta, il Riavvolgi pulsante due volte e il Avanti veloce pulsante due volte. Potrebbe volerci un momento, ma il Roku dovrebbe riavviarsi.