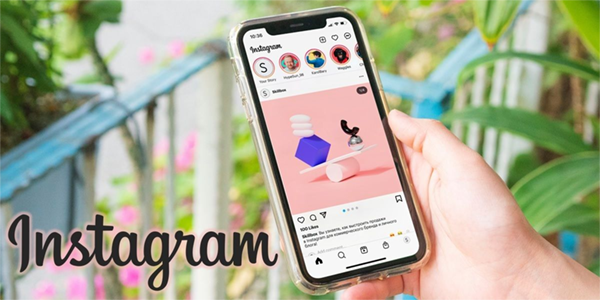La batteria è una delle parti più vitali del computer, poiché ci consente di portare la nostra tecnologia in viaggio e di lavorare ovunque vogliamo. Se ricevi un errore di batteria scarica, non farti prendere dal panico. Esistono diverse potenziali soluzioni a questo problema del laptop e ricevere una di queste notifiche di errore non significa necessariamente che dovrai acquistare una batteria sostitutiva o acquistare un nuovo laptop.
Come vengono visualizzati gli errori di assenza di batteria presente
A seconda della versione di Windows, i messaggi di errore della batteria possono essere visualizzati come notifiche di avviso al centro dello schermo o piccoli avvisi di testo sull'icona della batteria nella barra delle applicazioni.
Ecco alcuni esempi di come possono apparire gli errori relativi alla batteria:
come fare spoiler in discord
-
Collega il tuo portatile. È possibile che la batteria sia semplicemente scarica, quindi prima di farti prendere dal panico, collegala a una fonte di alimentazione. Attendi almeno 15 minuti, quindi prova ad accenderlo.
Non preoccuparti di sovraccaricare la batteria. La maggior parte delle batterie moderne è dotata di spegnimento automatico quando sono completamente cariche.
-
Riavvia il tuo laptop . Questa dovrebbe essere una delle prime cose da provare quando riscontri quasi tutti i problemi con il tuo laptop (o qualsiasi dispositivo, in realtà), poiché il riavvio può risolvere molti problemi come un errore di batteria non rilevata.
-
Raffredda il tuo laptop. Se è stato lasciato al sole o lo hai utilizzato tutto il giorno, soprattutto in una stanza calda su una superficie scarsa, la batteria potrebbe surriscaldarsi. Lasciarlo raffreddare e poi provare ad utilizzarlo su una superficie dura per consentire l'aerazione della parte inferiore.
Potresti anche voler pulire eventuali prese d'aria che potrebbero essere ostruite da polvere o sporco per migliorare la funzione di raffreddamento.
Segni e pericoli del surriscaldamento dei laptop -
Aggiorna Windows. Indipendentemente dalla versione di Windows che stai utilizzando, è sempre importante mantenere aggiornato il sistema operativo per mantenere non solo il sistema operativo ma anche l'hardware. Tra installazioni di driver di base e correzioni di bug, installare eventuali aggiornamenti di Windows disponibili è una scelta intelligente che potrebbe essere tutto ciò che devi fare per correggere l'errore di batteria scarica.
-
Esegui uno strumento di risoluzione dei problemi integrato per fare in modo che Windows tenti di risolvere il problema.
In Windows 10, esegui questa operazione Impostazioni > Aggiornamento e sicurezza > Risoluzione dei problemi > Energia > Esegui lo strumento di risoluzione dei problemi .
Sono disponibili gli strumenti per la risoluzione dei problemi di Windows 11 Impostazioni > Sistema > Risoluzione dei problemi > Altri strumenti per la risoluzione dei problemi .
-
Controlla lo stato del dispositivo della batteria in Gestione dispositivi. Questa non è realmente una soluzione, ma più un controllo per vedere se Windows ha identificato un problema con la batteria.
Per fare ciò, espandere il file Batterie categoria, quindi fai clic con il pulsante destro del mouse sulla batteria del tuo laptop (ad es. Adattatore CA Microsoft ) e selezionare Proprietà .
Se vedi un testo che indica che il tuo dispositivo funziona correttamente, la batteria è a posto e il bug 'nessuna batteria rilevata' è probabilmente causato da qualcos'altro. Se non vedi questo messaggio, la batteria potrebbe essere danneggiata e potrebbe essere necessario sostituirla; questo è probabilmente il caso se si tratta di un vecchio laptop: dopo tutto, le batterie dei laptop non durano per sempre.
-
Aggiorna i driver del dispositivo della batteria per eliminare il messaggio di errore.
Un modo per farlo è tramite Gestione dispositivi. Dal Batterie sezione, fai clic con il pulsante destro del mouse sul nome della batteria del tuo laptop e seleziona Aggiorna driver . Un altro metodo è utilizzare a strumento di aggiornamento dei driver .
Assicurati di riavviare il laptop dopo aver installato eventuali nuovi driver per assicurarti che siano completamente installati e funzionino correttamente.
-
Se il tuo laptop ritiene che non sia presente la batteria, esegui uno spegnimento completo, scollega il cavo di alimentazione e rimuovi fisicamente la batteria. Quindi, rimetti la batteria, ricollega il cavo di ricarica e accendi il laptop.
Alcuni laptop Windows, come la linea di prodotti Surface di Microsoft, non consentono ai consumatori di rimuovere le batterie e tentare di farlo potrebbe invalidare la garanzia.
-
Disinstallare la batteria da Gestione dispositivi e fare in modo che Windows la reinstalli automaticamente.
come vedere la lista dei desideri degli amici di Steam?
Ciò è possibile tramite Gestione dispositivi. Una volta trovata la batteria, fai clic con il pulsante destro del mouse e scegli Disinstallare il dispositivo . Quindi, riavvia il computer per reinstallarlo da Windows.
-
Ripristina il BIOS e poi avvia il tuo laptop come al solito. Se il problema della batteria è causato da impostazioni errate del BIOS, ripristinarle ai valori predefiniti dovrebbe risolverlo.
-
Utilizzare HP Support Assistant . Se possiedi un laptop HP, dovresti avere un programma chiamato HP Support Assistant preinstallato. Aprilo e scegli Risoluzione dei problemi per eseguire un test della batteria. Ciò potrebbe rilevare il motivo esatto per cui la batteria non viene rilevata e fornire soluzioni specifiche.
- Cosa significa 'batteria non rilevata' su un MacBook?
Se il tuo MacBook non riesce a rilevare la batteria o un X viene visualizzato sopra l'icona della batteria, il MacBook potrebbe avere problemi di ricarica. La X di solito indica la modalità di risparmio energetico, quindi concedi al laptop qualche minuto in più per vedere se è in grado di ricaricarsi. Se la batteria del tuo MacBook può essere rimossa facilmente, spegnilo, rimuovi la batteria, sostituiscila e riavvialo. Altrimenti, reimpostare l'SMC (System Management Controller).
- Perché il mio portatile si spegne quando scollego il caricabatterie?
Se il tuo laptop riceve alimentazione solo quando il caricabatterie è collegato, significa che la batteria non è in grado di caricarsi o non riesce a mantenere la carica. Spegni il laptop e rimuovi la batteria, quindi attendi qualche minuto prima di reinserirlo e riaccenderlo. Se la batteria continua a non caricarsi, potrebbe essere necessario sostituirla.
- Perché sul mio portatile viene visualizzato il messaggio 'nessun caricabatterie rilevato'?
Se il tuo laptop non si carica, potrebbe avere problemi a rilevare il caricabatterie. Prova a utilizzare un caricabatterie diverso o prova a collegare il caricabatterie a una presa diversa, nel caso in cui il problema riguardi la connessione della presa. Se ciò non aiuta, potrebbe essere necessario reinstallare o aggiornare i driver .
Causa dei messaggi di errore relativi all'assenza di batteria rilevata
I messaggi di errore relativi alla batteria del laptop non rilevata vengono generalmente attivati da danni fisici alla batteria o all'hardware del laptop, driver o altro software non aggiornati o surriscaldamento.
Come correggere gli errori di batteria non rilevata
Sebbene la causa degli errori della batteria del laptop possa essere piuttosto misteriosa, esistono diversi modi per capire qual è il problema e risolverlo.
Articoli Interessanti
Scelta Del Redattore

Recensione di HP ZBook Studio G3: ecco il laptop più veloce del mondo
Chiedi quale sarebbe il laptop dei miei sogni e sai quale sarebbe la mia risposta? Ne ho già uno. È l'Apple MacBook Pro 13 pollici: la combinazione definitiva di potenza, portabilità, durata della batteria e design. Ma io

Come delineare il testo in Photoshop
Se vuoi far risaltare determinate parole dal resto del testo, una delle opzioni è quella di delineare la parola desiderata. Photoshop ti consente di scegliere tra innumerevoli opzioni per colori, bordi, opacità, ecc. e offerte
Suggerimento: ridimensiona rapidamente le icone sul desktop o in una cartella in Windows 10
In Windows 10, l'app di gestione dei file predefinita, Esplora file ha la capacità di mostrare i tuoi file e cartelle in diverse dimensioni e visualizzazioni.

Come regolare le frequenze su un equalizzatore audio stereo
L'equalizzatore audio stereo è uno degli strumenti più semplici e convenienti per regolare le frequenze per adattarle al meglio alle preferenze di ascolto personali.

Cos'è un file MIDI?
Un file MIDI è un file didattico dell'interfaccia digitale di uno strumento musicale che spiega come dovrebbe suonare la musica. Ecco come aprirne o convertirne uno.

Come aggiungere Live Tile per l'utilizzo dei dati in Windows 10
Windows 10 è in grado di raccogliere e mostrare l'utilizzo dei dati di rete. Scopri come visualizzare queste informazioni con un riquadro dinamico nel menu Start.