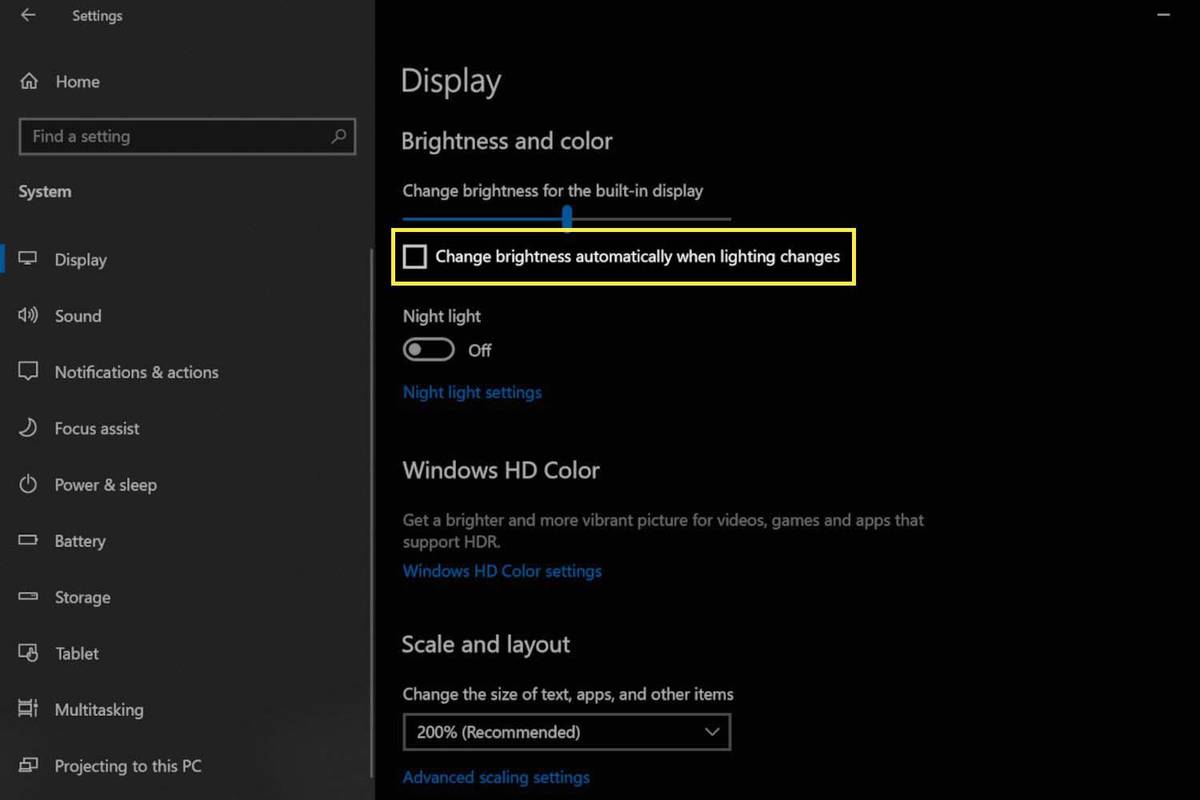I proprietari di Surface Pro hanno segnalato problemi relativi al tremolio o allo sfarfallio dello schermo del loro Surface Pro. Il problema si manifesta con distorsioni verticali veloci e tremolanti sul display di Surface Pro. Queste distorsioni possono apparire in qualsiasi momento, anche subito dopo l'accensione di Surface Pro e il caricamento di Windows.
La causa del tremolio e dello sfarfallio dello schermo di Surface Pro
Un difetto hardware di Surface Pro 4 è la causa più comune del tremolio e dello sfarfallio dello schermo di Surface Pro. La causa del difetto rimane discutibile, ma i membri della comunità dei proprietari di Surface Pro che hanno risolto il problema hanno stabilito che si tratta di un problema con l'hardware del display e si pensa che sia causato dal calore.
Altri dispositivi Surface possono presentare problemi percepiti come sfarfallio dello schermo. Se non possiedi un Surface Pro 4, probabilmente il problema non è causato da un difetto hardware, quindi è più probabile che le correzioni aggiuntive contenute in questo articolo risolvano il problema.
Come risolvere il tremolio e lo sfarfallio dello schermo di Surface Pro
Articolo di supporto di Microsoft sullo sfarfallio dello schermo di Surface Pro include i passaggi per confermare il problema. Se conferma il problema dello sfarfallio, si tratta di un difetto hardware che difficilmente un'ulteriore risoluzione dei problemi potrà risolvere. In caso contrario, provare i passaggi seguenti.
-
Disattiva le regolazioni automatiche della luminosità. Fare clic con il tasto destro sul desktop di Windows e selezionare Impostazioni di visualizzazione . Si aprirà una finestra e una casella di controllo etichettata Cambia automaticamente la luminosità quando cambia l'illuminazione appare vicino alla parte superiore. Deseleziona la casella di controllo.
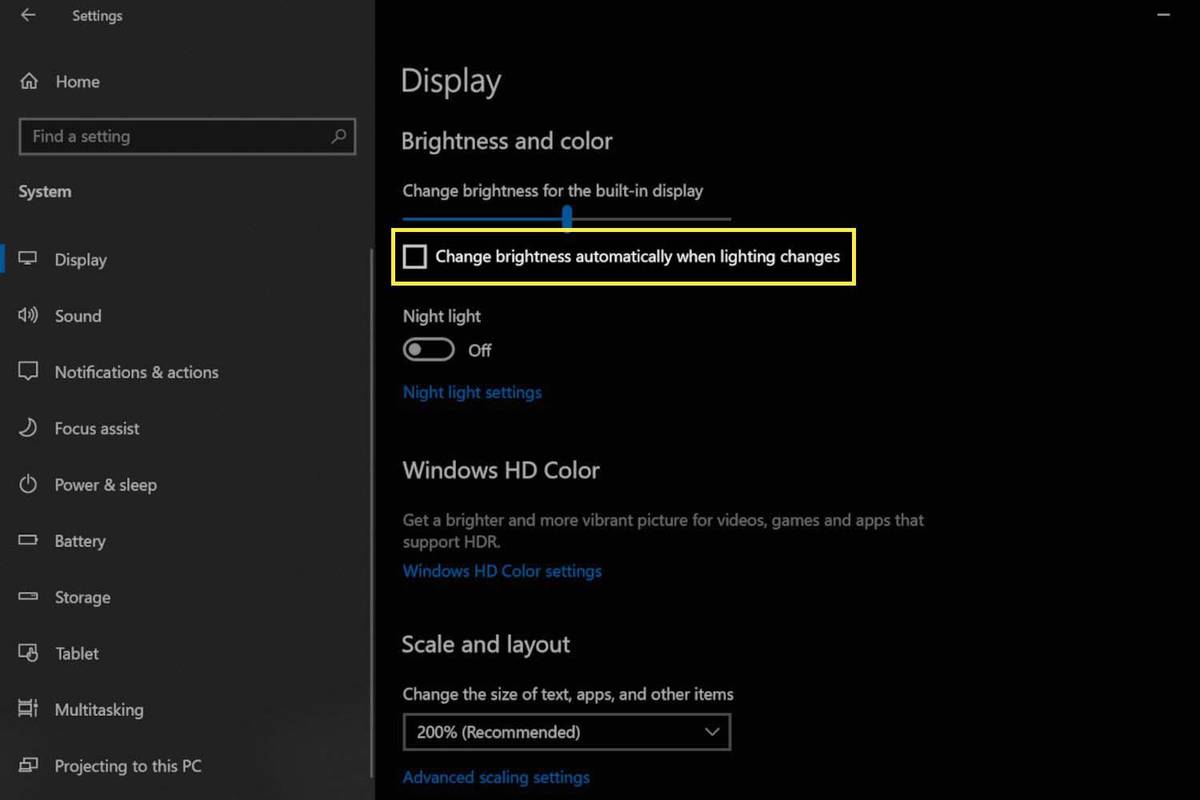
-
Ripristina il driver dello schermo . Ciò disinstallerà il driver corrente e lo sostituirà con una versione precedente, risolvendo il problema se la causa è un bug in un nuovo driver video.
-
Esegui Windows Update. Verranno installate tutte le correzioni dei bug di Windows e i driver più recenti per il tuo dispositivo Surface.
-
Esegui uno 'spegnimento con due pulsanti' di Surface Pro . Ciò costringerà il dispositivo a riavviare Windows invece di ibernare.
-
Ripristina le impostazioni di fabbrica del tuo dispositivo Surface. Ciò eliminerà eventuali conflitti di software o driver che causano lo sfarfallio dello schermo.
-
Collega Surface Pro a un monitor esterno. Ciò non risolve il problema con il display di Surface Pro ma, se è causato da un difetto hardware nel display stesso, il problema non verrà visualizzato su un monitor esterno.
Il trucco del congelatore: non consigliato
I tentativi degli utenti di risolvere lo sfarfallio dello schermo su Surface Pro 4 hanno portato ad alcune soluzioni bizzarre. Il più popolare è posizionare Surface Pro nel congelatore. Non lo consigliamo perché non solo è una soluzione temporanea (ammesso che funzioni), ma posizionare Surface Pro nel congelatore potrebbe danneggiarlo ulteriormente.
FAQ- Cosa devo fare se lo schermo di Surface Pro sfarfalla quando utilizzo la Penna per Surface?
Innanzitutto, passa a uno stile diverso di penna nel software (ad esempio, passa dai colori a tinta unita a un pennarello o un evidenziatore) perché il problema potrebbe essere correlato a strumenti specifici del programma. Se il problema persiste, prova a utilizzare la Penna per Surface in altre app o software per verificare se il problema è il programma stesso. Alcuni utenti di Surface Pro sono riusciti a disattivare l'accelerazione grafica hardware, mentre altri hanno affermato che la disattivazione di Desktop Window Manager interromperà lo sfarfallio.
- Cosa devo fare se lo schermo di Surface Pro sfarfalla, ma non quando è collegato?
Il problema potrebbe essere relativi ai driver dello schermo , nel qual caso puoi passare al driver Microsoft Basic Display Adapter e lo sfarfallio dovrebbe arrestarsi. Tuttavia, questo metodo ti impedirà di utilizzare la penna e la fotocamera per Surface poiché non funzionano con quel particolare driver.
- Cosa posso fare se lo schermo di Surface Pro inizia a sfarfallare solo dopo aver utilizzato dei giochi?
Il problema è probabilmente legato ai driver dello schermo di Surface Pro. Disinstallare i driver da Gestione dispositivi, quindi riavviare il dispositivo. Una volta riavviato, dovrebbe reinstallare automaticamente i driver necessari e risolvere il problema. Se lo sfarfallio persiste, potrebbe essere correlato all'hardware.
Windows 10 il mio pulsante di avvio non funziona