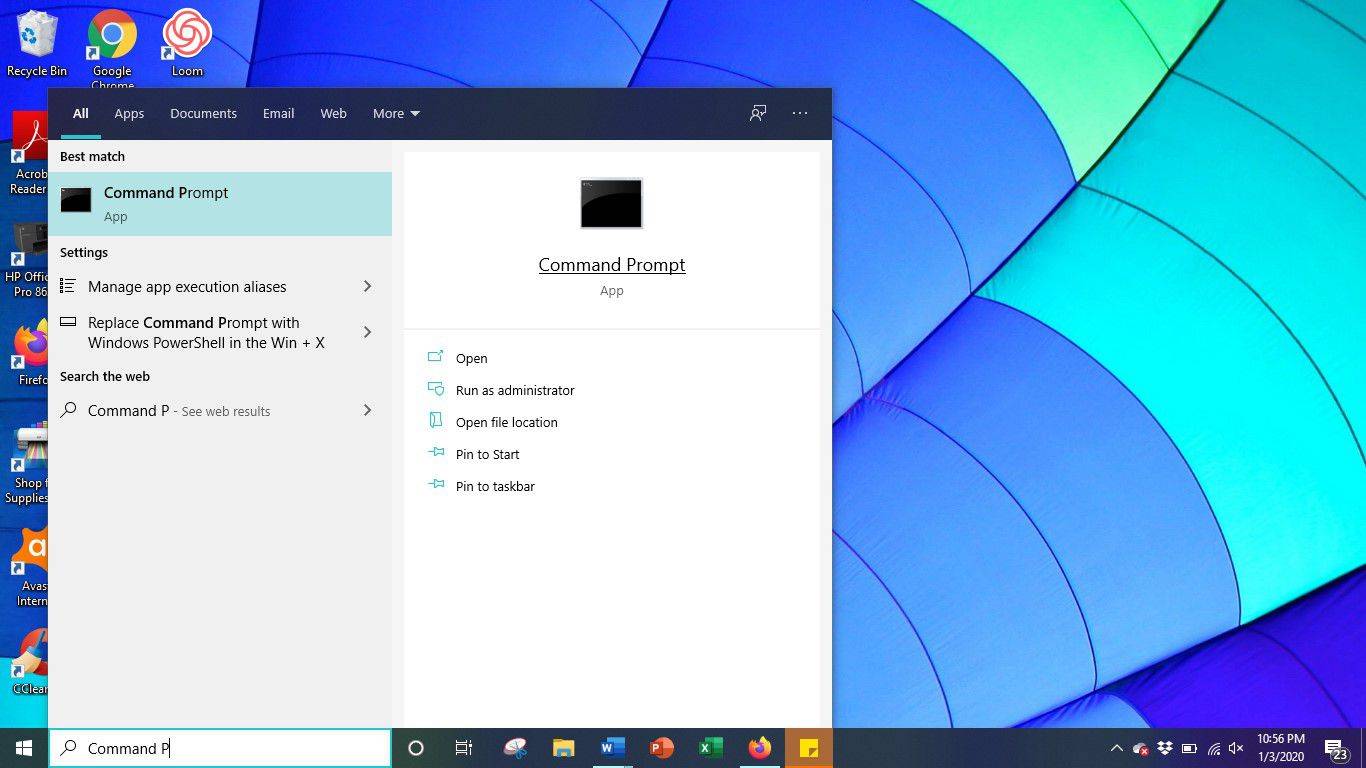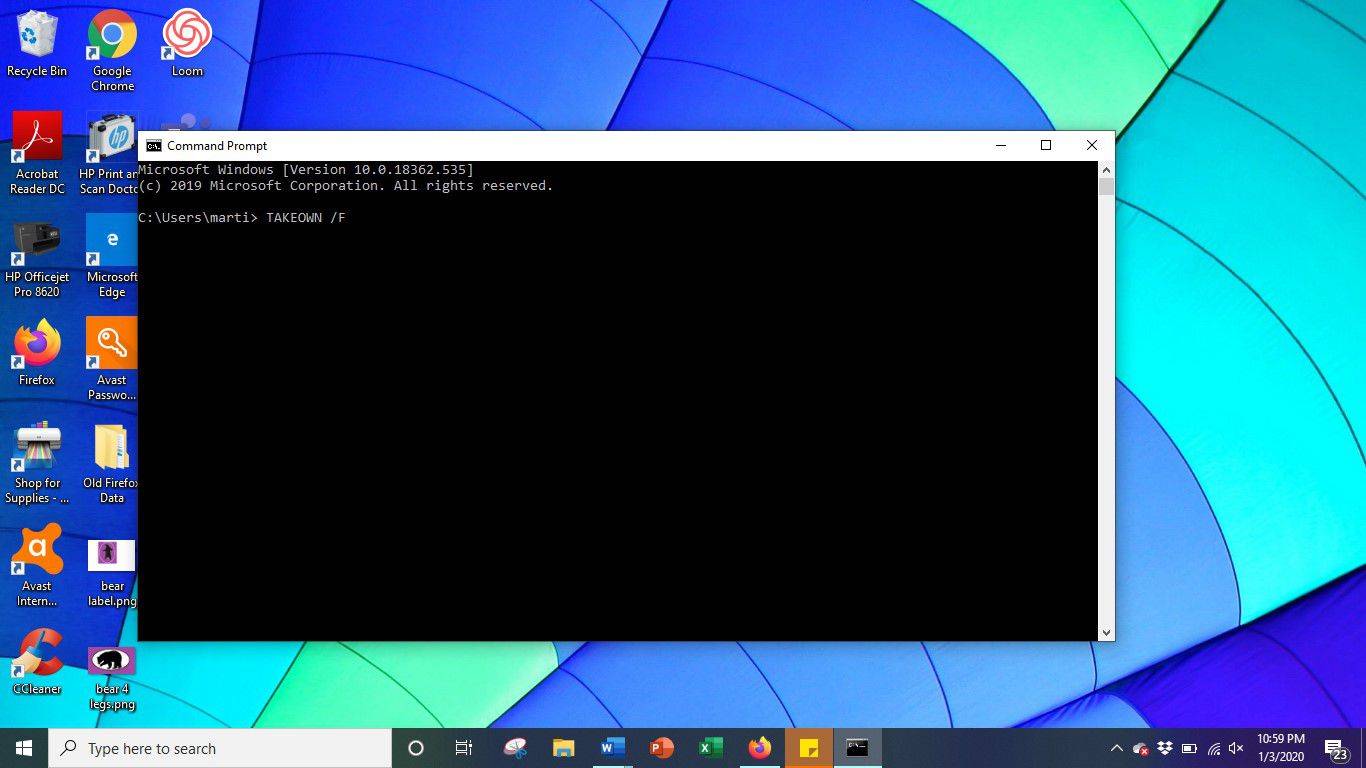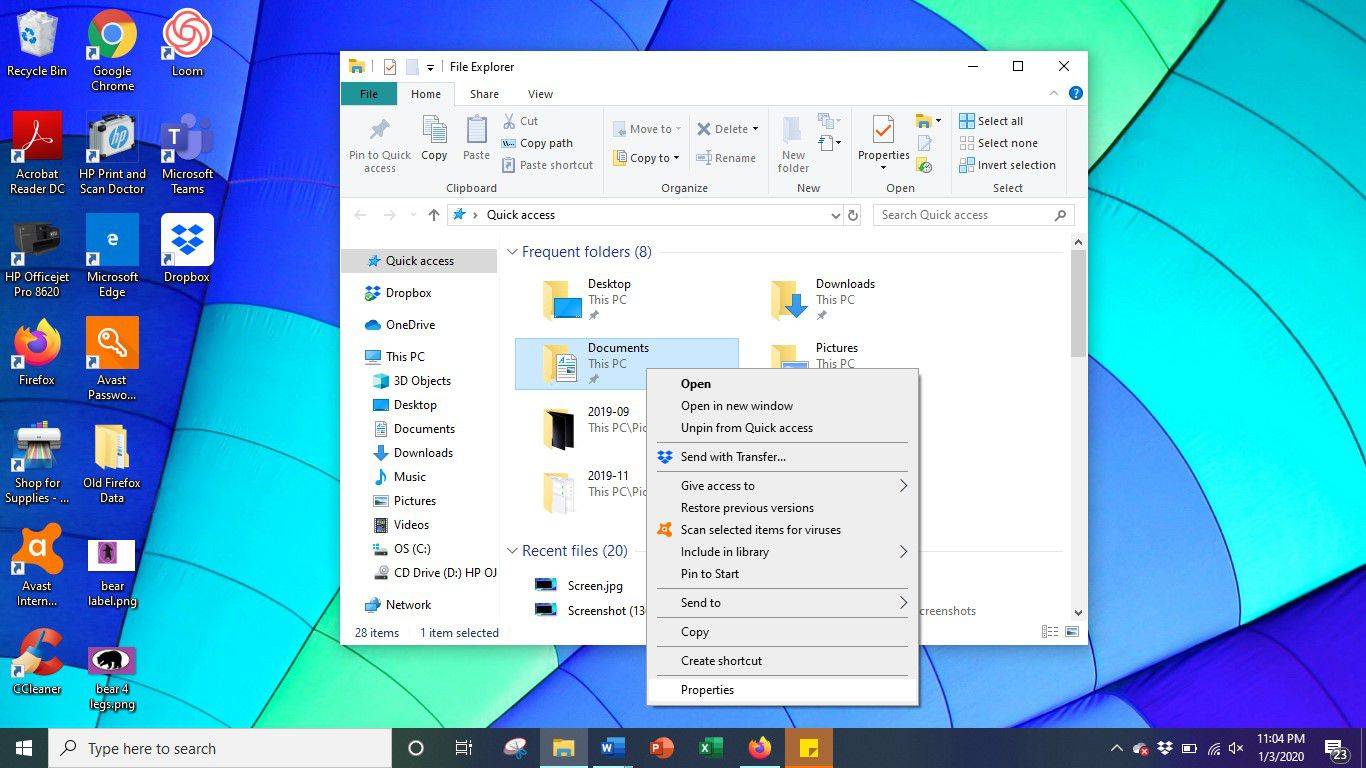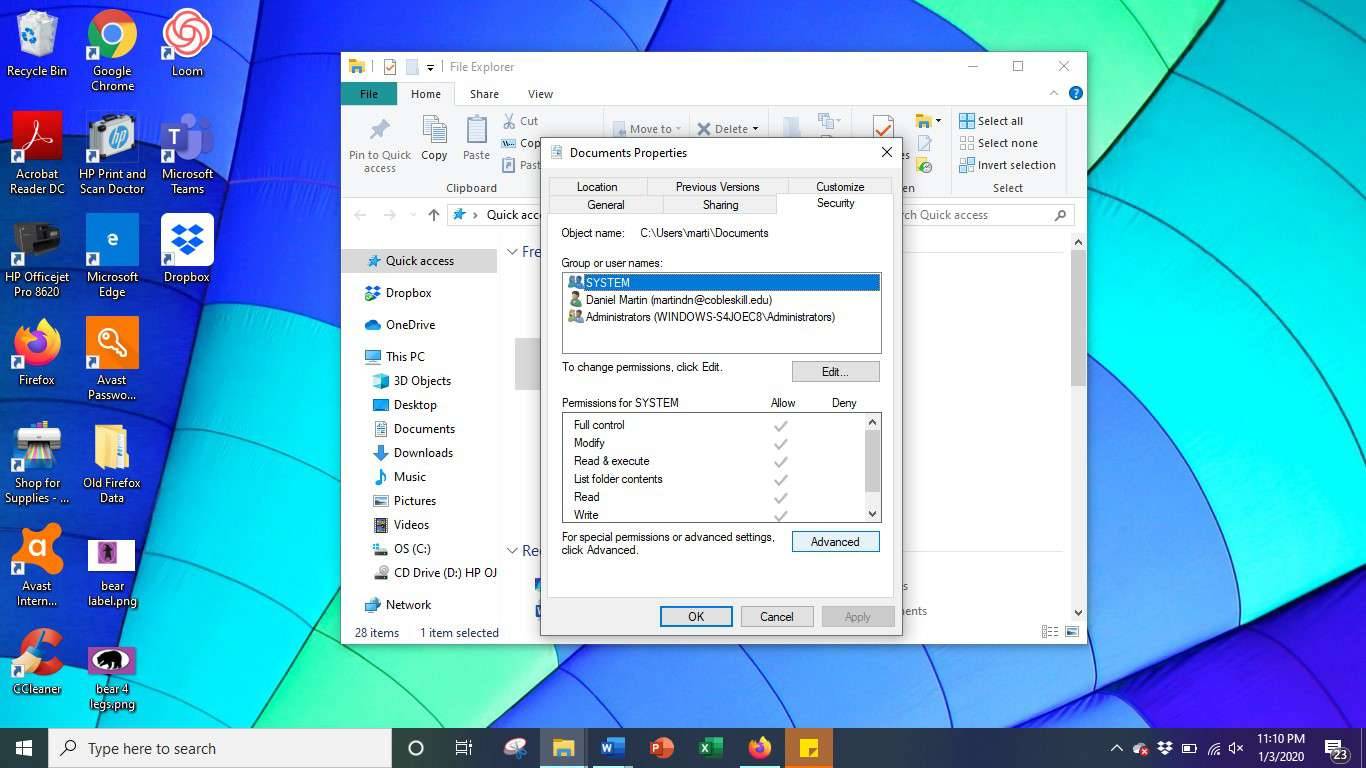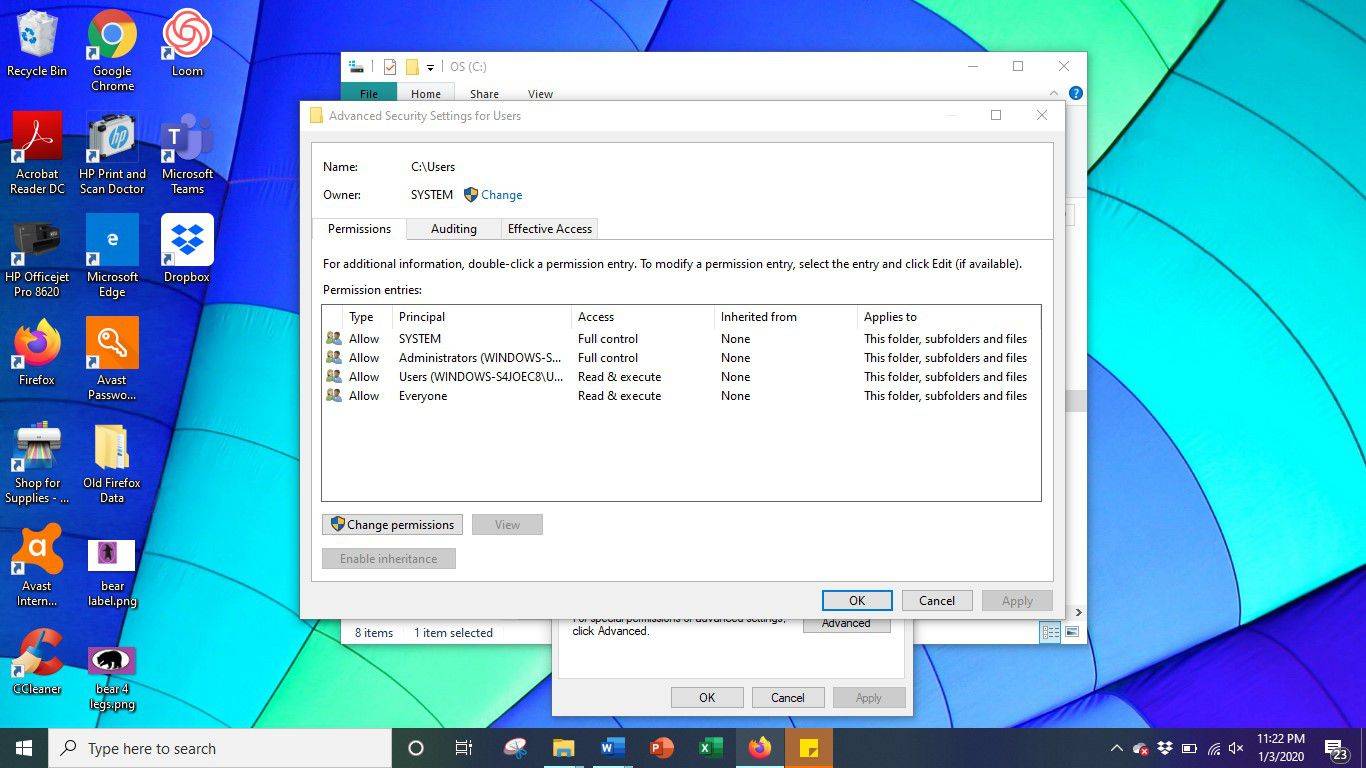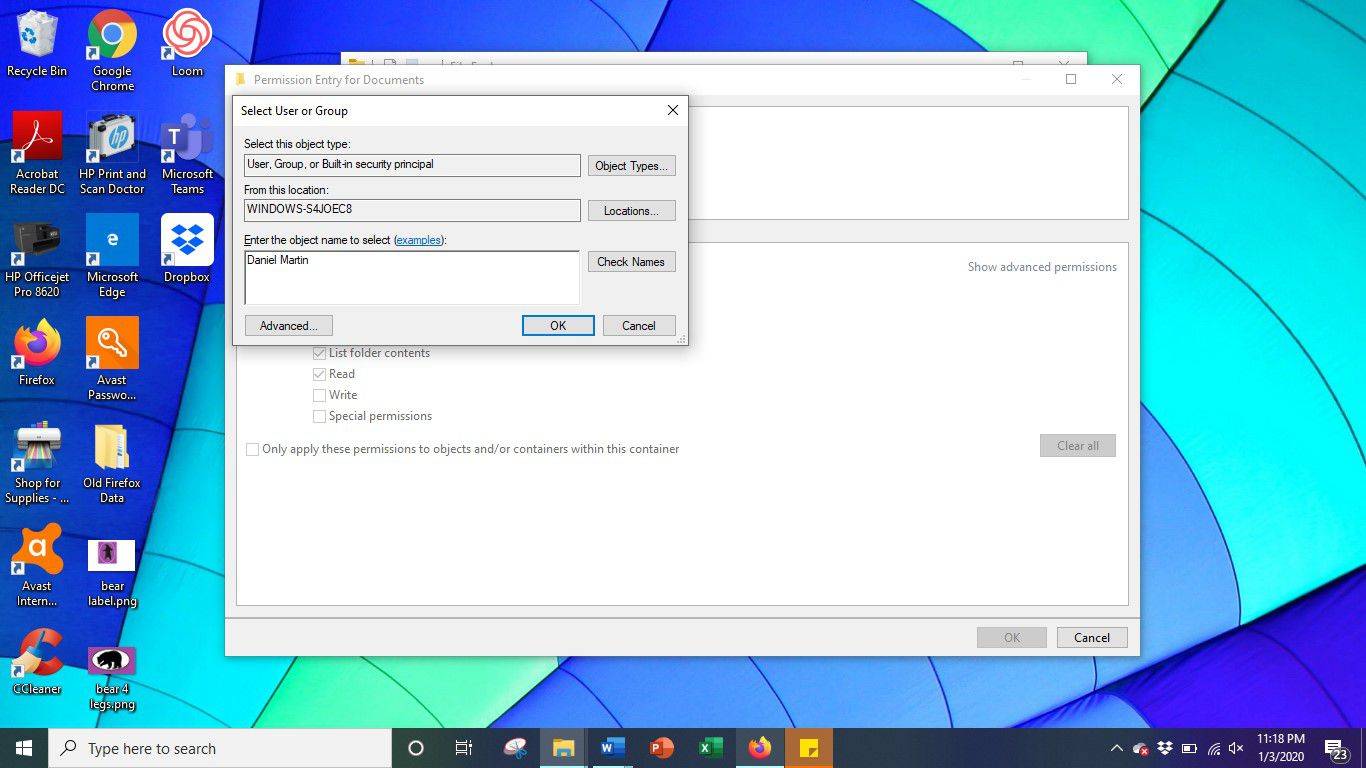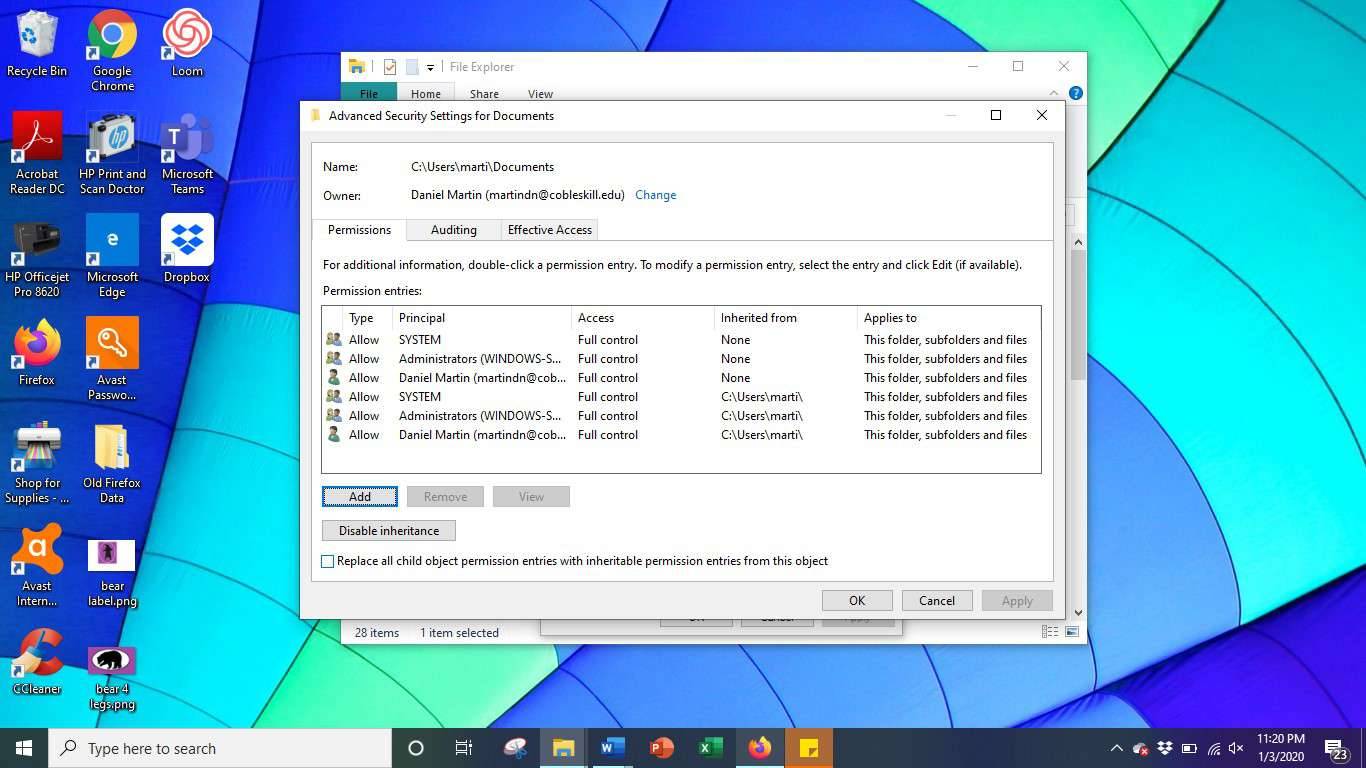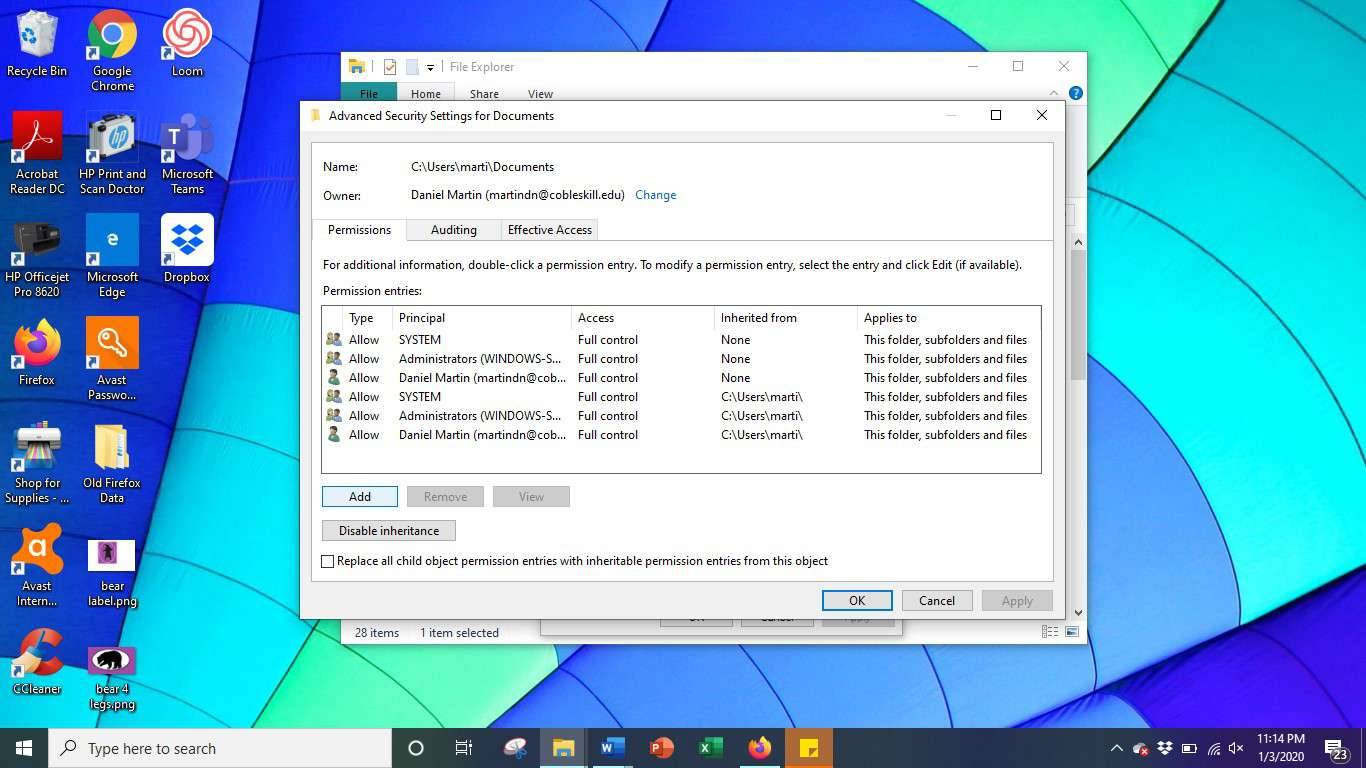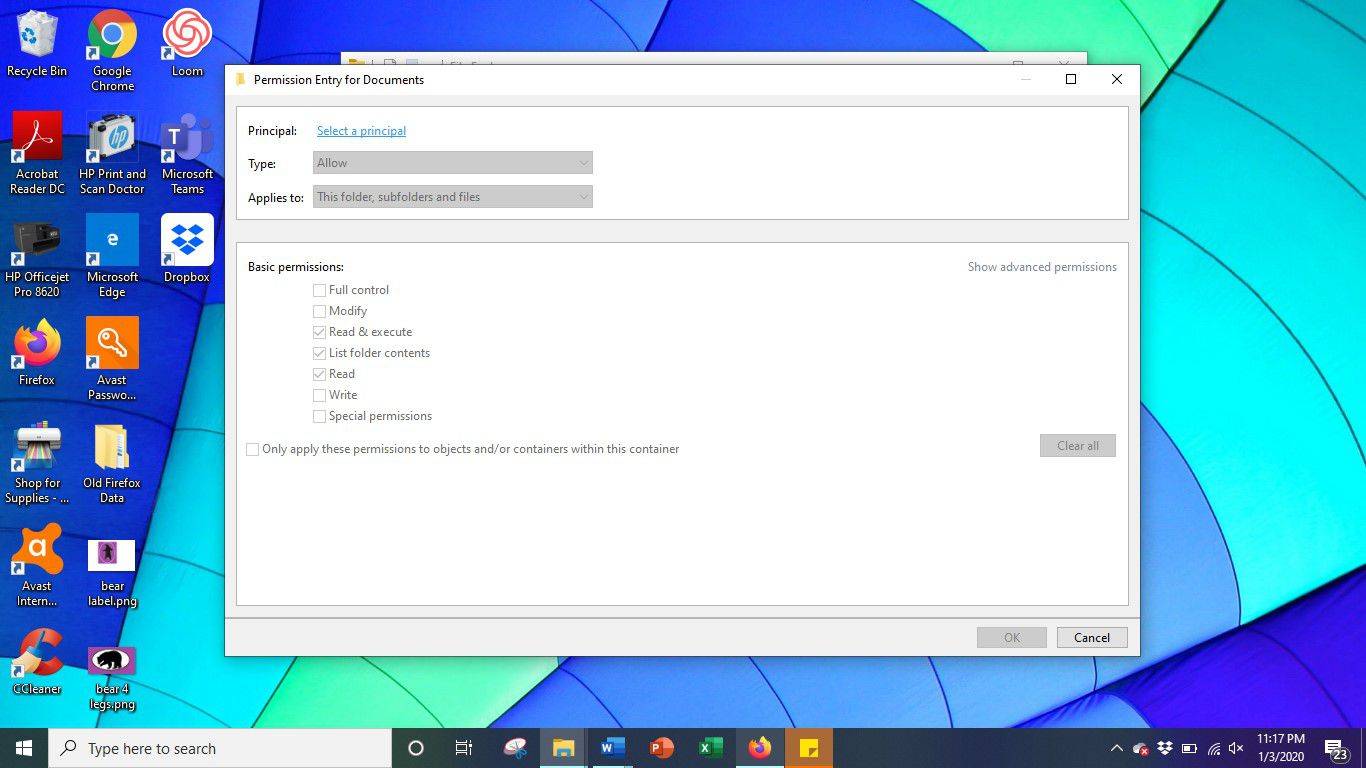Cosa sapere
- Prompt dei comandi: digitare PRENDERE /F nome del filee poi premere accedere .
- Esplora file: fare clic con il pulsante destro del mouse > Proprietà > Sicurezza > Avanzate > Modifica autorizzazioni > inserisci il nome utente > Controlla i nomi > Fare domanda a .
Quando rimuovi un determinato file su Windows 10, potresti ricevere un messaggio di errore che indica 'è necessaria l'autorizzazione di TrustedInstaller' per eliminarlo. Questo articolo spiega come risolvere l'errore TrustedInstaller di Windows 10 utilizzando il prompt dei comandi o Esplora file.
Come correggere l'errore 'TrustedInstaller' utilizzando il prompt dei comandi di Windows 10
IL Prompt dei comandi La funzione consente agli utenti di PC di risolvere i problemi di Windows 10 consentendo di eseguire attività amministrative. Ogni PC Windows dispone del prompt dei comandi ed è facile da usare con poche istruzioni.
Assicurati di utilizzare Windows come amministratore.
-
Apri il prompt dei comandi utilizzando il menu Start o la barra di ricerca di Windows.
non abbiamo informazioni sufficienti per reimpostare le tue domande di sicurezza.
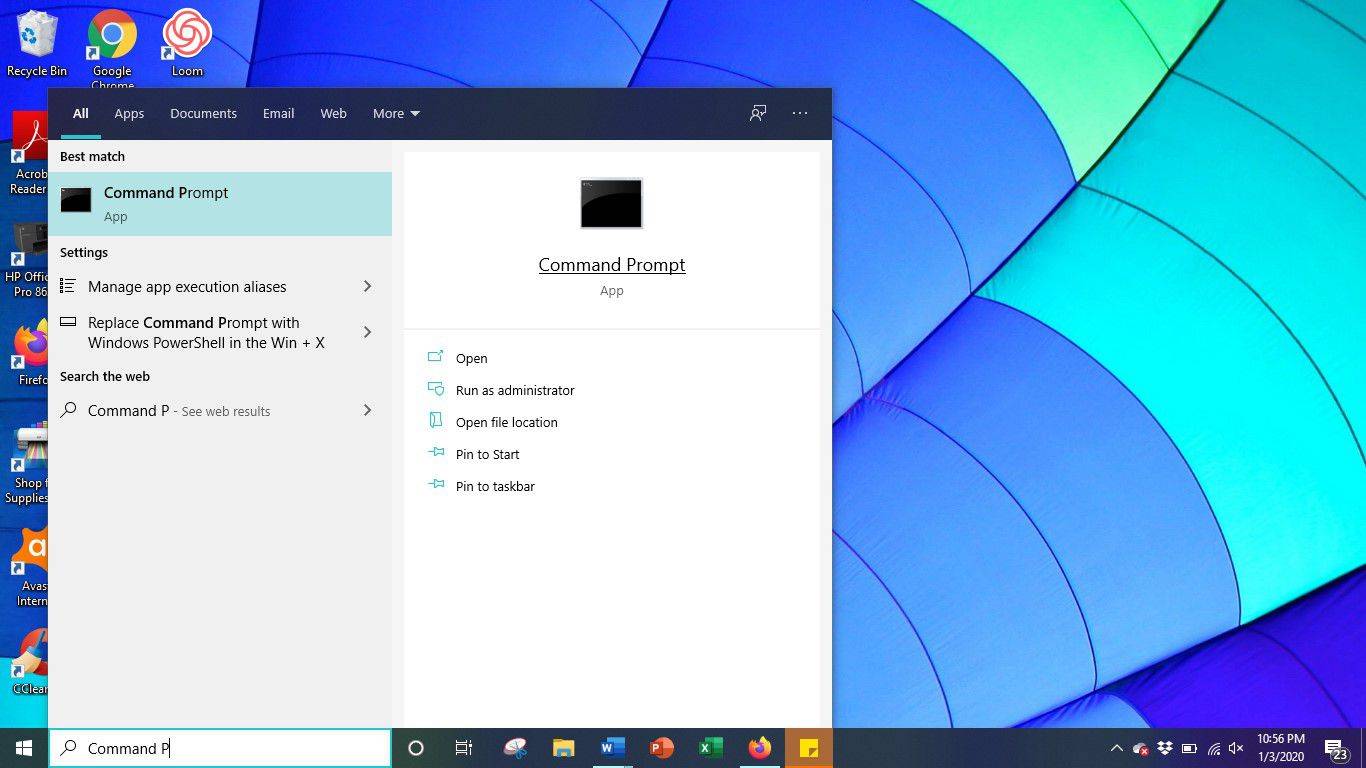
-
Inserisci il testo seguente per assumere il controllo di un particolare file: PRENDERE /F (nome del file).
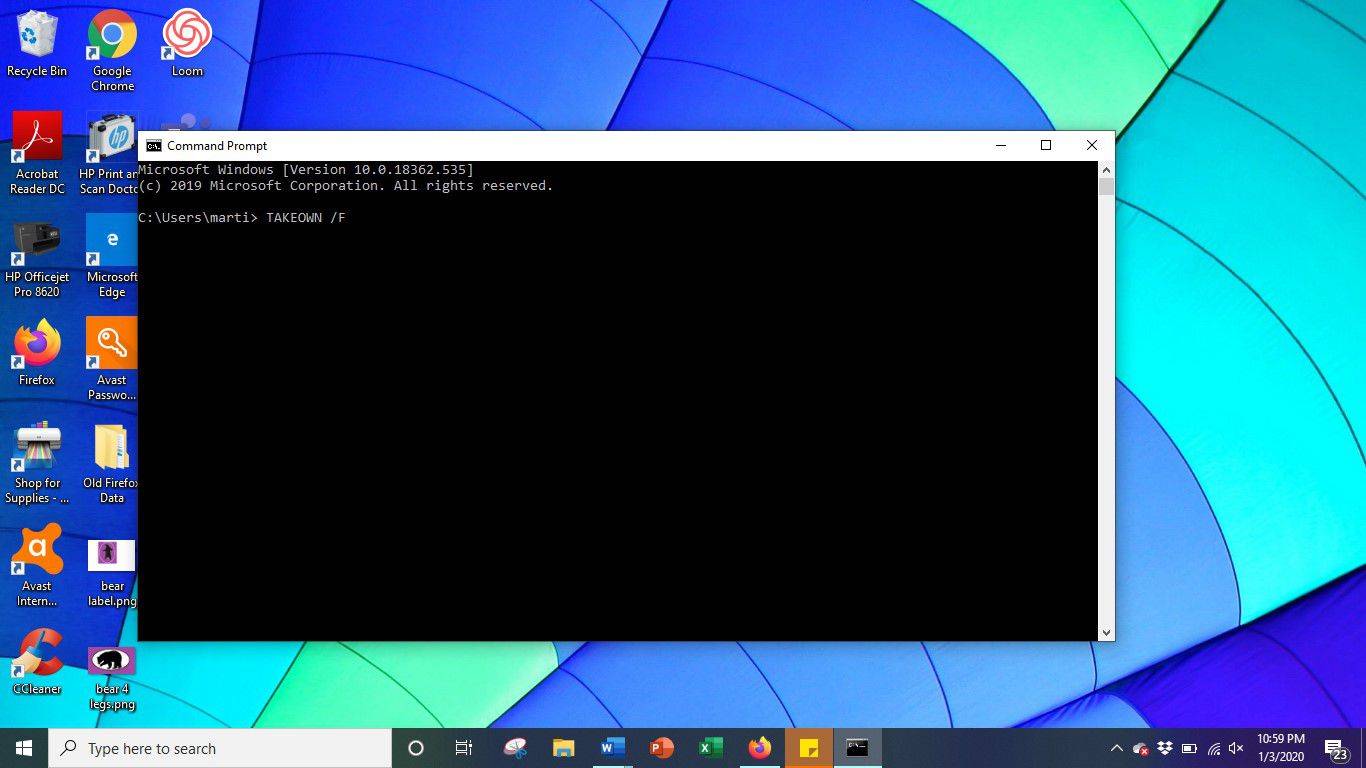
Immettere il nome e il percorso completi del file. Non includere parentesi.
-
Se il comando è stato immesso correttamente, riceverai la seguente notifica: Operazione riuscita: il file (o la cartella): nome file ora di proprietà dell'utente Nome computer/Nome utente.
Come correggere l'errore TrustedInstaller utilizzando Esplora file
Se non ti senti a tuo agio nell'usare il prompt dei comandi per assumerne la proprietà, c'è un'altra opzione. Dopo aver utilizzato Esplora file per ottenere l'accesso utilizzando i passaggi seguenti, è possibile eliminare o modificare i file secondo necessità.
Assicurati di aver effettuato l'accesso come amministratore.
-
Apri Esplora file, quindi fai clic con il pulsante destro del mouse sulla cartella o sul file di cui desideri assumere la proprietà.
come rendere privato il tuo account su facebook
-
Selezionare Proprietà dal menu che appare.
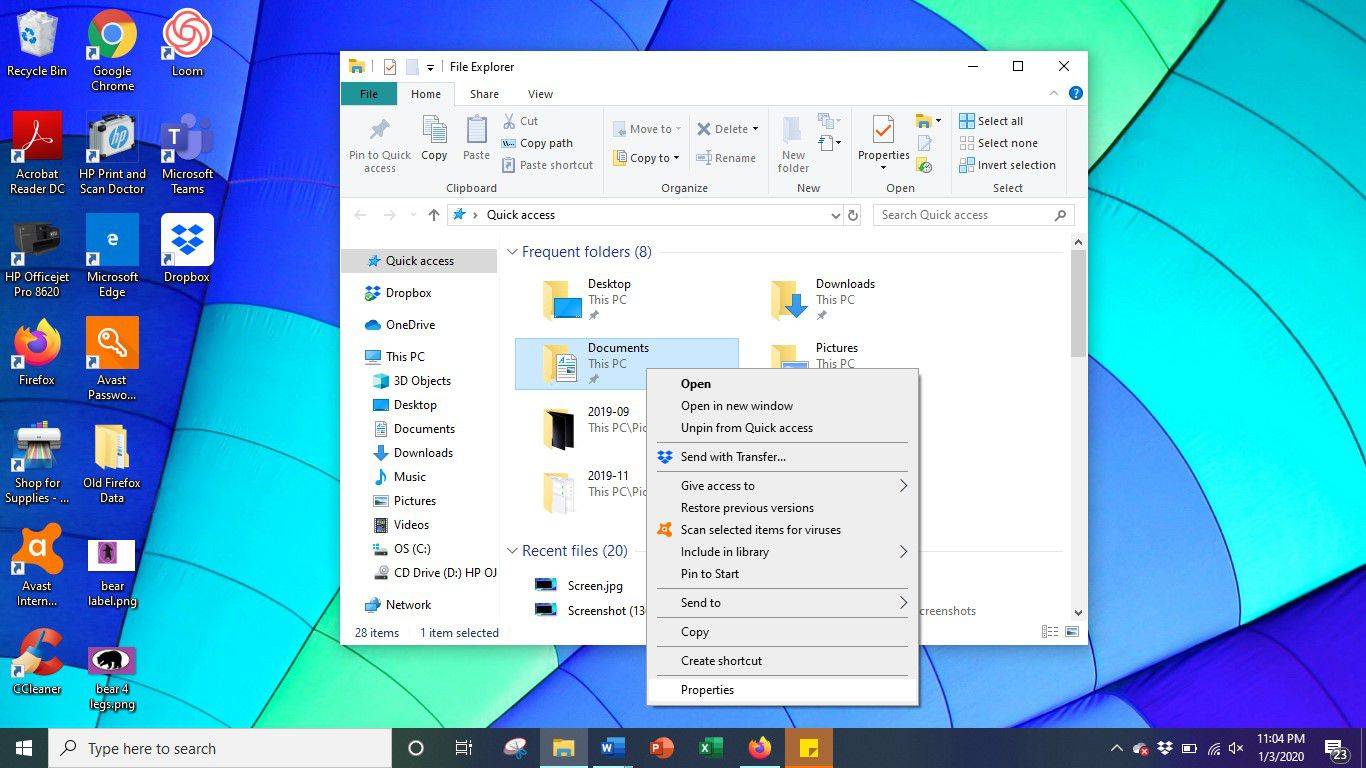
-
Seleziona il Sicurezza scheda, quindi selezionare Avanzate .
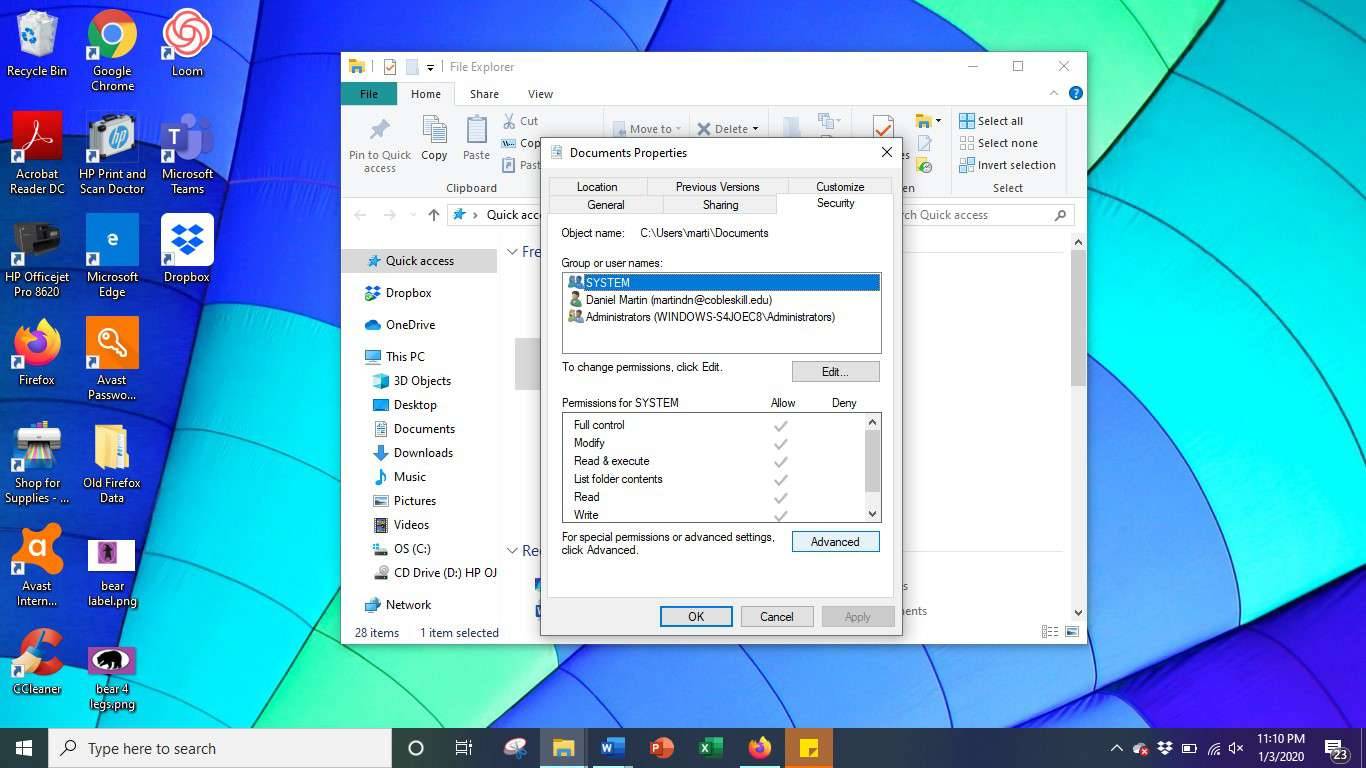
-
Selezionare Modifica autorizzazioni .
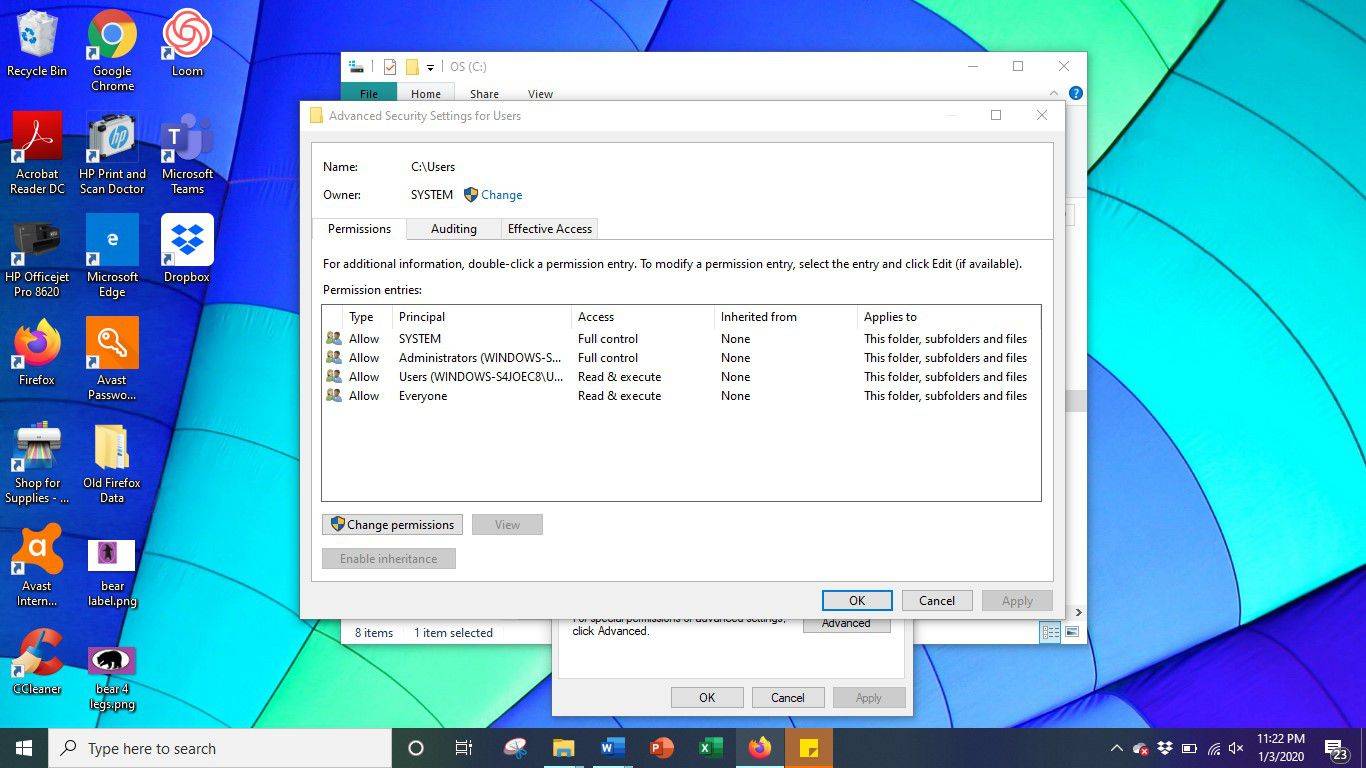
-
Inserisci il tuo nome utente nello spazio vuoto e seleziona Controlla i nomi .
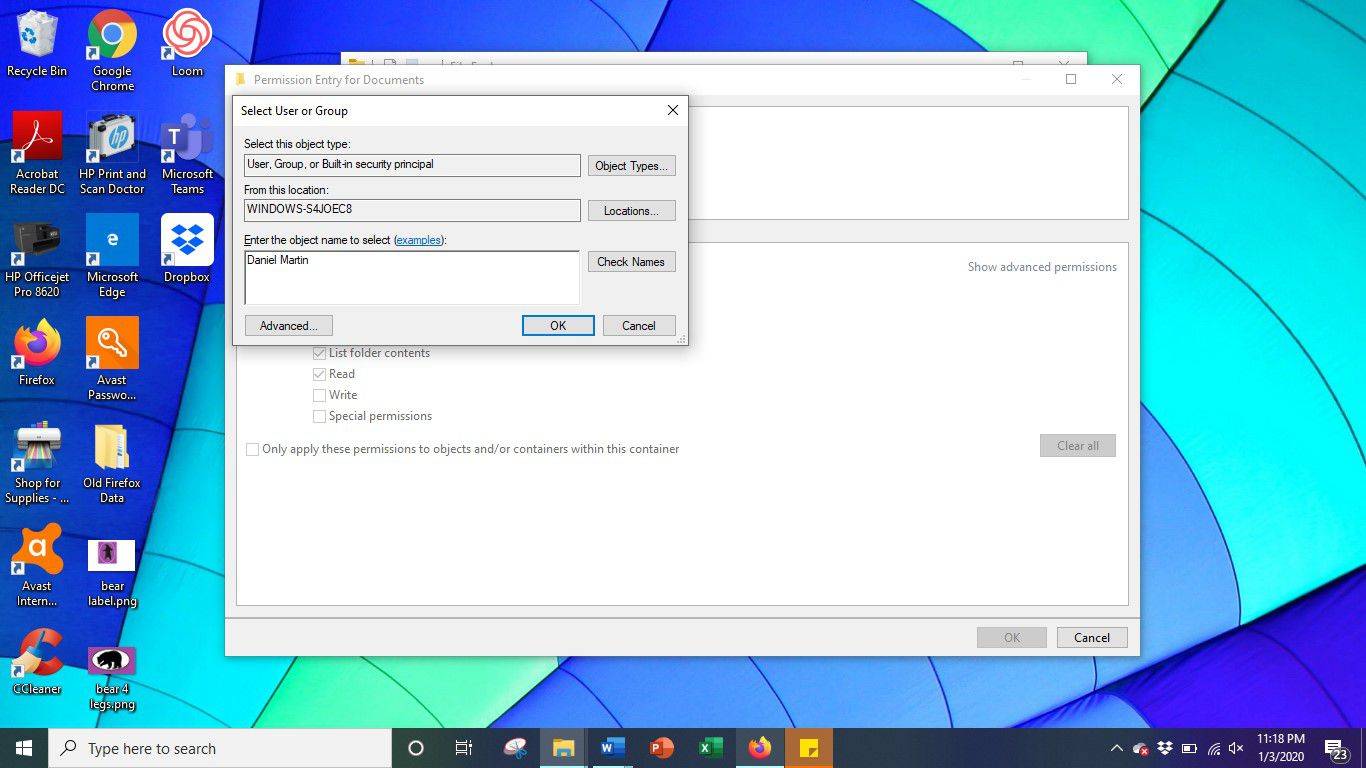
Se il nome del tuo account non viene visualizzato, puoi cercarlo manualmente nell'elenco degli utenti.
-
Seleziona la casella accanto a Sostituisci il proprietario su contenitori secondari e oggetti .
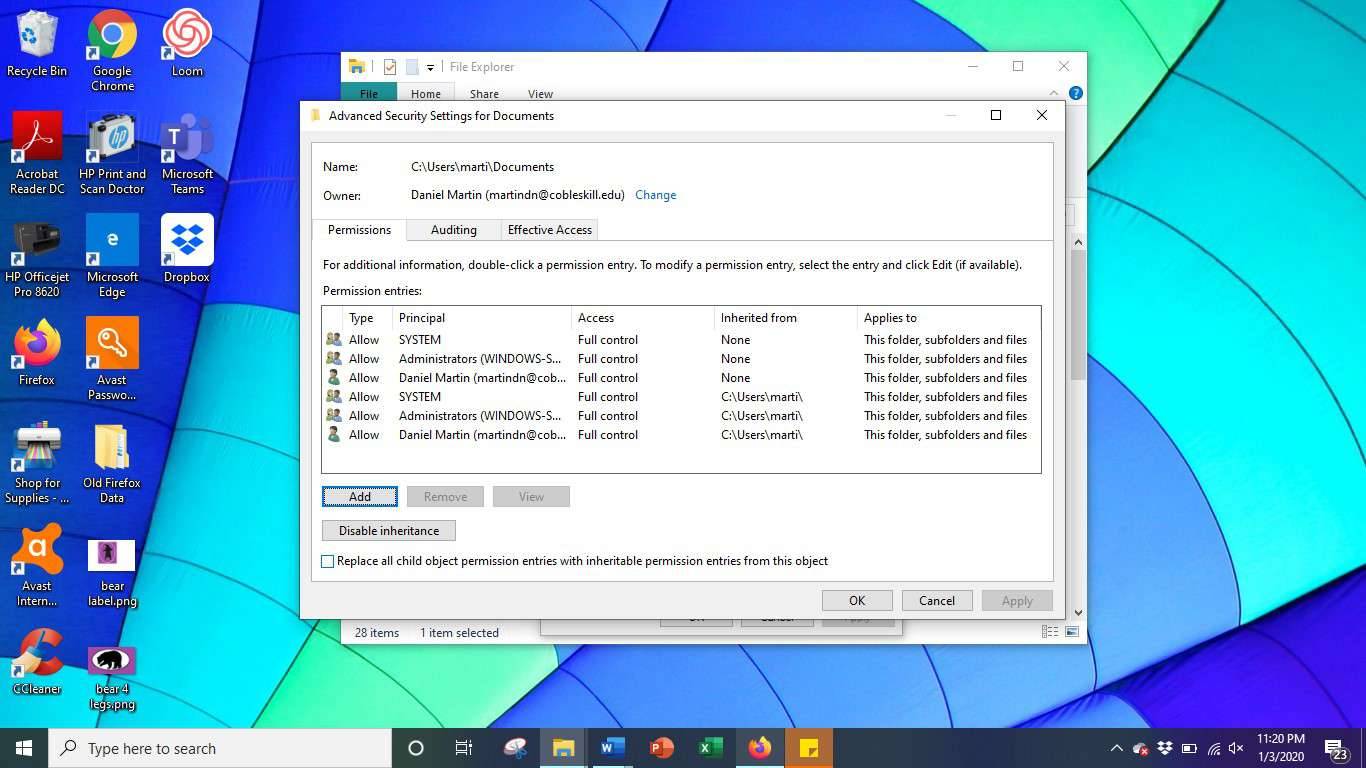
-
Selezionare Fare domanda a , chiudi la finestra Proprietà, quindi riaprila.
-
Ancora una volta, seleziona il Sicurezza scheda nuovamente, quindi selezionare Avanzate .
-
Dal Autorizzazione finestra, selezionare Aggiungere .
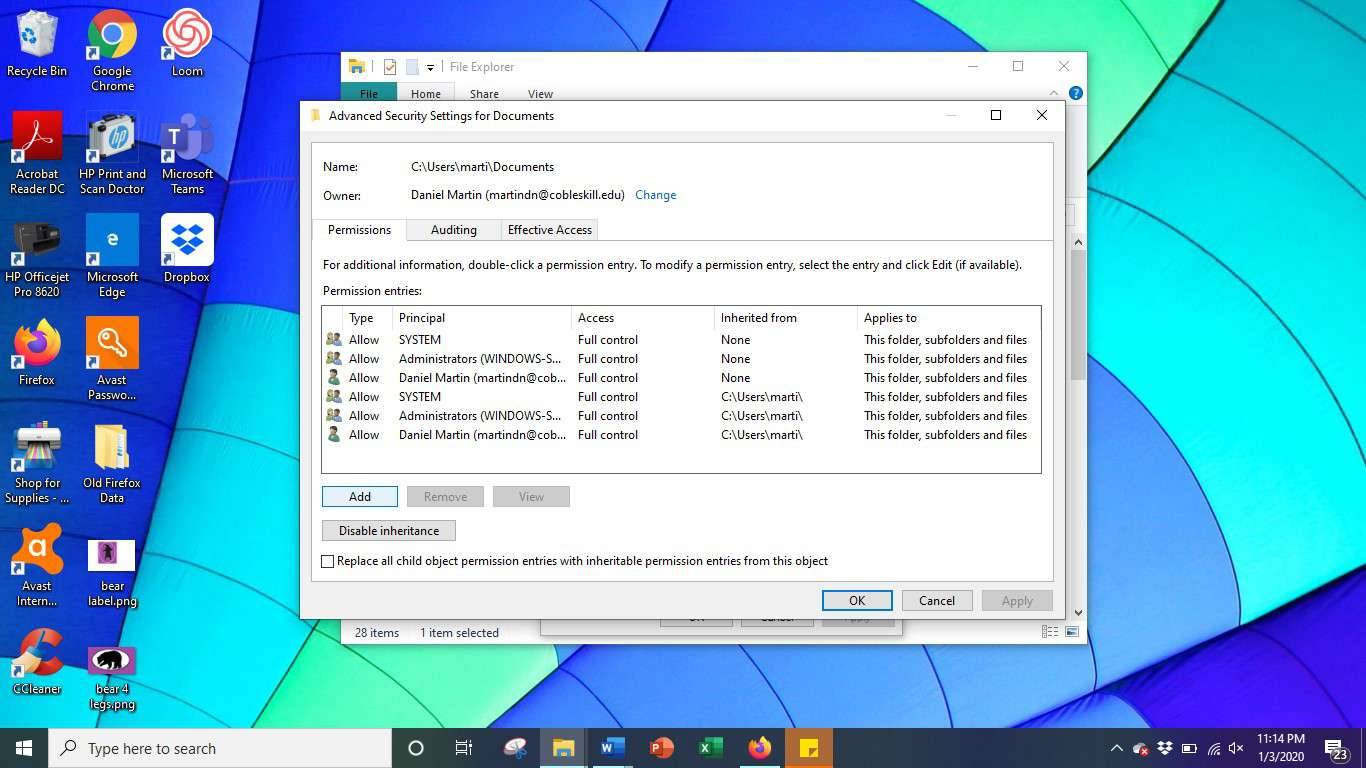
-
Scegliere Seleziona un preside , inserisci il tuo nome utente, seleziona tutte le caselle di autorizzazione, quindi seleziona OK .
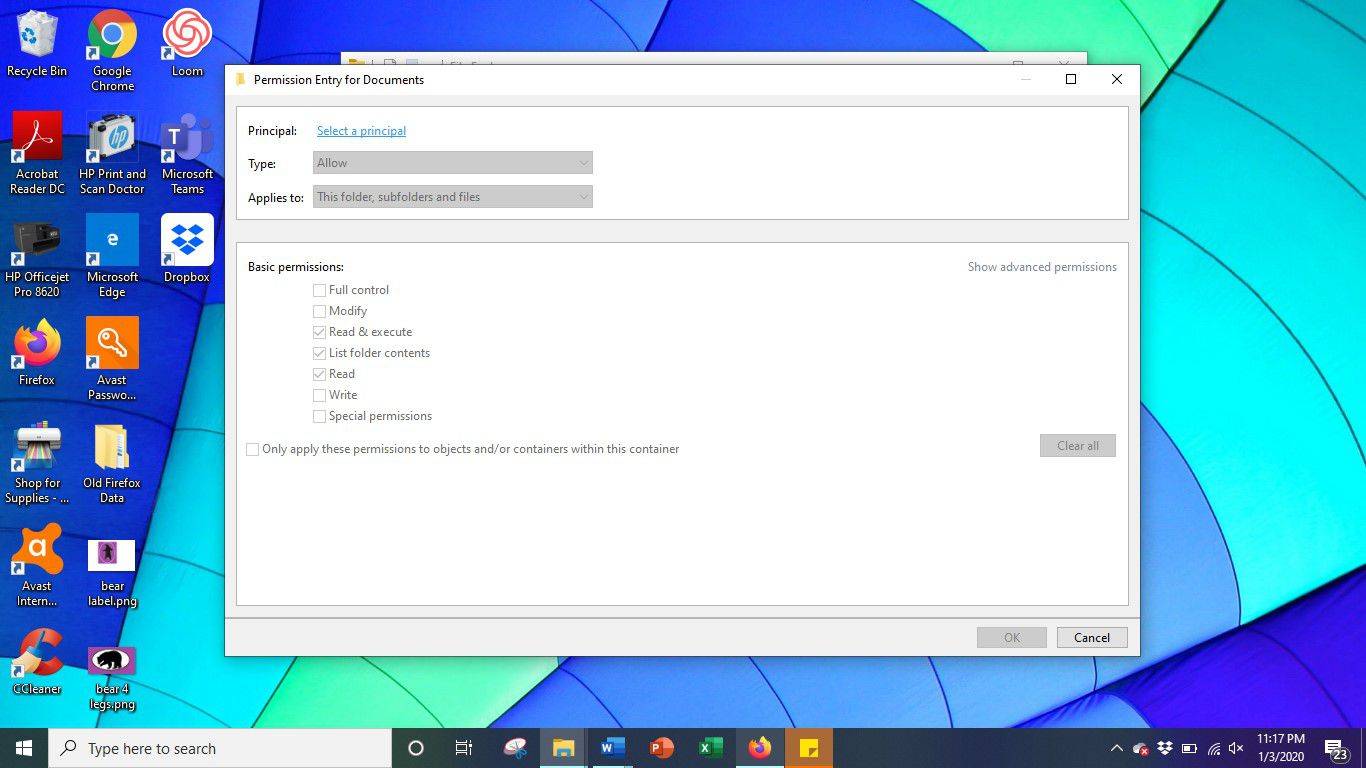
-
Seleziona la casella accanto a Sostituisci tutte le voci di autorizzazione dell'oggetto figlio con voci di autorizzazione ereditabili da questo oggetto , quindi seleziona Fare domanda a .
tema di windows 7 per windows 10
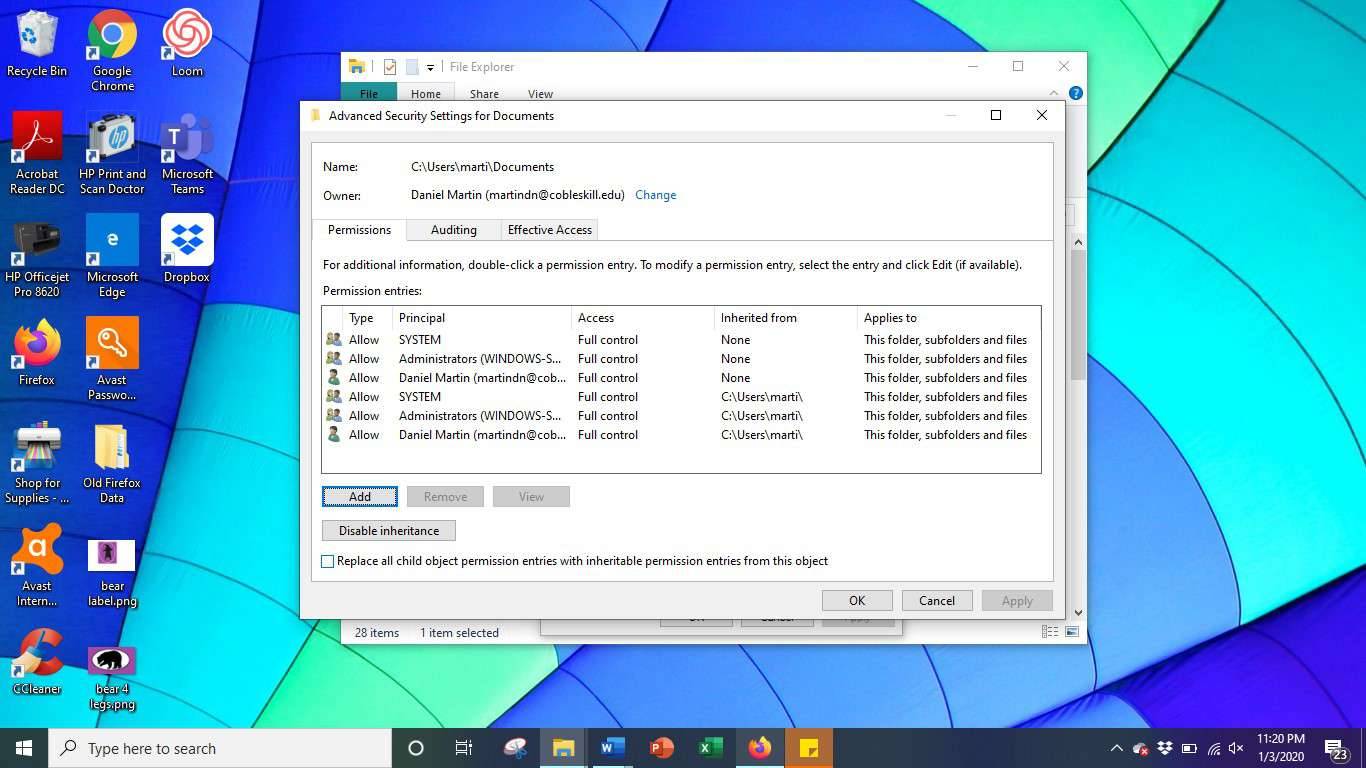
Cos'è l'errore 'TrustedInstaller' e perché viene visualizzato quando provo a eliminare i file?
A condizione che tu sia l'utente principale del tuo computer di casa, potresti essere sorpreso di scoprire che hai bisogno dell'autorizzazione di qualcuno per gestire i file sul tuo PC.
Tutti i PC Windows 10 dispongono di un account Microsoft integrato, noto come NT SERVICE/TrustedInstaller. Questo account esiste per prevenire danni accidentali al tuo PC Windows e gli viene assegnata la proprietà di molti file importanti sul tuo computer. Per poter assumere il controllo dei tuoi file, dovrai dichiararti il proprietario dei file.