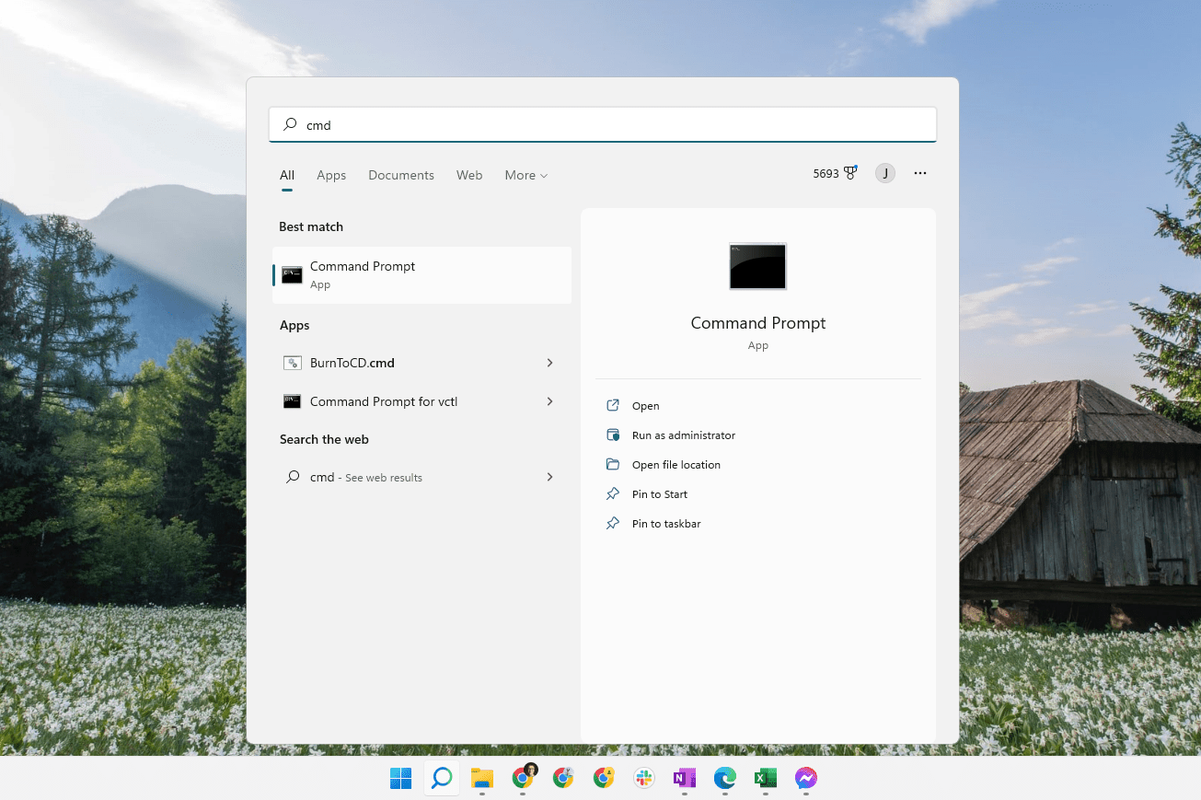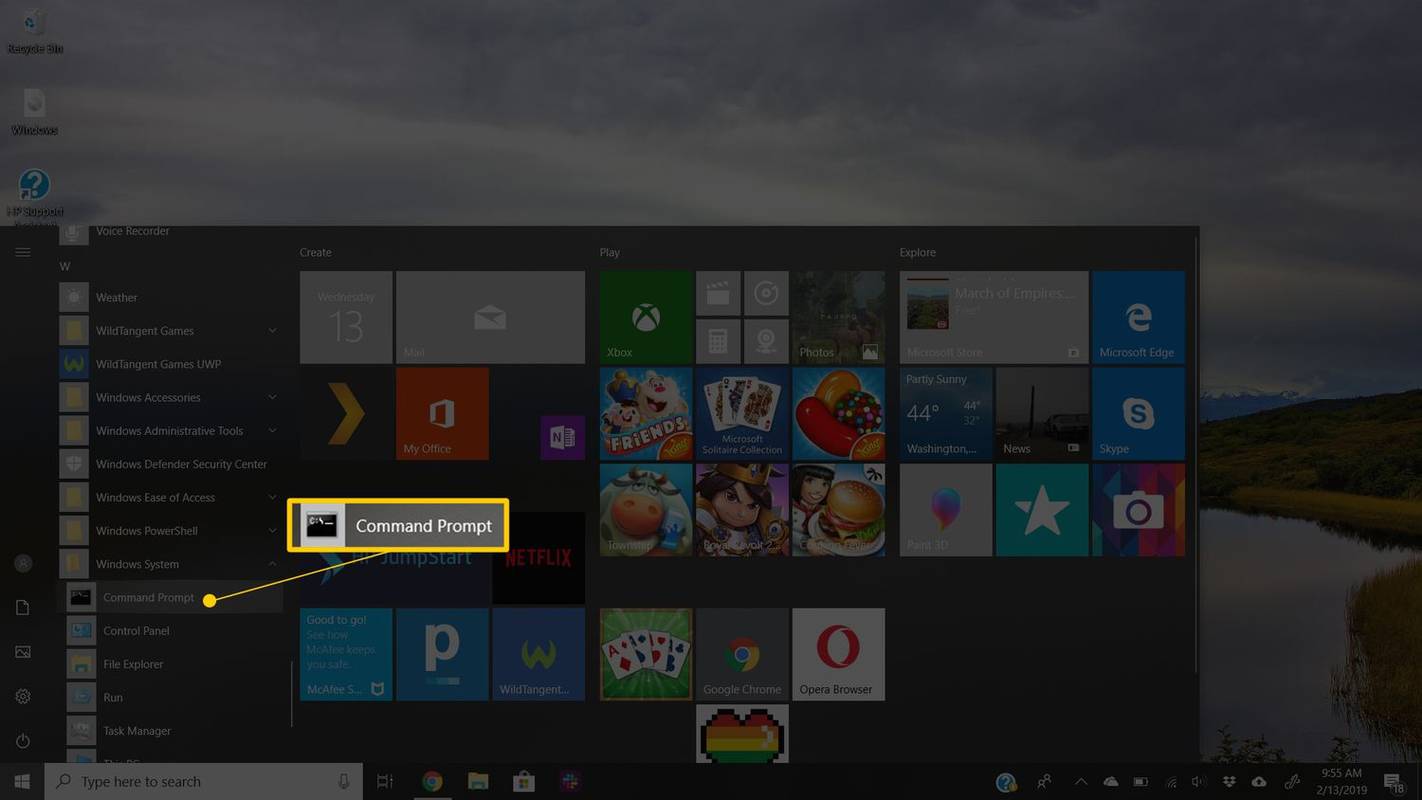Cosa sapere
- Cerca nel menu Start Prompt dei comandi .
- In alternativa, in Windows 11/10, fare clic con il pulsante destro del mouse sul pulsante Start e selezionare terminale O Prompt dei comandi .
- Un altro metodo che funziona in tutte le versioni di Windows è eseguire il file cmq comando dalla finestra di dialogo Esegui.
Questo articolo spiega come aprire Prompt dei comandi , che è uno dei programmi di interfaccia della riga di comando utilizzati per l'esecuzione comandi nei sistemi operativi Windows. Il prompt dei comandi può davvero tornare utile di tanto in tanto, magari per risolvere un problema specifico di Windows o per automatizzare determinate attività.
Apri il prompt dei comandi in Windows 11 o 10
Esistono diversi modi, ma utilizzare la barra di ricerca sulla barra delle applicazioni è un metodo rapido.
Le indicazioni differiscono tra le versioni di Windows. Vedere Quale versione di Windows ho? se non sei sicuro
-
Seleziona il Inizio Menù (l'icona di Windows) nella barra delle applicazioni oppure premere il pulsante Tasto Windows .
-
Tipo cmq .
-
Selezionare Prompt dei comandi dall'elenco.
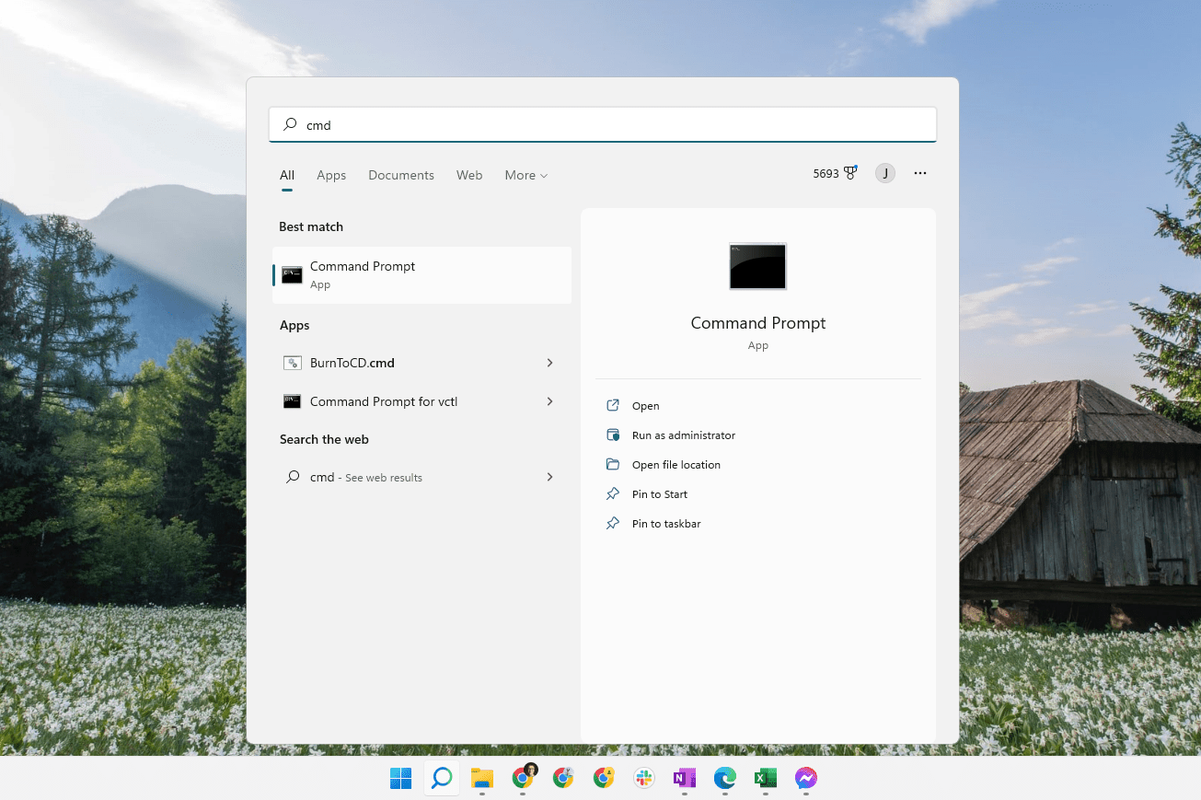
Se utilizzi la versione più recente di Windows 11, il prompt dei comandi si aprirà nel Terminale.
Alcuni popolari comandi del prompt dei comandi di cui potresti aver sentito parlare includono ping , netstat , tracert , shutdown e attrib , ma ci sonomoltiDi più. Abbiamo un elenco completo dei comandi del prompt dei comandi di Windows.
Apri il prompt dei comandi tramite la cartella del menu Start
Un altro modo per aprire il prompt dei comandi in Windows 10 è cercare nella cartella del menu Start:
-
Seleziona il Inizio Menù (l'icona di Windows) nella barra delle applicazioni oppure premere il pulsante Tasto Windows .
-
Seleziona il Sistema Windows cartella dall'elenco.
come vedere la mappa in snapchat
-
Scegliere Prompt dei comandi dal gruppo di cartelle.
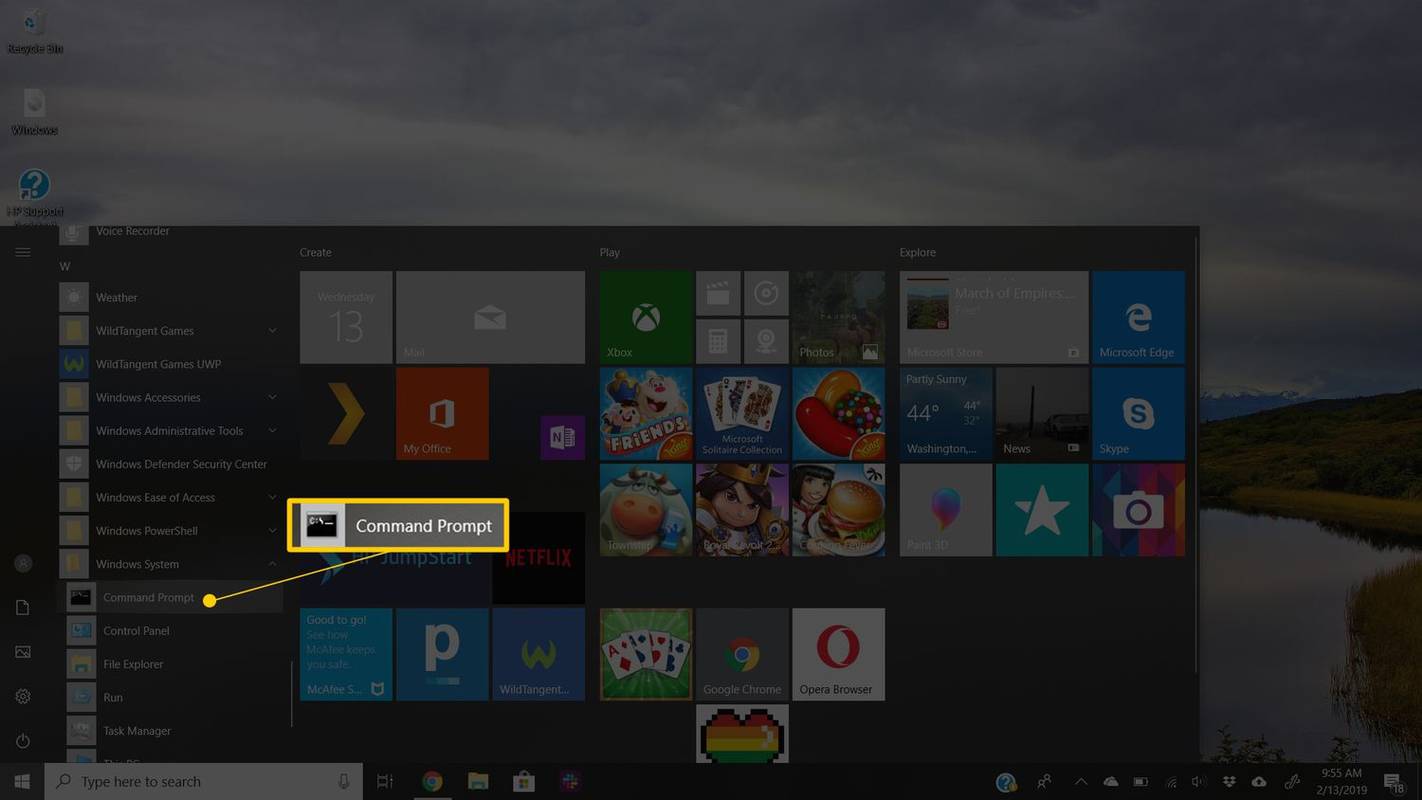
Apri il prompt dei comandi utilizzando il menu Power User
Un altro metodo è tramite il menu Power User. Se utilizzi una tastiera o un mouse, scegli terminale (Windows 11) o Prompt dei comandi (Windows 10) dal menu che appare dopo aver premuto Vinci+X o facendo clic con il pulsante destro del mouse su Inizio Menù .

Potresti visualizzare le opzioni di PowerShell nel menu Power User anziché nel prompt dei comandi. Nelle versioni più recenti di Windows 10, il prompt dei comandi è stato sostituito da PowerShell, ma puoi passare da PowerShell al prompt dei comandi dal menu Power User. Terminal è la sostituzione in Windows 11.
Apri il prompt dei comandi in Windows 8 o 8.1
Troverai il prompt dei comandi in Windows 8 attraverso la schermata App.
-
Seleziona il finestre Inizio pulsante e quindi scorrere verso l'alto per visualizzare il App schermo. Puoi ottenere la stessa cosa con il mouse selezionando l'icona della freccia giù nella parte inferiore dello schermo.
Se utilizzi una tastiera o un mouse, un modo davvero rapido per aprire una finestra del prompt dei comandi in Windows 8 è tramite il menu Power User: tieni semplicemente premuto il tasto VINCITA E X tasti premuti insieme oppure fare clic con il pulsante destro del mouse su Inizio pulsante e scegli Prompt dei comandi .
Prima dell'aggiornamento a Windows 8.1, ilAppè possibile accedere alla schermata daInizioschermo scorrendo verso l'alto dalla parte inferiore dello schermo o facendo clic con il pulsante destro del mouse in un punto qualsiasi, quindi scegliendo Tutte le applicazioni .
-
Scorri o scorri verso destra nella schermata App per individuare il file Sistema Windows intestazione della sezione.
-
Selezionare Prompt dei comandi . Ora puoi eseguire qualsiasi comando necessario per eseguire.
Consulta il nostro elenco di comandi del prompt dei comandi di Windows 8 per tutti i comandi disponibili tramite il prompt dei comandi in Windows 8, incluse brevi descrizioni e collegamenti a informazioni più approfondite, se disponibili.
Apri il prompt dei comandi in Windows 7, Vista o XP
In queste versioni di Windows, il prompt dei comandi si trova tramite un gruppo di cartelle nel menu Start.
-
Apri il Inizio Menù nell'angolo in basso a sinistra dello schermo.
In Windows 7 e Windows Vista l'accesso è un po' più veloce comando nella casella di ricerca nella parte inferiore del menu Start, quindi scegli Prompt dei comandi quando appare nei risultati.
-
Vai a Tutti i programmi > Accessori .
-
Scegliere Prompt dei comandi dall'elenco dei programmi.
come accedere a ps4 senza controller
Consulta il nostro elenco di comandi di Windows 7 e l'elenco di comandi di Windows XP se hai bisogno di un riferimento ai comandi per una qualsiasi di queste versioni di Windows.
Altri modi per aprire il prompt dei comandi
Il prompt dei comandi in Windows 11 tramite Windows XP può essere aperto anche con un comando. Ciò è particolarmente utile se ti piace utilizzare la finestra di dialogo Esegui o se Esplora file si è bloccato e il menu Start è inaccessibile (e quindi le istruzioni sopra non funzionano).
Per fare ciò, entra cmq nell'interfaccia della riga di comando. Questo può essere nella finestra di dialogo Esegui ( VINCI+R ) O Quello del Task Manager Esegui una nuova attività opzione (vai a File > Esegui una nuova attività se non utilizzi Windows 11).

Prompt dei comandi elevati e vecchie versioni di Windows
Nelle versioni di Windows rilasciate prima di Windows XP, come Windows 98 e Windows 95, il prompt dei comandi non esiste. Tuttavia, il prompt MS-DOS più vecchio e molto simile lo fa. Questo programma si trova nel menu Start e può essere aperto con il file comando eseguire il comando.
Alcuni comandi, come il comando sfc utilizzato per riparare i file Windows, richiedono l'apertura del prompt dei comandicome amministratoreprima che possano essere eseguiti. Saprai se è così se ricevi un messaggio come uno di questi dopo aver provato a eseguire il comando:
- Come si cambia directory nel prompt dei comandi?
Digita il comando CD seguito da uno spazio e dal nome della cartella. Ad esempio, supponendo che tu sia attualmente nella cartella Utenti e desideri passare alla cartella Documenti, il comando è documenti cd . Puoi anche digitare CD e trascina e rilascia la cartella a cui desideri passare nel prompt dei comandi.
- Come si apre un prompt dei comandi su Mac?
Invece del prompt dei comandi, i proprietari di Mac utilizzano un programma chiamato Terminale. Per aprirlo, selezionare il Trampolino di lancio icona nel Dock e digita terminale nel campo di ricerca, quindi seleziona l'app. In alternativa, vai nel Finder e apri il file /Applicazioni/Utilità cartella per trovarlo.
- Come si copia/incolla nel prompt dei comandi?
Puoi utilizzare le stesse scorciatoie da tastiera che utilizzi per copiare/incollare in altri programmi: CTRL+C E CTRL+V . Su Mac, copia il testo in un'altra app, quindi vai in Terminale e scegli Modificare > Impasto .
- Come si apre il prompt dei comandi in una cartella?
Vai nella cartella e Maiusc+clic destro , quindi seleziona Apri la finestra di PowerShell qui , O Apri nel terminale , A aprire il prompt dei comandi in una cartella . Su Mac, fai clic con il pulsante destro del mouse sulla cartella e seleziona Nuovo terminale nella cartella dal menù.
- Come si naviga nel prompt dei comandi?
Usa il CD comando a cambiare directory nel prompt dei comandi . Per accedere a un'altra unità, digitare la lettera dell'unità seguita da a : ( C: , D: , eccetera.). Visualizza il contenuto di una cartella utilizzando il file Voi comando.

Vedi Come aprire un prompt dei comandi con privilegi elevati per assistenza nell'avvio del prompt dei comandi come amministratore, un processo un po' più complicato di quanto descritto sopra.
FAQArticoli Interessanti
Scelta Del Redattore

Come inoltrare le porte
Il port forwarding è un modo per instradare il traffico dati in entrata e in uscita tra la rete domestica e i server remoti. Per connettersi a Internet, ogni dispositivo utilizza un indirizzo IP univoco che dispone di più porte con le quali stabilisce la comunicazione.

Come utilizzare Smart Copy in Microsoft Edge
Come utilizzare Smart Copy in Microsoft Edge Microsoft Edge ora supporta una nuova funzionalità Smart Copy. Mantiene intatta la formattazione quando copi del testo da un sito web e lo incolli in altri programmi come un editor di testo.Advertisment Smart Copy è una nuova funzionalità che consentirà all'utente di copiare e incollare il contenuto

Risoluzione dei problemi del monitor LCD 101
È un presupposto sicuro che la stragrande maggioranza degli utenti di computer oggi utilizzi monitor LCD. Si tratta infatti di una tecnologia molto affidabile e non capita spesso di sentirne parlare di una rottura. Ma essendo che è

Recensione Samsung Galaxy Tab S 10.5
Samsung potrebbe dettare legge quando si tratta di smartphone Android, ma l'azienda coreana non ha ancora impresso il suo dominio nel settore dei tablet. Ora, Samsung spera di cambiare tutto questo con il Samsung Galaxy Tab S 10.

Esegui l'upgrade o il downgrade della tua PSP
Hai comprato una Sony PSP quando è uscito per la prima volta, hai giocato a Wipeout per qualche ora, poi l'hai infilato in un cassetto e te ne sei dimenticato? Almeno un membro del team di PC Pro lo ha fatto. Ma dal rilascio iniziale

Come trasmettere su Fire Stick da un telefono Android
Le istruzioni complete per trasmettere o eseguire il mirroring di uno smartphone Android su uno streaming stick Amazon Fire TV Stick, con passaggi per i modelli Samsung.