Se vuoi visualizzare i contenuti del tuo iPad su un grande schermo ma non hai Apple TV, non preoccuparti, puoi ancora farlo. Utilizzando un'app di terze parti come il ricevitore AirPlay AirScreen, puoi collegare il tuo iPad al tuo Firestick per una visualizzazione senza interruzioni.

In questo articolo, ti guideremo attraverso i passaggi per configurarlo. Inoltre, esamineremo la creazione della stessa configurazione quando non disponi di una connessione Wi-Fi.
Specchia un iPad su un Firestick
Prima di iniziare a eseguire il mirroring del tuo iPad sulla tua Fire TV utilizzando l'app gratuita AirScreen del ricevitore Amazon Airplay, assicurati quanto segue:
- Il tuo iPad e Fire TV sono collegati alla stessa rete Wi-Fi.
- Il tuo iPad ha iOS 9 o versioni successive installato.
Dovrai anche assicurarti che AirScreen sia installato su Fire TV. Ecco come installarlo:
- Assicurati che Fire TV sia connesso a Internet.
- Vai alla schermata iniziale.

- Sul telecomando, premi a destra fino ad arrivare ad App.

- Premi a lungo sul telecomando per accedere alle app, quindi usa il pad direzionale per trovare il AirScreen app.

- Con l'app evidenziata, premi il pulsante centrale del pad per scegliere l'app.

- Seleziona Ottieni e premi di nuovo il pulsante centrale.

Una volta installata l'app, puoi iniziare a eseguire il mirroring del tuo iPad. Dai un'occhiata ai passaggi seguenti per iniziare il mirroring su Fire TV:
- Apri l'app AirScreen.

- Poiché è la prima volta che utilizzi l'app, ti verrà chiesto di scansionare un codice QR per connetterti al tuo iPad.

- Quando richiesto, seleziona Apri in Chrome.
- Ti verrà chiesto di avviare la funzione Screen Mirroring sul tuo iPad.
- Scorri verso il basso per aprire il Centro di controllo sull'iPad, quindi seleziona Screen Mirroring.

- Scegli di avviare il mirroring dello schermo del tuo iPad.
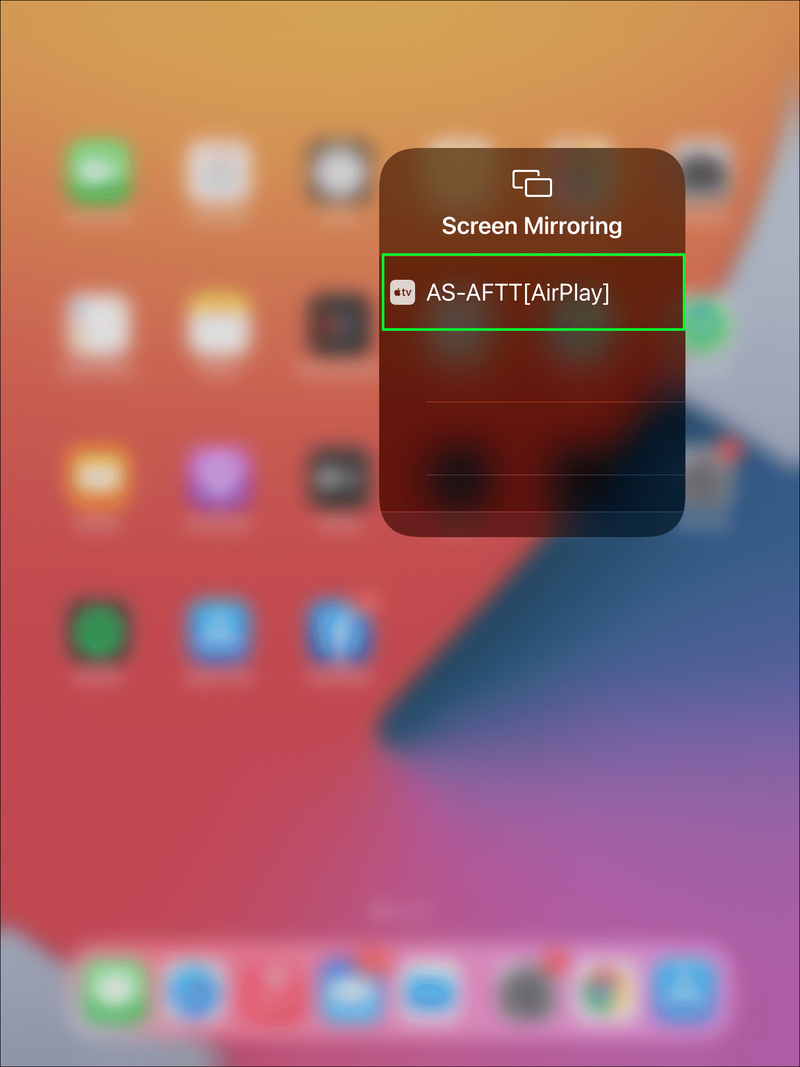
Lo schermo del tuo iPad verrà ora visualizzato su Fire TV.
Eseguire il mirroring di un iPad su un Firestick senza Wi-Fi
Successivamente, discuteremo di due opzioni per eseguire il mirroring dei contenuti dell'iPad su Fire TV senza una connessione Wi-Fi.
come disabilitare l'accelerazione hardware di Windows 10
Opzione 1: utilizzare un cavo HDMI
Il modo più semplice per eseguire il mirroring senza una connessione Wi-Fi è collegare un adattatore Lightning AV digitale all'iPad, quindi collegarlo alla TV tramite cavo HDMI. Questi adattatori possono essere costosi; tuttavia, sono un investimento, soprattutto se viaggi regolarmente.
Opzione 2: usa la funzione peer-to-peer di AirPlay
Questa funzione utilizza il Bluetooth per accoppiare il tuo iPad a Fire TV:
- Assicurati che il tuo iPad e Fire TV siano disconnessi dal Wi-Fi e dal Wi-Fi abilitato.
- Associa il tuo iPad al Firestick tramite Bluetooth.
- Una volta stabilita una connessione, dovresti essere in grado di vedere la tua Fire TV apparire sullo schermo selezionato del tuo iPad. Potrebbe essere necessario riavviare entrambi i dispositivi per farlo funzionare.
Alcune app di terze parti come Netflix non funzioneranno con questa configurazione, quindi è probabilmente meglio optare per l'opzione di connessione HDMI, se possibile.
Specchia un iPad su un Firestick con Airplay
Apple AirPlay ti consente di trasmettere in streaming da un dispositivo iOS a un altro dispositivo. Tuttavia, dovrai installare un'app ricevitore AirPlay di terze parti come AirScreen per visualizzare i contenuti iOS sul tuo Fire Stick.
Innanzitutto, dovrai assicurarti quanto segue:
- Il tuo iPad e Firestick sono connessi alla stessa rete Wi-Fi.
- Il tuo iPad ha iOS 9 o versioni successive installato.
Dovrai anche assicurarti che AirScreen sia installato sul tuo Firestick. Ecco come installarlo:
- Collega il tuo Firestick a Internet.
- Vai alla schermata iniziale.

- Sul telecomando, premi a destra fino ad arrivare ad App.

- Tieni premuta App sul telecomando, quindi usa il tastierino direzionale per trovare il AirScreen app.

- Con l'app evidenziata, premi il pulsante centrale del pad per selezionare l'app.

- Seleziona Ottieni e premi di nuovo il pulsante centrale.

Una volta che AirScreen è stato installato sul tuo Firestick, ecco come iniziare a eseguire il mirroring del tuo iPad:
file offline di Windows 10
- Apri l'app AirScreen.

- Poiché è la prima volta che usi l'app, ti verrà chiesto di scansionare un codice QR per connetterti al tuo iPad. Quando richiesto, seleziona Apri in Chrome.

- Ti verrà chiesto di avviare la funzione Screen Mirroring sul tuo iPad.
- Scorri verso l'alto sull'iPad per accedere al Centro di controllo, quindi seleziona Screen Mirroring.

- Seleziona il tuo Firestick per rispecchiare lo schermo del nostro iPad.

Domande frequenti aggiuntive
Dov'è AirPlay sul mio iPad?
Ecco come visualizzare lo schermo dell'iPad su una TV utilizzando AirPlay:
1. Scorri verso il basso dall'angolo in alto a destra della schermata Home dell'iPad per accedere al Centro di controllo.
2. Selezionare Mirroring schermo.
3. Il menu visualizzerà tutti i dispositivi disponibili per AirPlay.
come ospitare un server lan non trasformato
4. Seleziona il nome del dispositivo che desideri connettere al tuo iPad.
5. Lo schermo del tuo iPad apparirà sulla tua TV.
6. Per interrompere il mirroring, vai al Centro di controllo.
7. Tocca Screen Mirroring, quindi Interrompi mirroring.
Rispecchiare il tuo iPad
Sebbene l'iPad non possa essere rispecchiato direttamente sulla tua Firestick TV, sono disponibili soluzioni alternative. L'installazione di un'app di terze parti come AirScreen sul tuo Firestick fungerà da intermediario tra i dispositivi per facilitare una proiezione TV senza interruzioni.
Inoltre, per i momenti in cui la tua connessione Internet è molto bassa o non ne hai affatto, puoi collegare il tuo iPad alla tua Firestick TV utilizzando un adattatore Lightning AV e un cavo HDMI. Questo metodo è più stabile rispetto all'utilizzo della funzione peer-to-peer di AirPlay tramite Bluetooth.
Quale tipo di contenuto ti piace di più dal tuo iPad? Dicci nella sezione commenti qui sotto.









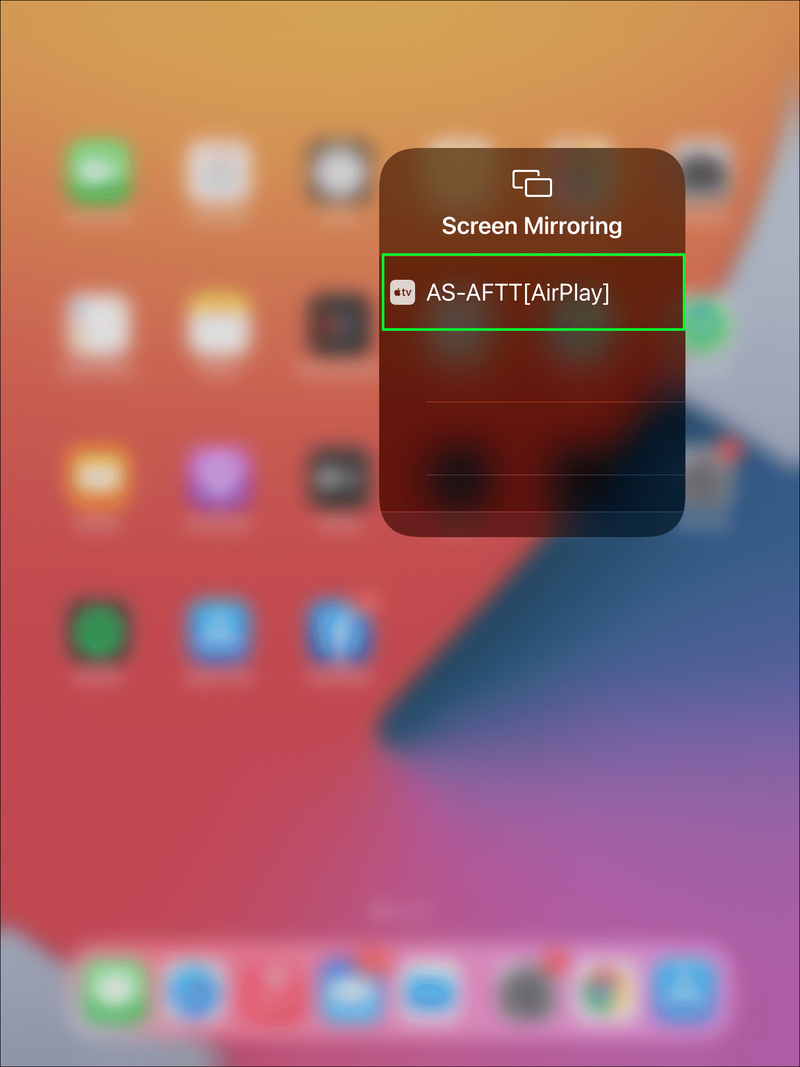




![Come cercare tutto Craigslist in una volta [novembre 2020]](https://www.macspots.com/img/other/36/how-search-all-craigslist-once.jpg)




