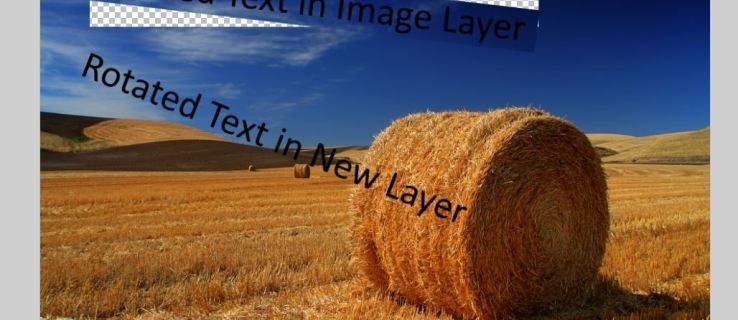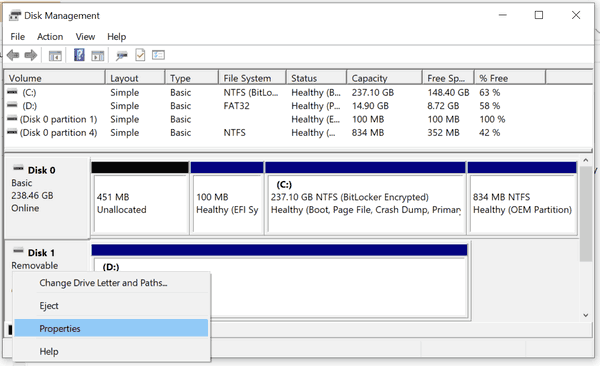Che tu li ami o li odi, i riquadri sono parte integrante di Windows 10. Fortunatamente per quelli di noi che li odiano, sono facili da eliminare e per quelli di noi a cui piacciono, sono facili da modificare così come per soddisfare al meglio le nostre esigenze. In questo articolo, ti fornirò un breve tutorial su come spostare, ridimensionare e aggiungere riquadri e anche su come eliminarli del tutto.
I riquadri, per chi non lo sapesse, sono quei quadrati colorati che vedi quando fai clic sul pulsante Start di Windows. Quelli con immagini o messaggi sono chiamati riquadri live e vengono aggiornati su Internet. Quelli piatti con le icone dei programmi non sono attivi e apriranno il programma ad essi associato.
come aggiungere spoiler in discord

Sposta i riquadri in Windows 10
Spostare le tessere ti consente di configurare il menu di avvio esattamente come desideri e di raggruppare le tessere in modo logico o casuale come meglio credi.
- Clicca sul Menu Start di Windows , è l'icona nell'angolo inferiore sinistro dello schermo.

- Quindi, seleziona una tessera e trascinala in posizione.
- Fare clic con il pulsante destro del riquadro, selezionare Ridimensiona e scegli tra le opzioni per adattarlo agli altri.

Il raggruppamento è ottimo se prevedi di utilizzare molti riquadri per mantenere organizzato il tuo desktop. Molto utile se preferisci le tessere alle icone del desktop. Una volta spostata, la tessera rimarrà al suo posto finché non la sposterai o la rimuoverai.
- Apri il Menu iniziale come menzionato sopra.
- Seleziona un riquadro e trascinalo in uno spazio vuoto per creare il gruppo. Una piccola barra orizzontale dovrebbe apparire per denotare un nuovo gruppo.
- Seleziona lo spazio vuoto sopra il gruppo, fai clic Gruppo di nomi per dargli un nome significativo.
Aggiungi riquadri in Windows 10
L'aggiunta di riquadri in Windows 10 è semplice come spostarli.
- Fare clic con il pulsante destro del mouse su un'applicazione sul desktop, in Explorer o all'interno del menu Start stesso e selezionare Pin per iniziare .

- L'icona diventerà un riquadro e apparirà con gli altri riquadri nel menu di avvio di Windows.
Non tutti i programmi si integrano perfettamente nel menu del riquadro in Windows, quindi potrebbero aver bisogno di un piccolo 'incoraggiamento' per adattarsi. Segui i passaggi sopra menzionati per ridimensionare il riquadro appena creato.
Puoi anche trascinare e rilasciare il riquadro in gruppi come sopra per creare l'aspetto che desideri.
Disattiva i riquadri animati
Se ti piacciono i riquadri ma non vuoi che i riquadri live si aggiornino costantemente o distraggano, puoi disattivarli in modo che assomiglino agli altri.
- Selezionare il pulsante Start di Windows per aprire il menu.
- Fai clic con il pulsante destro del mouse su un riquadro live, vai a Di più e seleziona Disattiva Live Tile .

Questo trasforma una tessera live in una statica, abbassando notevolmente il valore di distrazione.
Rimuovi del tutto le piastrelle in Windows 10
Il menu del riquadro di Windows 10 funziona per alcuni ma non per altri. Personalmente, non li uso mai, quindi li ho rimossi completamente. Se ti piace l'aspetto semplice del menu, puoi fare lo stesso.
- Selezionare il pulsante Start di Windows per aprire il menu.
- Quindi, fai clic con il pulsante destro del mouse su un riquadro e fai clic Sbloccare dall'inizio , ripetere per tutte le tessere.

- Se vuoi ridurre a icona il tuo menu, posiziona il mouse sul bordo destro del menu Start e trascinalo fino a quando solo il menu principale può essere visto e lascia andare.
Questo rimuove le tessere e riporta il tradizionale menu di Windows. Anche se non è colorato come avere le tessere, non è nemmeno così fastidioso. Inoltre, se stai utilizzando un tablet, non avere riquadri live significa (anche leggermente) un utilizzo dei dati inferiore.
Crea le tue Live Tile in Windows 10
Se ti piacciono davvero le piastrelle e vuoi crearne di tue, sei fortunato. C'era un'app Microsoft chiamata TileCreator che ti permetteva di creare nuovi riquadri, ma Microsoft l'ha tirata senza spiegazioni qualche tempo fa. Tuttavia, gli hacker di terze parti hanno messo insieme un editor di tessere chiamato TileIconifier ed è disponibile qui .
come reimpostare il passcode dell'iPhone 6 6

- Scarica e installa TileIconifier.
- Crea il tuo riquadro e aggiungilo al menu Start.
- Usa la piastrella.
Come puoi vedere, c'è molto che puoi fare sia con il desktop di Windows che con i riquadri nel menu Start. Se hai la pazienza e la creatività, è possibile creare qualcosa di veramente originale e personale.