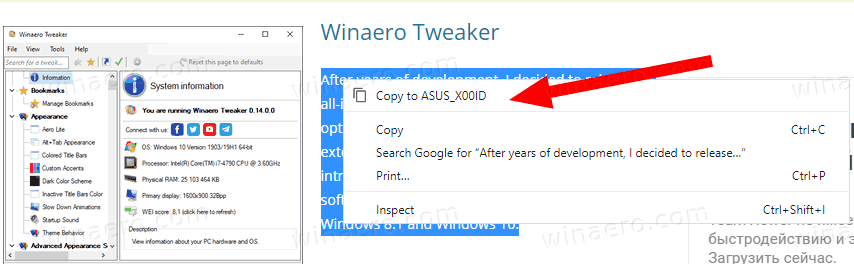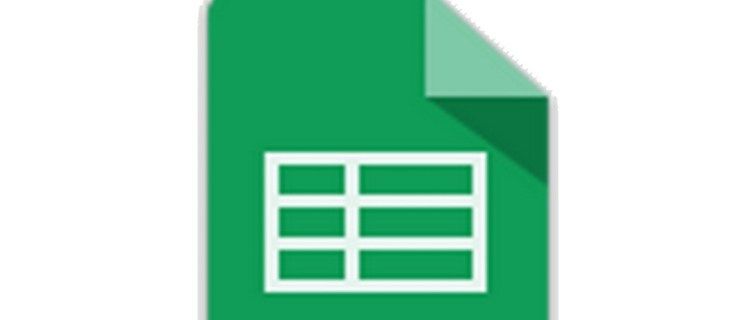Il Dock è una delle caratteristiche essenziali del sistema operativo Mac OS X di Apple. Rende l'utilizzo del Mac molto più facile e semplice. Le ultime versioni del sistema operativo hanno visto cambiamenti nel comportamento del tuo Dock quando più display sono collegati al computer.

In questo articolo, esamineremo come spostarlo su un altro monitor. Analizzeremo anche le basi delle configurazioni multi-monitor.
Mac e monitor multipli
I laptop Mac hanno da molto tempo il supporto di più monitor. Tuttavia, Apple ha cambiato il modo in cui puoi configurarli e cosa puoi fare con loro nel corso degli anni. Alcune funzionalità sono state introdotte solo per essere eliminate dopo una o due versioni, mentre altre si sono bloccate e sono state perfezionate nel tempo.

Ad esempio, la barra dei menu veniva visualizzata solo sul monitor principale. Tuttavia, con l'introduzione di OS X 10.9 Mavericks, il tuo Mac inizierà a visualizzarlo su tutti i monitor che hai collegato. La barra sarebbe attiva solo sul monitor attualmente attivo, mentre sarebbe disattivata su altri monitor.
Con l'introduzione di OS X El Capitan, ora puoi spostare il Dock su un display secondario senza modificare le impostazioni del display principale. Tutte le versioni successive, incluse Sierra, High Sierra e Mojave, supportano questa funzione.
Come spostare il Dock
Spostare il Dock su un display non principale su un laptop Mac è un gioco da ragazzi. Il metodo è identico per Mavericks, El Capitan e tutte le versioni successive. Se stai utilizzando Mountain Lion, Lion o qualsiasi versione precedente di OS X, sei sfortunato quando si tratta di questa piccola funzionalità.
Ecco come puoi usarlo:
- Sposta il mouse o il trackpad su un monitor non principale. Se sono collegati tre, quattro o più display, spostare il cursore su uno qualsiasi di essi.
- Sposta il cursore nella parte inferiore del display, approssimativamente nella posizione in cui dovrebbe apparire il Dock su un display Mac.
- Attendi qualche secondo finché il Dock non viene visualizzato sotto il cursore.
- Il Dock è ora attivo e pronto per l'uso su questo monitor.
Tieni presente che puoi utilizzare questo metodo per spostare il Dock su qualsiasi monitor di tua scelta semplicemente ripetendo questi passaggi.
Ci sono state molte speculazioni sul motivo per cui il Dock non viene visualizzato automaticamente quando si sposta il cursore del mouse o del trackpad su un display non principale. La nostra opinione su questo è che Apple l'ha escluso nel tentativo di rendere l'esperienza dell'utente più fluida e con meno distrazioni visive.
In questo modo, puoi sempre richiamare il Dock quando e dove ne hai bisogno in pochi secondi. Non devi più pensare a dove si trova il Dock o quale sia più il tuo display principale. Allo stesso modo, il Dock non ti salta addosso mentre ti sposti su un altro display. Invece, attende pazientemente in background fino a quando non è necessario.
Come modificare il display principale
Già che ci siamo, potremmo anche rispolverare come impostare e modificare il display principale su un Mac. Tieni presente che i passaggi effettivi e le opzioni disponibili potrebbero essere leggermente cambiati nel tempo e tra tutte le diverse versioni di OS X rilasciate nel corso degli anni. Tuttavia, il processo rimane sostanzialmente lo stesso. Ecco come modificare il display principale su Mac OS X:
- Fare clic sul menu Mela.
- Vai a Preferenze di Sistema.
- Ora, fai clic su Visualizza.
- Quando si apre la sezione Display, dovresti fare clic sulla scheda Disposizione.
- Fai clic sulla barra bianca nella parte superiore dell'icona del display principale e trascinala sul display che desideri impostare come principale.

Se desideri disporre i display, puoi trascinare le icone del display finché non corrispondono alla disposizione da sinistra a destra dei monitor fisici. Quando si seleziona un display e si inizia a spostarlo, viene visualizzato un bordo rosso attorno all'icona e al display del monitor effettivo.
Un'altra cosa da tenere a mente è che, dall'introduzione della versione Mavericks, tutti i monitor mostrano la barra dei menu. Tuttavia, viene utilizzato per designare il display principale nelle impostazioni dello schermo.
Estendi il tuo display principale
Mac OS X ti consente anche di estendere lo schermo principale al monitor esterno. Ecco come funziona:
- Fare clic sul menu Mela.
- Seleziona Preferenze di Sistema.
- Fare clic su Visualizza.
- Se è selezionato, deselezionare la casella di controllo Mirror Displays.

Il porto libero
Alcune persone pensano che la decisione di Apple di far apparire il Dock senza problemi quando è necessario migliori notevolmente l'esperienza dell'utente. Alcuni utenti, d'altra parte, lo trovano confuso.
Da che parte stai? È una buona funzionalità che Apple dovrebbe mantenere per le versioni future o qualcosa che deve essere scartato? Qual è la tua opinione su questo? Assicurati di darci i tuoi due centesimi nella sezione commenti qui sotto.
dove posso usare un computer e una stampante?