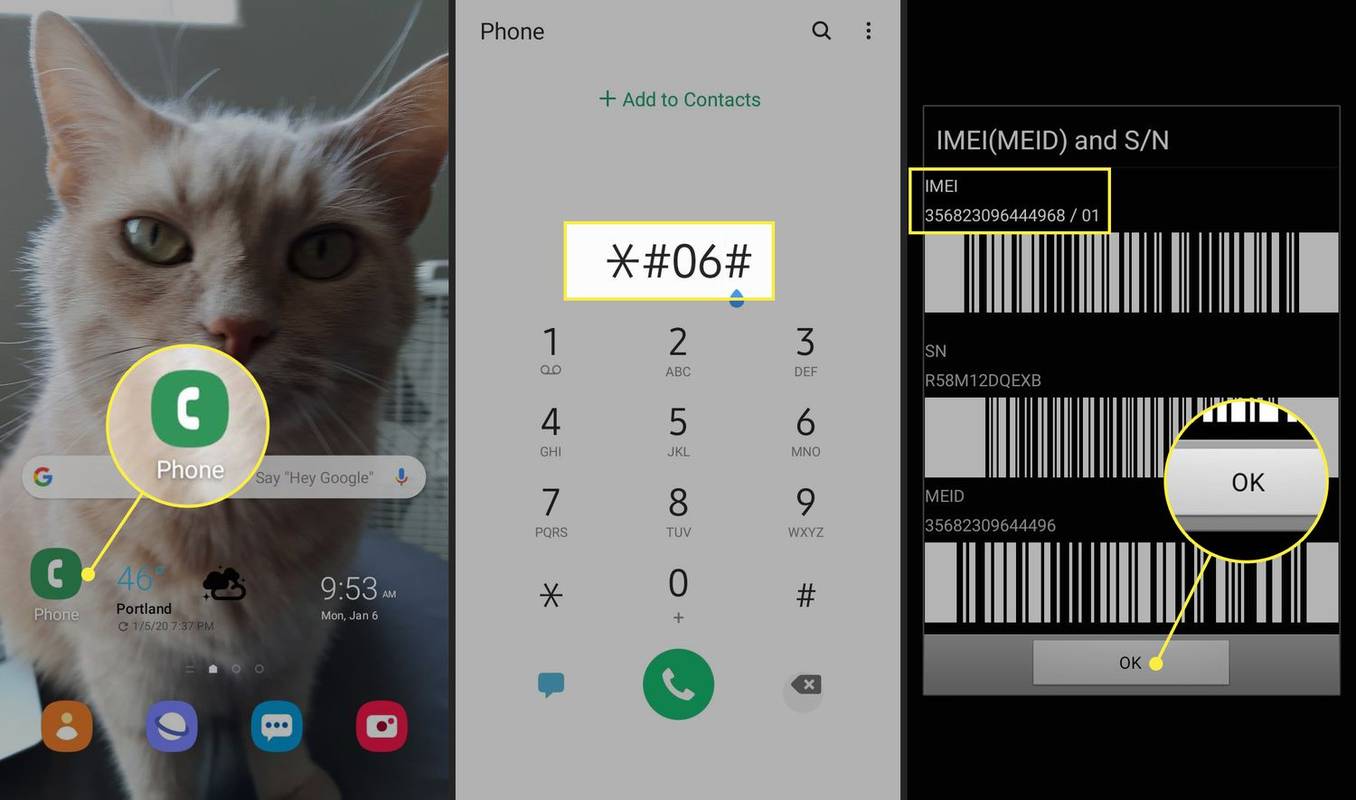Discord è da diversi anni la piattaforma di incontro virtuale preferita da molte comunità. Originariamente utilizzato esclusivamente dai giocatori, questo posto ha molti vantaggi che lo rendono perfetto per chattare e scambiare opinioni con persone a cui piacciono le tue stesse cose.
Una delle funzionalità che gli utenti di Discord adorano è la possibilità di registrare le tue chat vocali, che non è qualcosa che puoi fare su molte piattaforme là fuori. Se non l'hai mai provato prima, potresti non essere sicuro di come registrare l'audio. Per saperne di più, leggi la nostra procedura dettagliata di seguito.
Come registrare Discord Audio su dispositivi iOS
Se utilizzi un iPhone o un iPad per accedere a Discord, la tua funzione di registrazione integrata potrebbe non funzionare con questa piattaforma. Ma non preoccuparti, ci sono modi per registrare l'audio usando il bot di registrazione di Discord chiamato Craig.
Una delle migliori funzionalità offerte da Craig è la possibilità di registrare più altoparlanti contemporaneamente e di salvare i file separatamente. In questo modo, non devi perdere tempo a tagliare e modificare i file manualmente, ma hai comunque l'opzione di modifica se ne hai bisogno.
Ciò rende Craig una delle scelte migliori per i podcast e anche per altri scopi. Tuttavia, prima di iniziare a registrare, assicurati che tutte le parti incluse sappiano che vengono registrate. In alcuni stati, è illegale registrare qualcuno senza che se ne accorga.
Ecco come usare Craig.
- Devi prima creare un server Discord. Dopo averlo fatto, vai a Sito ufficiale di Craig Bot e tocca l'opzione Invita Craig sul tuo server Discord.

- Accedi per utilizzare il bot.

- Invitalo al server che hai creato immettendo il seguente comando: craig:, join (nome del tuo server) . Inizierà a registrare la chat vocale desiderata.

- Quando hai finito di registrare, inserisci il comando: craig:, leave (nome del tuo server) . Ciò terminerà la registrazione e riceverai un collegamento per toccare e scaricare il file audio.

- Scegli AAC o FLAC e il file verrà salvato direttamente sul tuo iPhone, dove potrai modificarlo.
Come registrare Discord Audio su Android
Il bot Craig descritto nella sezione precedente funziona anche su telefoni Android. I passaggi da eseguire sono gli stessi dei dispositivi iOS.
Ma come abbiamo affermato, puoi usare Craig solo se sei tu a creare un server.
Quindi, puoi registrare l'audio su un server di cui sei solo un membro? Per fortuna sì. Ci sono varie app da scaricare dal Google Play Store che permette di registrare l'audio, come la popolare Camtasia. È eccellente anche per la registrazione di tutorial. Dovrai comunque separare l'audio dal video al termine della registrazione se hai solo bisogno del suono.
Come registrare Discord Audio su un computer
Puoi usare il bot Craig anche per la registrazione sul tuo computer. In questo caso, puoi anche salvare il file (o i file) nel formato .wmv.
cosa significa 13 su snapchat?
Esistono altri metodi per registrare l'audio su Discord su PC con computer Windows o Mac; se non sei il proprietario del server, non puoi usare Craig.
Come registrare Discord Audio con OBS
Uno degli strumenti più diffusi per registrare l'audio da Discord sui computer è il registratore OBS. È gratuito, ma puoi fare una donazione al sito Web in modo che possano continuare a consentire il download gratuito. C'è anche un server su Discord dedicato a questo strumento, quindi puoi unirti e chiedere tutto ciò che potresti voler sapere sullo strumento.
OBS ti consente anche di registrare lo schermo, quindi puoi configurare lo strumento in base a ciò che devi creare.
Per registrare con OBS, procedi come segue:
- Apri il software e fai clic sull'icona + nella parte inferiore della finestra, in Sorgenti.

- Vedrai un nuovo menu sullo schermo, in cui devi fare clic su Acquisizione uscita audio.

- Nella nuova finestra, assegna un nome alla sorgente audio del desktop e fai clic su OK in basso per salvare la tua scelta.

- Seleziona se stai utilizzando auricolari o altoparlanti in Proprietà. Troverai le opzioni in un menu a discesa, quindi dopo aver scelto un dispositivo di output, seleziona OK per salvare.

- Non è obbligatorio, ma si consiglia di testare lo strumento prima di iniziare a registrare per assicurarsi che tutto funzioni. Sotto Mixer audio, vedrai i cursori audio. Dovrebbero muoversi se OBS rileva l'audio. Ad esempio, puoi riprodurre musica sul tuo computer per eseguire il test. Durante questo passaggio, puoi anche regolare il volume di registrazione.

- Ora sei pronto per registrare il tuo audio, quindi vai a Controlli nell'angolo in basso a destra e seleziona Avvia registrazione. Troverai anche Impostazioni qui, quindi puoi fare clic per scegliere un altro formato di file per salvare le tue registrazioni.

- Quando hai finito, vai su File nella parte superiore dello schermo, fai clic su Mostra registrazioni per accedere a tutti i file che hai registrato. Di solito sono file video vuoti con solo audio e li identificherai in base all'ora e alla data contenute nel nome del file.

Come registrare Discord Audio con Audacity
Audacia è un altro strumento gratuito per la registrazione audio Discord. Puoi usarlo con diversi sistemi operativi, inclusi macOS, Windows e Linux. È abbastanza versatile in termini di formati di file e capacità di registrare da molti output.
Tuttavia, tieni presente che è possibile registrare solo una persona alla volta. Non è adatto per la registrazione di più altoparlanti. Tuttavia, se desideri uno strumento pratico per registrare un podcast in cui sei l'unico oratore, non puoi sbagliare con Audacity. Ecco come registrare utilizzando Audacity.
- Scarica il software sul tuo computer e installalo.

- Avvia Audacity e quando si apre la finestra principale, fai clic su Modifica.

- Seleziona Preferenze e scegli Dispositivi.

- Da questo menu, seleziona il tuo microfono come dispositivo di registrazione.

- Ora è il momento di aprire Discord e unirti a un canale vocale. Seleziona il pulsante rosso per iniziare la registrazione.

- Il pulsante quadrato nero interromperà la registrazione e puoi quindi fare clic su Esporta per scegliere una posizione in cui archiviare il file.

Come registrare Discord Audio con Windows Xbox Game Bar
Sapevi che potresti anche registrare l'audio Discord utilizzando la barra dei giochi di Windows? Ed è così semplice. Ecco le istruzioni.
- Sulla tastiera, premi il tasto Windows e poi G. Si aprirà la barra di gioco e vedrai tutte le opzioni sullo schermo.

- Vedrai la sezione Audio sulla sinistra, quindi seleziona l'audio che desideri registrare.

- Sopra, seleziona l'icona del microfono per accenderlo durante la registrazione.

- Fare clic sul pulsante Registra (o utilizzare il tasto di scelta rapida Windows + Alt + R).

- Quando interrompi la registrazione facendo clic sull'icona nell'angolo in alto a destra, il file verrà automaticamente salvato sul tuo computer.

Come registrare Discord Audio con Elgato
Elgato Sound Capture è anche una scelta eccellente per coloro che desiderano registrare il proprio audio Discord. È facile da usare e ideale per registrare il gameplay, ma è necessario configurare l'hardware e il software prima di poter procedere alla registrazione dell'audio.
Dopo aver collegato l'hardware con il dispositivo su cui vuoi registrare il suono, scarica il software Elgato Game Capture HD. Dopo averlo installato, segui i passaggi seguenti.
- Apri il software Elgato Game Capture HD e vai su Impostazioni per aprire Elgato Sound Capture.
- Seleziona Team Chat dalla barra in alto.
- Selezionare il menu a discesa per regolare le impostazioni. Innanzitutto, scegli l'ingresso audio desiderato per configurare il microfono.
- Il passaggio successivo consiste nel selezionare l'uscita appropriata in modo da poter ascoltare anche altri altoparlanti.
- Ora puoi chiudere il programma ma tieni aperto il software Elgato Game Capture in modo da poter tracciare la tua registrazione.
Puoi scegliere di condividere le tue registrazioni sui social media o salvarle sul tuo computer in diversi formati, come MP4.
lista dei desideri di amazon guarda chi ha acquistato
Infine, avvia la registrazione facendo clic sul pulsante rosso di registrazione nell'angolo in basso a sinistra.
Come registrare Discord Audio per un podcast
A seconda dello strumento che stai utilizzando per registrare l'audio Discord, puoi creare podcast eccellenti tramite questa piattaforma. Non sorprende che sia così popolare tra gli autori di podcast poiché hai molte possibilità per creare e risparmiare tempo nel processo.
Come? Bene, diversi strumenti offrono diverse funzionalità e opzioni di modifica. Ad esempio, puoi scaricare diversi altoparlanti in file separati, in modo da non dover modificare l'intera registrazione più volte. D'altra parte, puoi registrare un intero spettacolo e quindi modificarlo come meglio credi mantenendolo in un unico file.
Puoi anche scegliere comodamente un formato in cui desideri salvare la registrazione. Ciò ti aiuta ad assicurarti che tutte le piattaforme e gli strumenti che stai utilizzando siano compatibili e non è necessario utilizzare un convertitore.
Domande frequenti aggiuntive
Come si registra una chiamata Discord?
Le chiamate su Discord non vengono registrate automaticamente. Tuttavia, puoi scegliere uno dei modi che abbiamo presentato nell'articolo per registrarli, se necessario. Puoi utilizzare l'audio per creare tutorial o podcast su YouTube, poiché questa piattaforma è molto adatta a questo.
Non dimenticare di far sapere a tutti coloro che partecipano alla chiamata che li stai registrando per evitare problemi legali.
Dai giochi all'istruzione
Come puoi vedere, le registrazioni della chat di Discord possono essere utilizzate per tanti scopi diversi. Dai giochi ai podcast educativi e motivazionali, le tue possibilità sono praticamente infinite. Sta a te decidere cosa fare con la registrazione e quale dei metodi presentati si adatta alle tue esigenze. Fortunatamente, non sei limitato dal dispositivo che stai utilizzando poiché ci sono soluzioni per tutti i tipi: telefoni, tablet e computer.
Come registrerai la tua chiamata Discord? Perché hai bisogno della registrazione? Condividi le tue idee nella sezione commenti qui sotto.