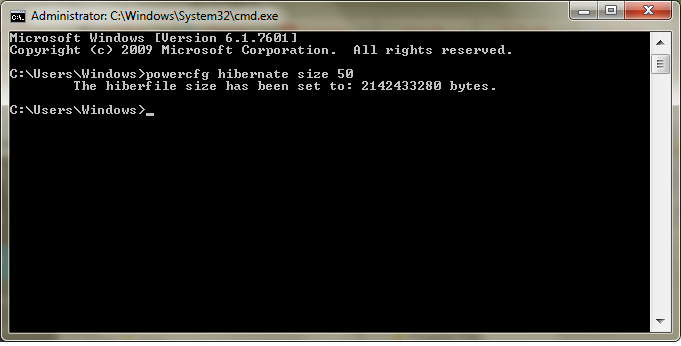Discord ti consente di creare cartelle per i tuoi server. Ma cosa succede se si desidera eliminare una cartella del server e mantenere separati i server?

In questo articolo, ti mostreremo come rimuovere una cartella del server. Ancora più importante, imparerai come gestire, spostare e personalizzare le cartelle su dispositivi mobili e desktop.
Come rimuovere una cartella da Discord
La cartella Discord (server) contiene alcuni o tutti i tuoi server. Si trova nell'elenco dei server (barra di sinistra). Per rimuovere una cartella del server da Discord sul desktop, procedi come segue:
- Accedi al tuo account Discord.

- Individua la cartella che desideri rimuovere nell'elenco dei server.

- Fare clic sulla cartella per espanderla e visualizzare i server al suo interno.

- Trascina ogni server fuori da quella cartella.

- Quando trascini fuori l'ultimo server, la cartella verrà rimossa automaticamente.
Se stai usando Discord sul tuo dispositivo mobile:
- Apri la tua app Discord.

- Fare clic sulle tre linee orizzontali nell'angolo in alto a sinistra dello schermo.

- Espandi la cartella che desideri eliminare premendola una volta.

- Tieni il dito su una delle icone del server finché non si espande e trascinala fuori dalla cartella.

- Fallo per i server rimanenti e la cartella scomparirà automaticamente.
Nota: Sfortunatamente, l'unico modo per rimuovere una cartella da Discord è rimuovere manualmente i server da essa fino a quando la cartella non è vuota. Inoltre, non puoi rimuovere una cartella con tutti i server all'interno. In questo caso, devi lasciare ogni server individualmente.
Come rimuovere Discord dal registro
Se desideri disinstallare Discord completamente ed eliminare tutti i suoi file, dovrai eliminare Discord dal Registro di sistema.
- Nella barra di ricerca di Windows, digita regedit.

- Apri l'app dell'Editor del Registro di sistema.

- Nella barra verticale sinistra, espandi la cartella HKEY_CURRENT_USER facendo clic sulla piccola freccia accanto ad essa (puoi fare doppio clic sulla cartella per espanderla).

- Espandi la cartella Software.

- Fare clic con il tasto destro sulla cartella Discord.

- Nel menu a comparsa, fai clic su Elimina.

- Riavvia il tuo computer.

Nota: Puoi accedere all'Editor del Registro di sistema premendo Win + R, digitando regedit e facendo clic su OK.
Domande frequenti aggiuntive
Come funzionano le cartelle del server su Discord?
Con l'aggiornamento della cartella Discord, puoi creare cartelle per organizzare i tuoi server in gruppi. Ecco cosa puoi fare con le cartelle del server su Discord.
Crea una cartella del server
Puoi trovare i tuoi server nella barra di sinistra. Per creare una cartella del server, dovrai unire due server. Quindi, puoi aggiungere più server a quella cartella.
Per i dispositivi desktop:
• Accedi al tuo account Discord.

• Nella barra di sinistra, fare clic su un server e trascinarlo su un altro server.

• Quando l'icona del server sotto il server che si trascina si è ridotta, rilasciare il server.
Successo! Hai creato una cartella del server. Ora aggiungi altri server a quella cartella nello stesso modo. Nota: Non è possibile selezionare più server e trascinarli contemporaneamente in una cartella del server.
Per i dispositivi mobili:
• Apri l'app Discord.
• Fare clic sulle tre linee orizzontali nell'angolo superiore sinistro dello schermo.
• Tenere il dito su un'icona del server e trascinarla su un'altra.
• Quando vedi che la struttura della cartella è stata creata, rilascia il server.
Aggiungi altri server alla tua cartella usando lo stesso principio.
Sposta una cartella del server
Spostare una cartella del server nell'elenco dei server equivale a spostare un singolo server. Semplicemente, trascina la cartella dove vuoi. Questo metodo si applica sia ai dispositivi desktop che ai dispositivi mobili.
Rinomina una cartella del server
Ogni cartella del server che crei è senza titolo per impostazione predefinita. Quando passi il cursore su di esso, vedrai i nomi dei primi server in quella cartella. Tuttavia, puoi creare un nome personalizzato per la cartella del tuo server.
Per i dispositivi desktop:
• Accedi al tuo account Discord.
• Nella barra di sinistra, fare clic con il tasto destro sulla cartella del server.
• Fare clic su Impostazioni cartella.
puoi inviare video su kik?
• Nella casella di testo NOME CARTELLA, immettere un nuovo nome per la cartella del server.
• Fare clic su Fine.
Ora passa il cursore sulla cartella del server e apparirà il nome della tua cartella personalizzata.
Per gli utenti iOS:
• Apri l'app Discord.
• Toccare una volta la cartella del server per espanderla.
• Tenere il dito sull'icona della cartella del server.
• Selezionare Impostazioni cartella.
• Immettere il nome desiderato per la cartella del server.
• Fare clic su Fine.
• Nell'angolo in alto a destra dello schermo, fare clic su Salva.
Nota: Discord per Android non supporta questa funzione.
Cambia il colore della cartella del server
Discord non offre molte opzioni di personalizzazione. Oltre a modificare il nome della cartella, puoi modificare solo il colore di sfondo.
Per personalizzare il colore della cartella del server sul desktop, segui questi passaggi:
• Accedi al tuo account Discord.
• Nell'elenco dei server, fare clic con il pulsante destro del mouse sulla cartella del server.
• Fare clic su Impostazioni cartella.
• Selezionare uno dei colori consigliati o immettere un codice colore specifico.
Nota: I colori delle icone del server rimarranno gli stessi all'interno della cartella.
Per gli utenti iOS:
• Apri l'app Discord.
• Fare clic sulle tre linee orizzontali nell'angolo superiore sinistro dello schermo.
• Toccare una volta la cartella del server per espanderla.
• Tenere il dito sull'icona della cartella del server.
• Fare clic su Impostazioni cartella.
• Nella casella di testo COLORE CARTELLA, fare clic sul codice colore.
• Scegli uno dei colori suggeriti e fai clic su Salva.
• Nell'angolo in alto a destra dello schermo, fai clic su Salva.
Se desideri scegliere un colore personalizzato per la cartella del server, torna al passaggio 6, quindi:
connessione al server non riuscita iphone 5
• Fare clic sull'icona del pennello.
• Trascina il cerchio sulla gamma di colori nella barra verticale.
• Nel quadrato del colore, trascina il cerchio sul colore specifico che desideri.
• Fare clic su Salva.
• Nell'angolo in alto a destra dello schermo, fai clic su Salva.
Nota: Non puoi cambiare il colore della cartella del server sui dispositivi Android.
Badge di notifica
Proprio come con i server normali, vedrai i badge di notifica nella tua cartella. Queste notifiche possono provenire da uno qualsiasi dei server all'interno. Se desideri rimuovere i badge di notifica dalla tua cartella, semplicemente:
• Fare clic con il pulsante destro del mouse sull'icona della cartella del server.
• Fare clic su Contrassegna cartella come letta.
Per gli utenti iOS:
• Fare clic sulle tre linee orizzontali nell'angolo superiore sinistro dello schermo.
• Toccare una volta la cartella del server per espanderla.
• Tenere il dito sull'icona della cartella del server.
• Fare clic su Contrassegna cartella come letta.
Nota: I dispositivi Android non supportano questa funzione.
Eliminazione di una cartella
Se desideri eliminare una cartella su Discord, scorri fino all'inizio di questo articolo per vedere come è stato fatto.
Come rimuovere completamente Discord?
Per qualche motivo, vuoi eliminare tutti i file relativi a Discord sul tuo computer. In alternativa, hai Discord sul desktop, lo hai disinstallato, ma alcuni dei file non eliminati ti impediscono di installare nuovamente Discord.
In ogni caso, ci sono alcuni semplici passaggi che devi seguire per rimuovere completamente Discord dal tuo computer.
1. Disinstallare Discord utilizzando il pannello di controllo
La prima cosa che dovresti fare è disinstallare Discord dal tuo computer:
• Nella barra di ricerca di Windows, digita Pannello di controllo e apri il programma.
• Nell'icona Programmi, fare clic su Disinstalla un programma.
• Fare clic con il tasto destro su Discord e fare clic su Disinstalla.
Una volta completato il processo di disinstallazione, vai al passaggio successivo.
2. Elimina Discord Cache
Ci sono alcuni file Discord aggiuntivi memorizzati come cache. Vuoi assicurarti di eliminare anche questo:
• Nella barra di ricerca di Windows, digita% appdata% e apri la cartella.
• Fare clic con il tasto destro sulla cartella discord e fare clic su Elimina.
3. Elimina Discord dal registro
Questo è il passo finale. Scorri fino alla seconda intestazione di questo articolo per scoprire come eliminare Discord dal registro.
4. Utilizzare uno strumento di disinstallazione
Se ritieni che sul tuo computer siano rimasti alcuni file Discord, dovresti utilizzare uno strumento di disinstallazione. Le opzioni a pagamento sono sempre migliori perché ti consentono di utilizzare tutte le funzionalità pertinenti. Tuttavia, ci sono alcuni programmi di disinstallazione che puoi scarica e usa gratuitamente .
Rimozione di una cartella in Discord
Le cartelle del server Discord ti consentono di organizzare il tuo spazio digitale per il lavoro, i giochi e il divertimento. Ora sai come creare, eliminare, spostare e personalizzare le cartelle Discord. I metodi per i dispositivi mobili e desktop sono leggermente diversi e potrebbero non essere disponibili in modo intuitivo per tutti gli utenti.
Oltre a questo, speriamo che tu sia riuscito a risolvere i problemi con la rimozione di Discord. Comprendiamo che la disinstallazione incompleta a volte può impedire a Discord di installarsi nuovamente.
Come hai rimosso una cartella del server su Discord? c'è un altro modo per fare ciò? Inoltre, consiglieresti un metodo di disinstallazione diverso per Discord? Fateci sapere nella sezione commenti qui sotto.