Questo articolo spiega come acquisire screenshot in Windows 10, Windows 8 e Windows 7.
4 modi per acquisire screenshot in Windows 11Schermate in Windows 10
Per scattare uno screenshot in Windows 10, premere Vincita + Spostare + S . Questo tasto di scelta rapida apre un piccolo menu di ritaglio nella parte superiore dello schermo.

Hai quattro opzioni per il tipo di area che desideri catturare:
- Cesoia rettangolare
- Taglio a forma libera
- Taglio finestra
- Cattura a schermo intero
Seleziona il tipo di screenshot che desideri acquisire. Per utilizzare a Rettangolare O Taglio a forma libera , fare clic e trascinare il mouse per definire l'area di acquisizione. Quando rilasci il pulsante del mouse, l'area viene salvata negli appunti.
Se selezioni Taglio finestra , la finestra attiva selezionata viene salvata negli appunti.
Se selezioni Cattura a schermo intero , l'intero desktop (inclusi eventuali monitor aggiuntivi collegati) viene salvato negli appunti.
Con uno qualsiasi dei tagli, ricevi una notifica che il file Snip salvato negli appunti .

Se selezioni la notifica prima che scompaia, si apre lo snip-in Ritaglia e disegna , la nuova versione dello strumento di cattura in Windows 10. In alternativa, puoi incollare lo screenshot copiato in un editor di immagini, un messaggio di posta elettronica, OneNote o un'altra applicazione.

Cattura e annota (Windows 10)
Snip & Sketch aggiunge strumenti di ritaglio e annotazione. Se acquisisci uno screenshot con altre tecniche e hai installato Snip & Sketch, Windows ti chiede di accedere allo screenshot in Snip & Sketch. Lo strumento offre un timer impostato su un ritardo di 3 o 10 secondi.

Acquisizioni a schermo intero (Windows 10, 8 e 7)
Non importa quale versione di Windows possiedi, cattura uno screenshot dell'intero desktop premendo Stamp , Stampa schermata o, su alcuni laptop, Fn + Scrn .
Stamp copia uno screenshot dello schermo intero negli appunti di sistema. Da lì, puoi incollare l'immagine dove ti serve, ad esempio in un'e-mail o in un editor di immagini come Microsoft Paint o Gimp per Windows.
Per incollare l'immagine, premere Ctrl + IN .
Lo screenshot cattura tutti i monitor attivi.
Acquisizione alternativa a schermo intero (Windows 10 e 8)
IL Stamp il metodo sopra funziona in tutte le versioni di Windows. Windows 10 e Windows 8, tuttavia, offrono un trucco che rende l'acquisizione dello schermo un po' più veloce.
Premere Vincita + Stamp (O Fn + Vincita + Stamp ). Il display si oscura momentaneamente come se l'otturatore di una fotocamera fosse appena scattato, indicando lo screenshot. Invece di dover incollare l'immagine in un altro programma, tuttavia, Windows salva l'immagine in Immagini > Schermate .

Schermate a finestra singola (Windows 10 e 8)
Per acquisire uno screenshot di una singola finestra, seleziona la barra del titolo della finestra (in alto). Premere Qualunque cosa + Stamp . Uno screenshot della sola finestra attiva viene salvato negli appunti. Puoi quindi incollare l'immagine in un altro programma o posizione, ad esempio un messaggio di posta elettronica o Microsoft Paint.
Strumento di cattura di Windows (Windows 10, 8 e 7)
Un'utilità integrata, lo Strumento di cattura, ti offre un altro modo per creare screenshot ma con maggiore controllo sull'area catturata. È disponibile nelle versioni Windows a partire da Windows Vista , ma differisce leggermente da versione a versione. Ecco come usarlo.
Lo strumento di cattura in Windows viene incorporato in un nuovo strumento chiamato Snip & Sketch. Snip & Sketch ti consente di acquisire screenshot come lo Strumento di cattura e ti consente anche di annotarli e ritagliarli. Entrambi gli strumenti sono ancora disponibili in Windows 10.
-
Selezionare Inizio e tipo ritagliare dentro Ricerca scatola. Selezionare Strumento di cattura nei risultati della ricerca.
come eliminare i messaggi su messenger su ipad

-
In Windows 10, seleziona Modalità nel menu Strumento di cattura. È qui che lo Strumento di cattura in Windows 10 differisce dalle versioni precedenti.

In Windows 7 e 8, selezionare il Nuovo menu a discesa.

Scegli un'opzione per la forma dell'area dello screenshot:
-
Opzioni di taglio a forma libera o rettangolare : Dopo aver disegnato l'area che desideri catturare, rilascia il pulsante del mouse. L'immagine si apre nello Strumento di cattura. Va anche negli appunti.

Taglio finestra : spostare il puntatore del mouse sulla finestra attiva e fare clic per acquisire l'immagine della finestra.
Se utilizzi l'opzione Cattura finestra e fai clic su una finestra dietro quella attiva, viene acquisito uno screenshot della finestra dietro e di tutte le altre finestre davanti ad essa.
Cattura a schermo intero : non appena scegli questa selezione, lo strumento di cattura cattura l'immagine completa del desktop.
-
Se lo screenshot non è come ti aspettavi, prendine un altro selezionando Nuovo nel menu.
-
Quando sei soddisfatto del tuo screenshot, salvalo. Selezionare File > Salva come , premere Ctrl + S oppure seleziona il floppy disk nello strumento di cattura.
-
Clic Ritardo e seleziona il tempo che desideri che lo Strumento di cattura attenda prima di acquisire l'immagine, fino a cinque secondi.

-
Selezionare Nuovo e imposta lo schermo nel modo in cui desideri che appaia prima che scada il tempo. Ad esempio, per acquisire un menu contestuale aperto, apri il menu prima che scada il tempo. Al termine del ritardo, lo Strumento di cattura acquisisce lo screenshot, inclusi i menu aperti.
- Come posso acquisire uno screenshot in Windows senza utilizzare lo strumento di cattura?
Sulla tastiera, premi il tasto Tasto logo Windows + Stamp per copiare lo schermo negli appunti di sistema. Se la tastiera non dispone del pulsante Stamp, premi Fn + tasto logo Windows + barra spaziatrice Invece.
- Come faccio a fare uno screenshot su un Chromebook?
Sulla tastiera, premere il tasto Ctrl + Mostra finestre chiavi. Se utilizzi un tablet Chromebook, premi il pulsante Accensione + Volume giù pulsanti sul dispositivo.
- Come faccio a fare uno screenshot su un Mac utilizzando una tastiera Windows?
Premere contemporaneamente il Windows + Maiusc + 3 per acquisire uno screenshot, che è molto simile a acquisire uno screenshot del Mac con una tastiera Mac, ma premendo Windows anziché Comando.
Snip in formato libero ti permette di disegnare a mano libera l'area dello screenshot. Fare clic e tenere premuto il pulsante sinistro del mouse e spostare il mouse per disegnare l'area che si desidera acquisire.Cesoia rettangolare utilizza il familiare clic sinistro e trascina per creare un'area rettangolare sullo schermo. Tutto all'interno del rettangolo viene catturato.Taglio finestra cattura un'intera finestra. Dopo aver attivato la cattura della finestra, sposta il mouse sulla finestra che desideri catturare. Viene selezionata la finestra che verrà catturata. Fare clic con il pulsante sinistro del mouse il mouse per creare l'immagine.Cattura a schermo intero cattura un'immagine dell'intero desktop e la apre nello Strumento di cattura.Lo Strumento di cattura non cattura i menu contestuali aperti o altri menu a comparsa. Quando provi a fare uno screenshot di questi, non appena lo strumento di cattura viene attivato, quei menu si chiudono.
Utilizzo del ritardo per l'acquisizione dei menu a comparsa (Windows 10)
Windows 10 offre una funzionalità di ritardo per creare screenshot con lo Strumento di cattura. Il ritardo ti consente di configurare il desktop prima che il programma blocchi lo schermo.
Lo Strumento di cattura non dispone di un timer in tempo reale per mostrarti quanto tempo ti rimane. Per essere sicuro, concediti cinque secondi per ogni tiro.
Altri metodi per l'acquisizione dello schermo
OneNote aveva una funzione di ritaglio dello schermo. Sebbene non sia più disponibile, puoi comunque utilizzare questo metodo per acquisire uno screenshot nelle versioni precedenti.
Utilizzare la funzione di salvataggio automatico degli screenshot su un tablet Windows premendo Vincita + Volume basso .
FAQArticoli Interessanti
Scelta Del Redattore
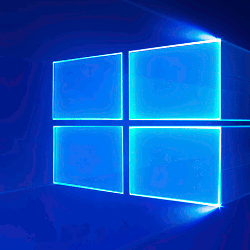
Archivi tag: download dello sfondo di Windows 10 Hero

Che cos'è un file JAR e come aprirne uno
Di solito, aprire un barattolo è una questione di forza bruta o picchiettare il bordo del coperchio contro il ripiano della cucina. Nel caso dei file JAR, è un po' più complicato. Quindi cos'è un file JAR e
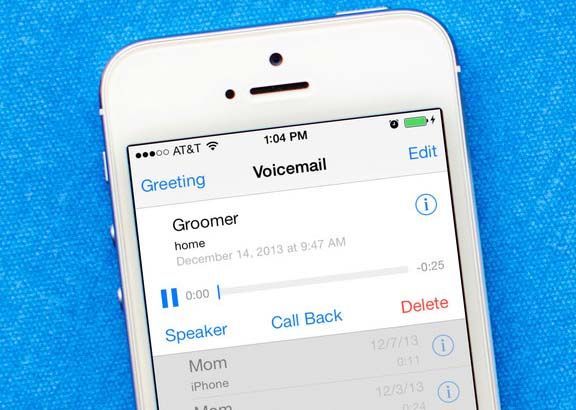
Come configurare la segreteria telefonica su iPhone 6S
Nel 2017, ci sono così tante cose per cui possiamo usare gli iPhone. Alcuni di noi li usano per scattare senza vergogna centinaia di selfie, altri potrebbero usarlo come strumento per navigare e un sacco di altri semplicemente lo usano
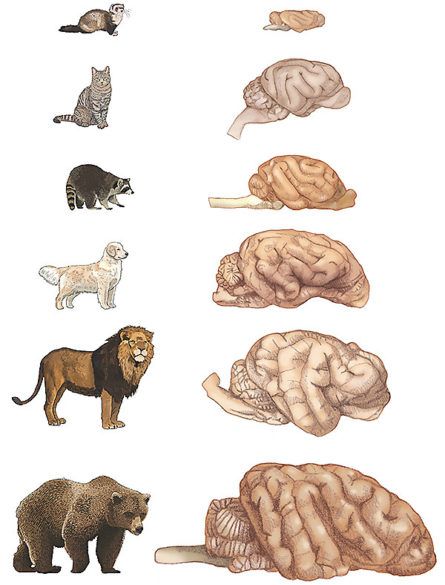
Ci dispiace proprietari di gatti, i cani sono ufficialmente più intelligenti dei loro rivali felini
I gatti hanno davvero consolidato il loro posto come specie di ragazzo poster di Internet e, fino ad ora, hanno tenuto la corona per essere più intelligenti dei loro secolari rivali canini. Eppure, in una drammatica svolta degli eventi, esso
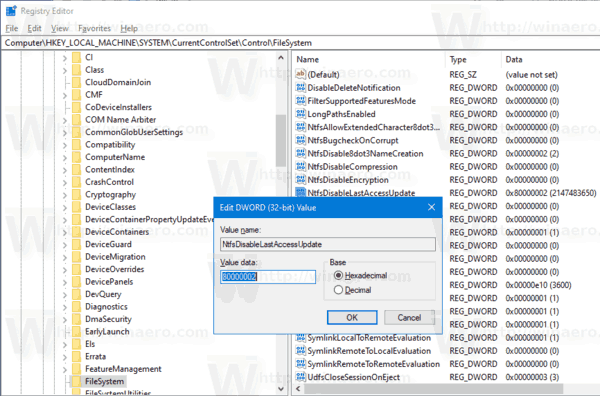
Disabilita gli aggiornamenti dell'ora dell'ultimo accesso NTFS in Windows 10
Come abilitare o disabilitare gli aggiornamenti dell'ora dell'ultimo accesso NTFS in Windows 10. NTFS è il file system standard delle moderne versioni di Windows. Windows si tiene aggiornato

Come usare la lavagna in Zoom
https://www.youtube.com/watch?v=ZEaq5huD-gE La maggior parte delle aziende, indipendentemente da quanto grandi o piccole, dipendono dalla tecnologia per far funzionare tutto nel modo più fluido possibile. Molti servizi, come la piattaforma di videoconferenza Zoom, aiutano a facilitare il processo. Ma

Come riprodurre musica in streaming tramite il Chromecast
Saresti perdonato se pensassi che Chromecast riguardasse solo film e TV. Non lo è ed è capace di più. Una funzionalità apparentemente sottoutilizzata è la possibilità di riprodurre musica in streaming tramite il Chromecast. Se la tua TV è buona
-







