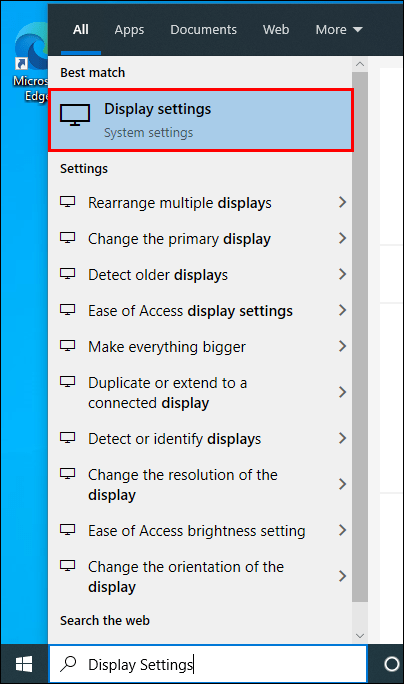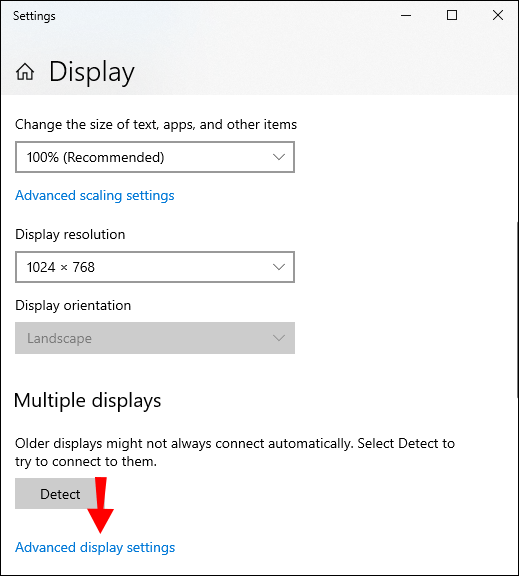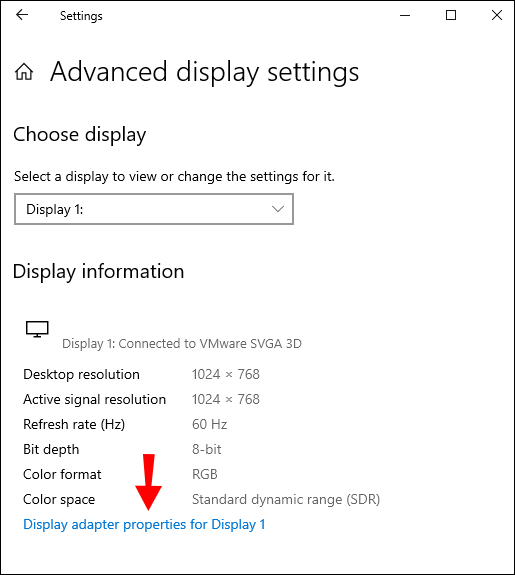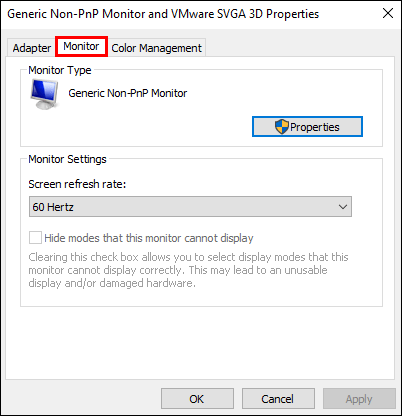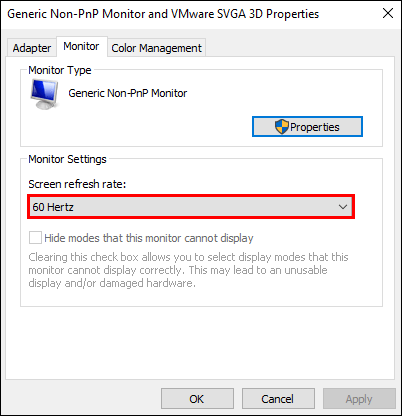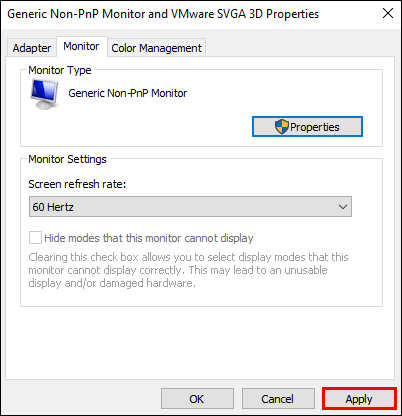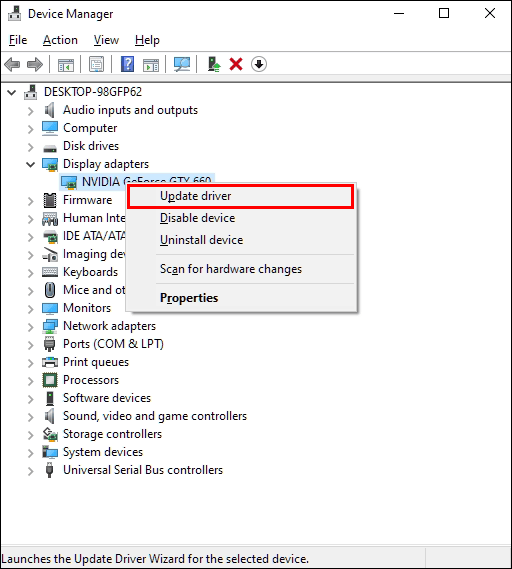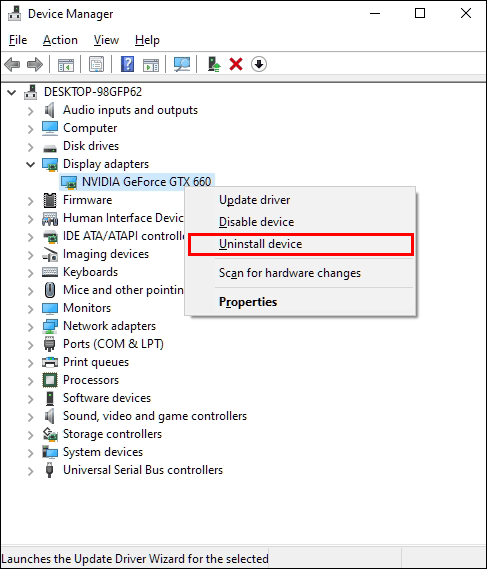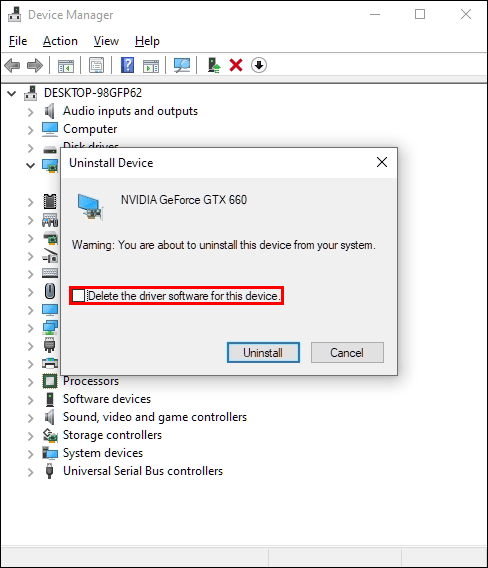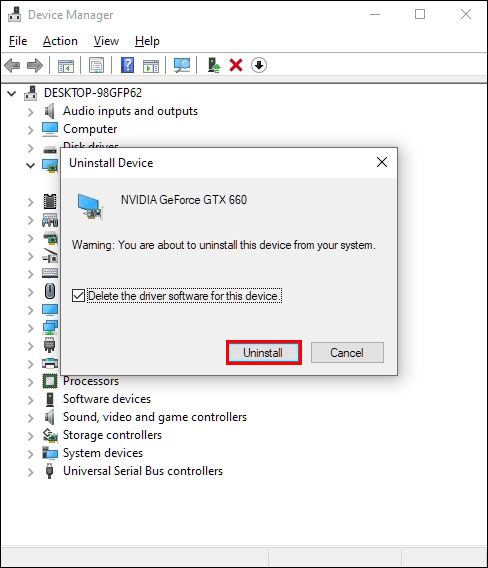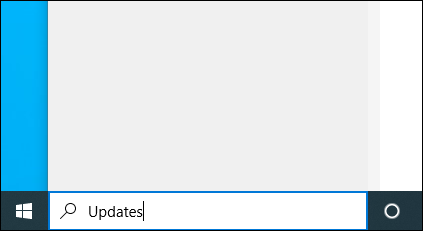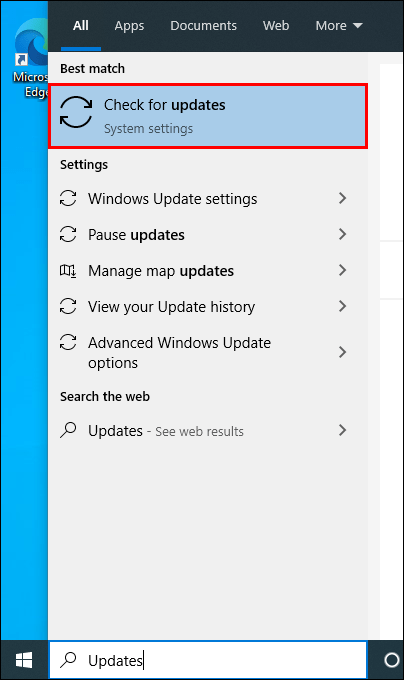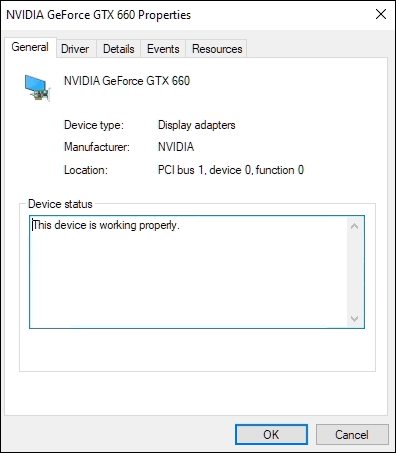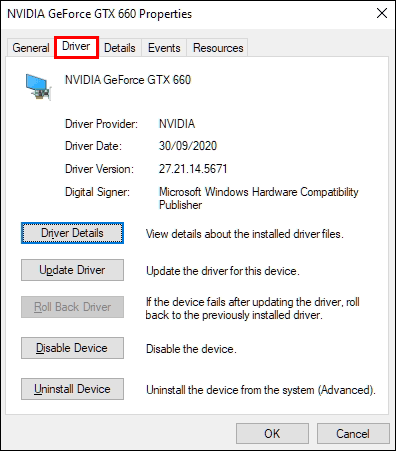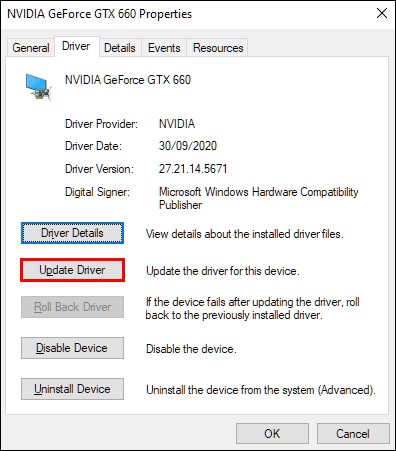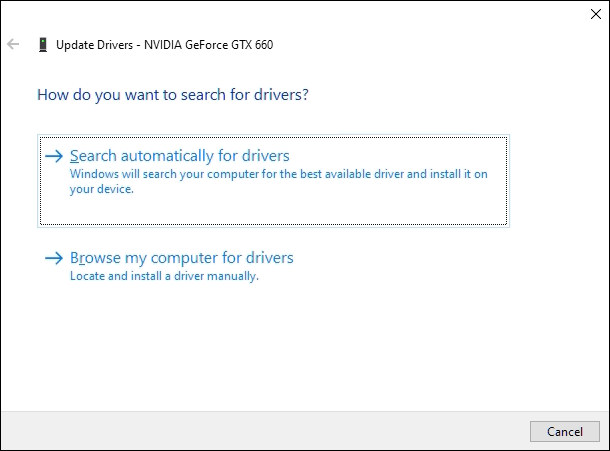Lo scuotimento dello schermo è un effetto che gli sviluppatori aggiungono per rendere il loro gioco più dinamico. Di solito si verifica quando sullo schermo accade qualcosa di importante o distruttivo, come un'esplosione per imitare l'esperienza nella vita reale. Quando è fatto bene, può aggiungere alla tua esperienza di gioco.
come aggiungere i sottotitoli su disney plus

Sfortunatamente, molti giochi, incluso Shindo Life (precedentemente chiamato Shinobi Life 2), non consentono ai giocatori di controllare la frequenza o la gravità delle vibrazioni dello schermo. Questo effetto è lasciato alla discrezione dello sviluppatore del gioco ed è inserito nel gioco.
Se stai riscontrando lo sfarfallio dello schermo, tuttavia, è una storia completamente diversa.
Ai nuovi giocatori, i termini agitazione e sfarfallio possono sembrare intercambiabili. Entrambi influenzano il modo in cui vedi un gioco sullo schermo, ma sono un fenomeno completamente diverso.
Continua a leggere per scoprire la differenza tra il tremolio e lo sfarfallio dello schermo e cosa puoi fare in merito a quest'ultimo.
Vibrazione dello schermo contro sfarfallio dello schermo
Immagina di stare giocando. È relativamente nuovo e non hai ancora esplorato tutti i meccanismi. All'improvviso vedi il tuo schermo muoversi senza alcun input da parte tua. Forse un'esplosione è esplosa sullo schermo. Forse sei stato colpito da un nemico. O forse hai trovato qualcosa di fondamentale per la trama.
Inizi a notare che lo schermo si muove in modo più coerente quando accadono cose nel tuo gioco. Era questo per design? È un problema tecnico? Per i nuovi giocatori, questa esperienza potrebbe essere un po' sorprendente.
Sebbene il movimento dello schermo possa essere utilizzato per migliorare il tuo gameplay, ci sono momenti in cui non è fatto apposta. Imparare a differenziare i due può aiutarti a risolvere possibili opzioni in futuro.
Che cos'è il tremolio dello schermo?
La vibrazione dello schermo è un effetto di gioco che fa tremare lo schermo durante i momenti di forte impatto del gioco.
Nei giochi in terza persona, l'intero schermo può tremare o vibrare per indicare esplosioni, impatti o realizzazioni improvvise. Se stai giocando a un gioco in prima persona, tuttavia, potresti vedere la telecamera o la tua prospettiva tremare invece dell'intero schermo. Può sembrare leggermente diverso a seconda del gioco e del tipo, ma la premessa generale è la stessa.
Gli sviluppatori di giochi indie amano utilizzare questo effetto per dare ai giochi un aspetto più dinamico per gli utenti che giocano su PC. L'effetto shake è codificato nel gioco con tre script di base:
come cancellare la cache di Kodi su Firestick
- scuotere(attiva o disattiva la funzione)
- shakeDur(durata dell'effetto shake)
- shakeForce(la forza dell'effetto)
Ci sono alcuni tutorial online che dimostrano come utilizzare questo effetto per aspiranti sviluppatori di giochi e strumenti per aggiungerlo al codice di un gioco.
Gli studi di gioco più grandi hanno per lo più abbandonato questa pratica, tuttavia, a favore dell'utilizzo di speciali sensori di vibrazione o feedback tattile nei controller della console per lo stesso effetto.
Tuttavia, la comunità di gioco è divisa sull'utilizzo di questo effetto. Alcuni credono che migliori il loro gameplay mentre altri hanno vari gradi di antipatia per questo. Alcuni giocatori pensano che sia un fastidio, mentre altri potrebbero provare mal d'auto al punto che il gioco è ingiocabile.
La maggior parte dei giocatori concorda sul fatto che gli sviluppatori dovrebbero rendere disponibile un'impostazione per controllare l'opzione di vibrazione dello schermo. Questa opzione è disponibile in diversi giochi come Hearthstone e Valheim. Tuttavia, Rell World non ha seguito l'esempio e l'ha aggiunto a Shindo Life; almeno non ancora.
Se sei curioso di sapere se hai la possibilità di disattivare il tremolio dello schermo nel tuo gioco attuale, la risposta potrebbe trovarsi nel menu delle impostazioni. Prova ad andare alla scheda Varie o Opzioni e cerca una casella di attivazione per questa funzione.
Gli sviluppatori di giochi potrebbero non rilasciare un gioco con un'opzione di impostazione delle vibrazioni dello schermo, ma ciò non significa necessariamente che non lo aggiungeranno in futuro. Ci sono molti sviluppatori che hanno aggiunto un'opzione di impostazione dello schermo di vibrazione dopo il rilascio del gioco.
Che cos'è lo sfarfallio dello schermo?
Lo sfarfallio dello schermo può apparire in vari modi. Potresti vedere lo schermo lampeggiare o tremare leggermente, ma a differenza degli effetti di vibrazione dello schermo programmati nei giochi, lo sfarfallio si verifica in modo casuale. Lo sfarfallio, o lacrimazione, può verificarsi sulle immagini renderizzate sull'intero schermo o può verificarsi in determinate aree.
Come puoi sospettare, se vedi lo sfarfallio o lo sfarfallio dello schermo, non fa parte degli effetti atmosferici del gioco. È un problema comune per i giocatori di PC la cui scheda grafica e le velocità di visualizzazione (aggiornamento) non sono impostate correttamente. Quando le frequenze di aggiornamento sono impostate troppo basse, il display o lo schermo non possono spingere fuori la grafica di cui ha bisogno, con conseguente sfarfallio o effetto di strappo.
Ci sono alcune cose che puoi fare per fermare lo sfarfallio se stai giocando su un PC Windows 10. Dai un'occhiata ai passaggi seguenti per iniziare:
Metodo 1 – Controlla la frequenza di aggiornamento
- Premi il pulsante 'Avvia'.

- Cerca le impostazioni di visualizzazione.
- Seleziona Impostazioni di visualizzazione dai risultati della ricerca.
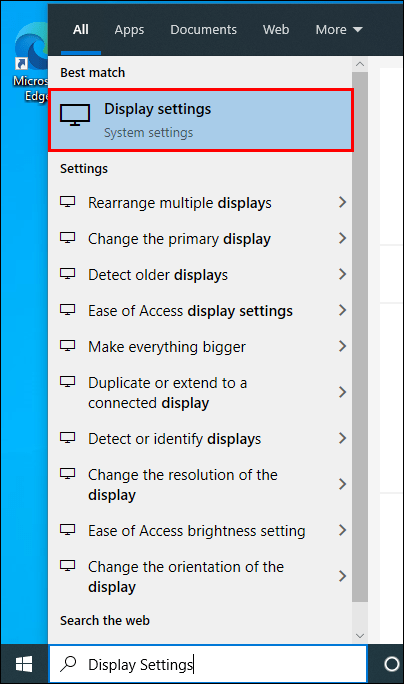
- Scorri verso il basso e seleziona Impostazioni di visualizzazione avanzate.
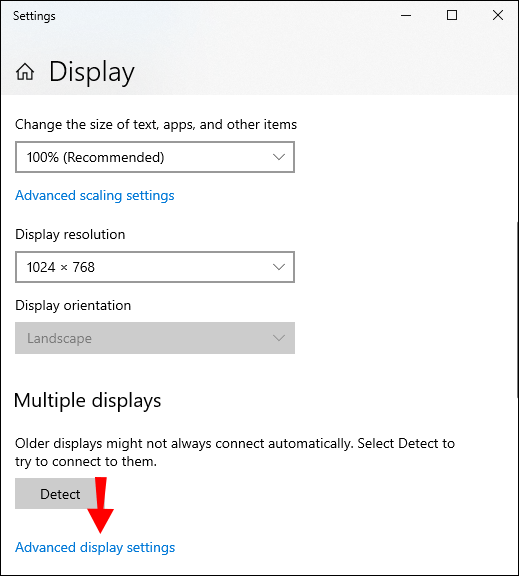
- Fare clic su Proprietà scheda video per Display 1.
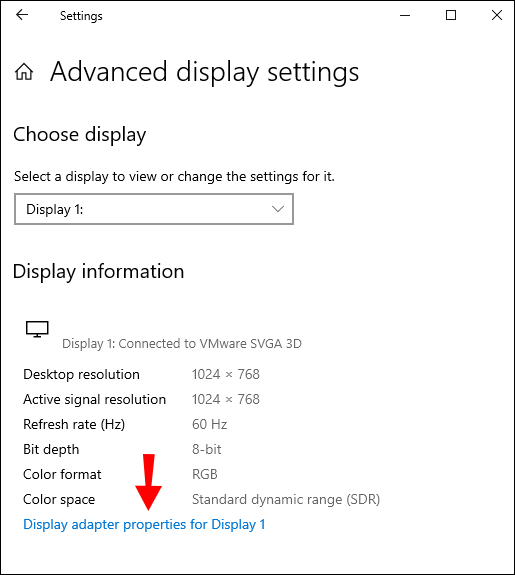
- Vai alla scheda Monitor nella nuova finestra.
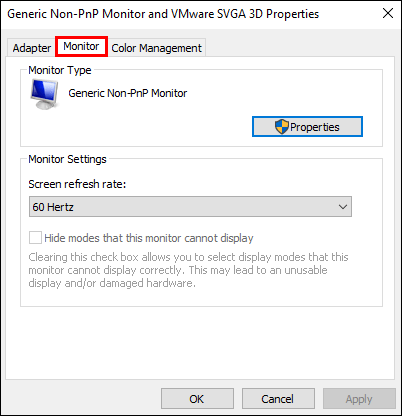
- Nella parte inferiore della finestra, si dice, Impostazioni monitor. Controlla la frequenza di aggiornamento dello schermo qui.
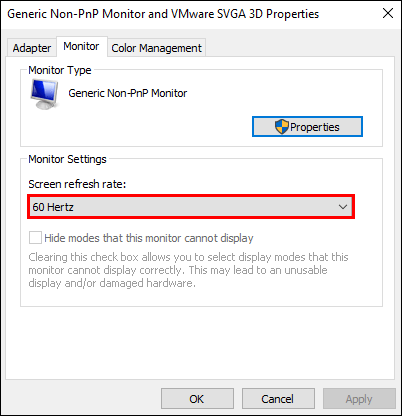
- Scegli la frequenza di aggiornamento consigliata per il tuo PC dal menu a discesa.
- Premi il pulsante Applica.
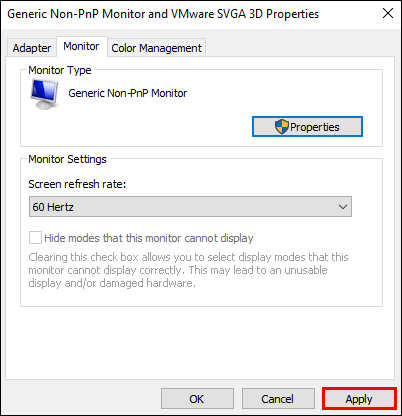
In genere, Windows sceglie una frequenza di aggiornamento per te. Tuttavia, se vedi una tariffa più alta disponibile, prova a scegliere quella. Frequenze di aggiornamento più elevate o ottimali possono aiutare con problemi di sfarfallio dello schermo.
Metodo 2 – Rollback/Aggiorna driver
Prima di iniziare a giocare con i driver dello schermo, è una buona idea eseguire questo test rapido per individuare l'origine del problema di sfarfallio.
- Apri il Task Manager.

- Espandi la finestra se necessario.
- Controlla se la finestra di Task Manager sta tremolando.
- Se sì, devi aggiornare il driver dello schermo del tuo computer. Se No, il problema probabilmente deriva da un programma o un'app installati di recente.
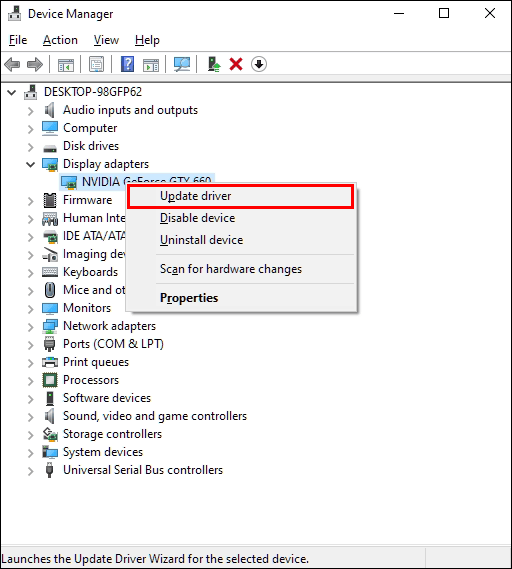
Se hai testato il tuo computer e ritieni che si tratti di un problema di driver, segui questi passaggi per disinstallare e aggiornare il driver.
- Fare clic sul pulsante Avvia.

- Digita Gestione dispositivi nella casella di ricerca.

- Seleziona Gestione dispositivi dai risultati della ricerca.

- Fare clic sulla freccia accanto a Schede video per espandere la sezione e visualizzare la scheda grafica.

- Fare clic con il pulsante destro del mouse sulla scheda grafica e selezionare Disinstalla dispositivo.
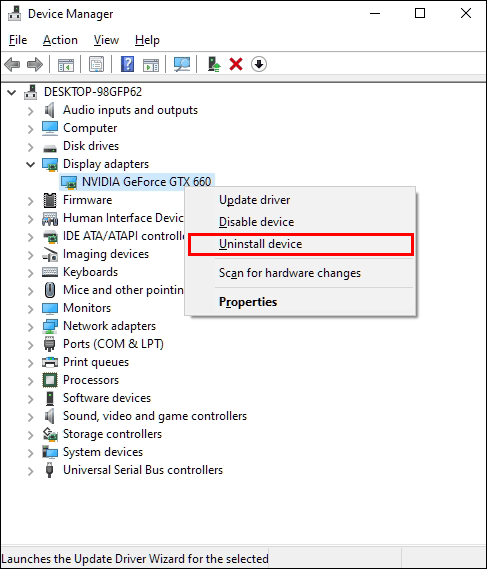
- Seleziona la casella che dice Elimina il software del driver per questo dispositivo.
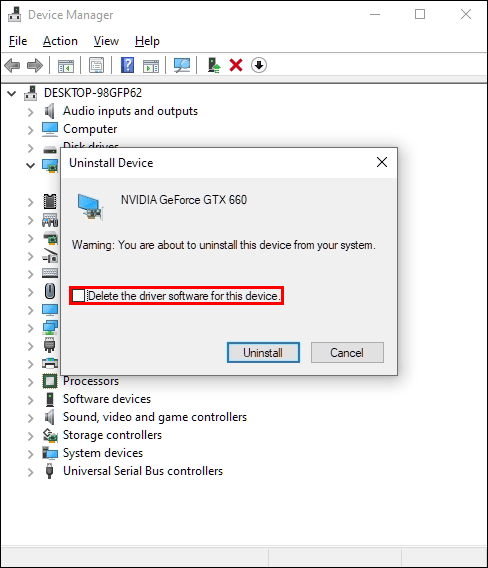
- Conferma la disinstallazione dal tuo computer. Microsoft ha un driver di base nel caso in cui rimuovi quello per la tua scheda grafica per assicurarti che il tuo computer funzioni ancora.
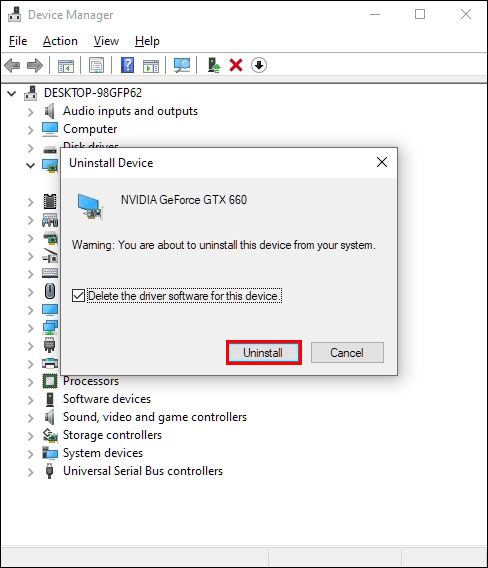
- Riavvia il tuo computer.
Quando il computer si riavvia, potresti notare che lo sfarfallio dello schermo si è interrotto. Tuttavia, il tuo display non ha lo stesso aspetto. Riportalo come appariva prima eseguendo un aggiornamento:
- Premi il pulsante Avvia.

- Digita Aggiornamenti nella casella di testo di ricerca.
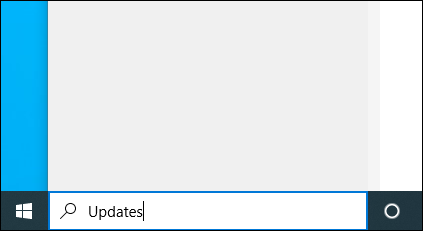
- Selezionare Verifica aggiornamenti dall'elenco dei risultati della ricerca.
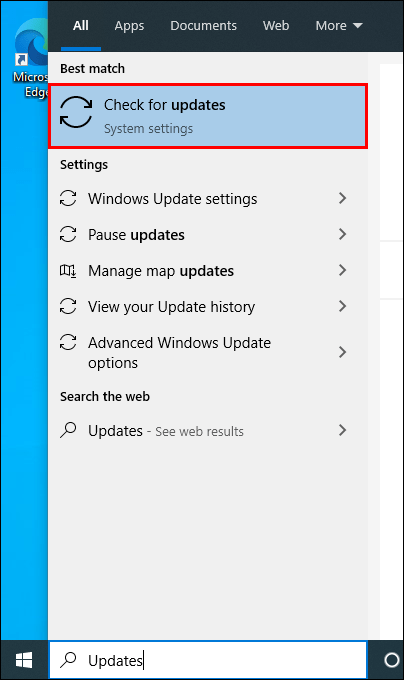
- Premi il pulsante Verifica aggiornamenti nella parte superiore della finestra per reinstallare/aggiornare il driver più recente per la tua scheda grafica.
O
- Premi il pulsante Avvia.

- Digita Gestione dispositivi e selezionalo dai risultati della ricerca.

- Fare clic su Schede video per visualizzare la scheda grafica.

- Fare doppio clic sulla scheda grafica.
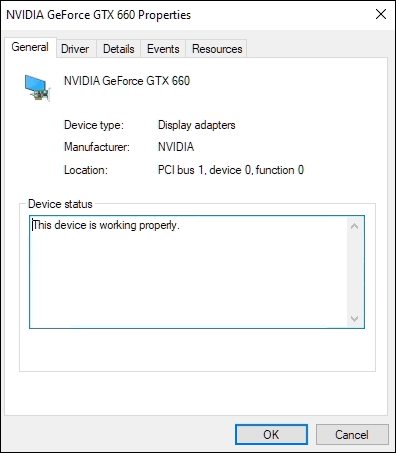
- Seleziona la scheda Driver nella nuova finestra.
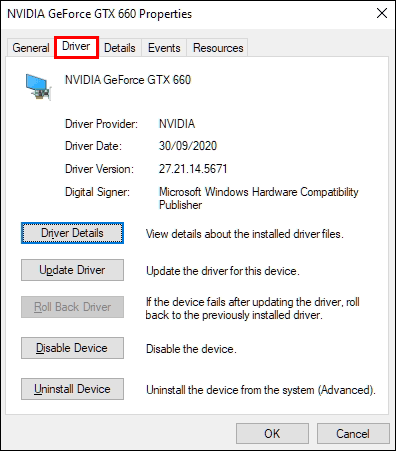
- Seleziona Aggiorna driver.
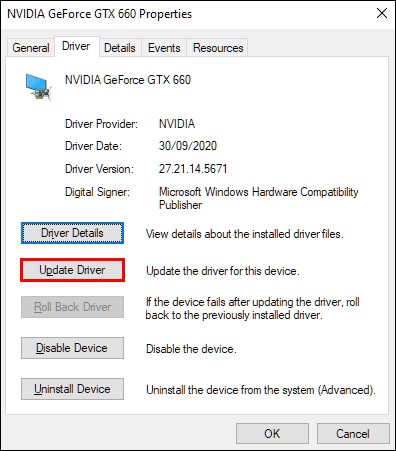
- Selezionare Cerca automaticamente il software del driver aggiornato. In alternativa, puoi prima scaricare il driver manualmente e poi selezionare Sfoglia il mio computer per il software del driver per installarlo.
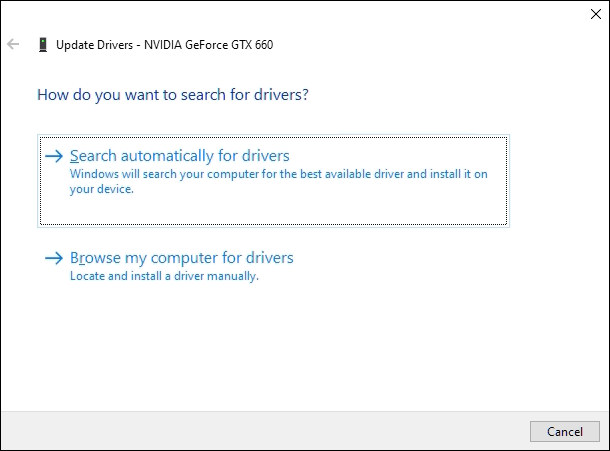
Se il controllo della frequenza di aggiornamento e l'aggiornamento del driver non funzionano, potresti avere un problema più profondo che causa lo sfarfallio dello schermo. Ad esempio, se hai eseguito il test di Task Manager e lo schermo non sfarfallava, il problema potrebbe essere un programma o un'app appena installati.
Prova prima a disinstallare qualsiasi nuovo software per vedere se risolve il problema. In caso contrario, potrebbe essere necessario scavare più a fondo e utilizzare Ripristino configurazione di sistema o ripristinare completamente il computer.
come guardare netflix in tv senza computer
Scuotilo
Sfortunatamente, molti giochi incorporano il tremolio dello schermo senza i mezzi per disabilitarlo, incluso Shindo Life su Roblox. Gli sviluppatori del gioco non hanno rilasciato un aggiornamento per modificare l'effetto di vibrazione dello schermo al momento della stesura di questo documento, ma ciò non significa che sarà sempre così.
Continua a parlare del tremolio dello schermo nel tuo gioco preferito, parlane nei forum o invia un ticket agli sviluppatori. La maggior parte degli sviluppatori ascolta la comunità di gioco. Se c'è abbastanza domanda, apporteranno le modifiche necessarie per mantenere felici i giocatori.
Cosa ne pensi del tremolio dello schermo nei videogiochi? Pensi che migliori il gameplay o preferisci avere la possibilità di disattivarlo? Raccontacelo nella sezione commenti qui sotto.