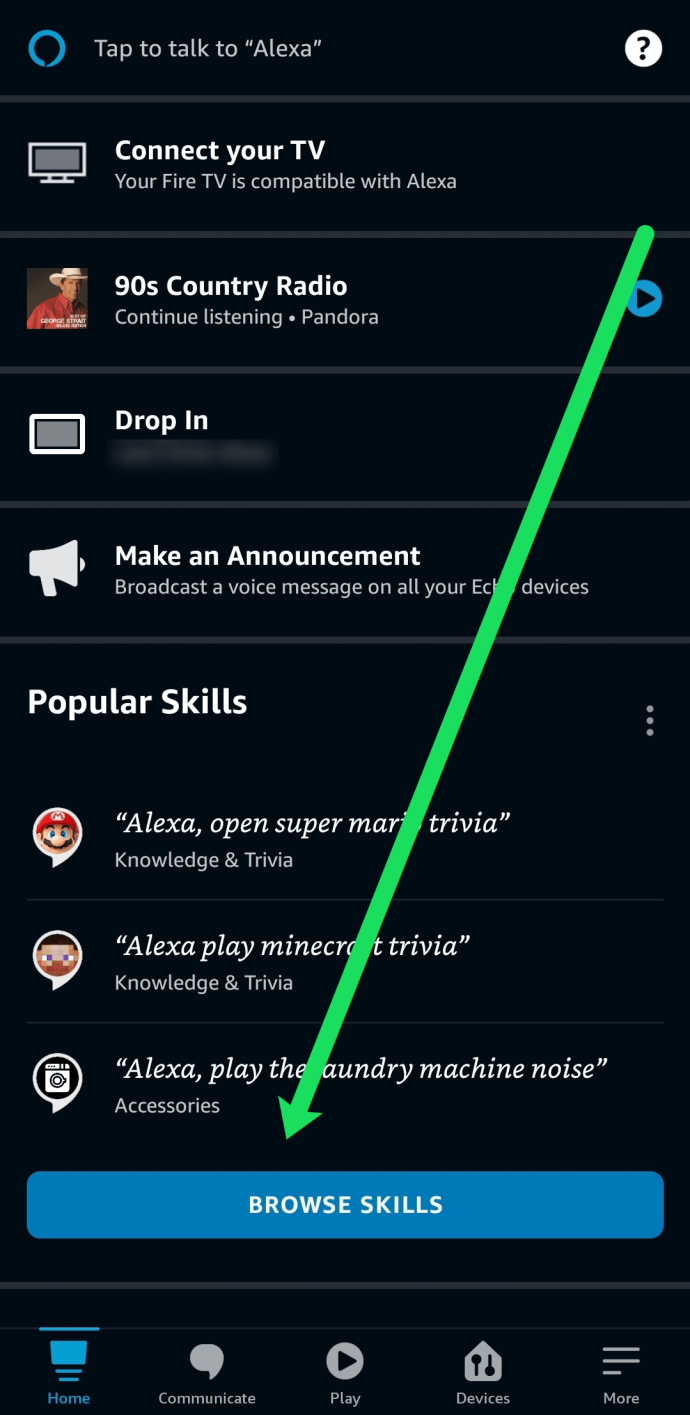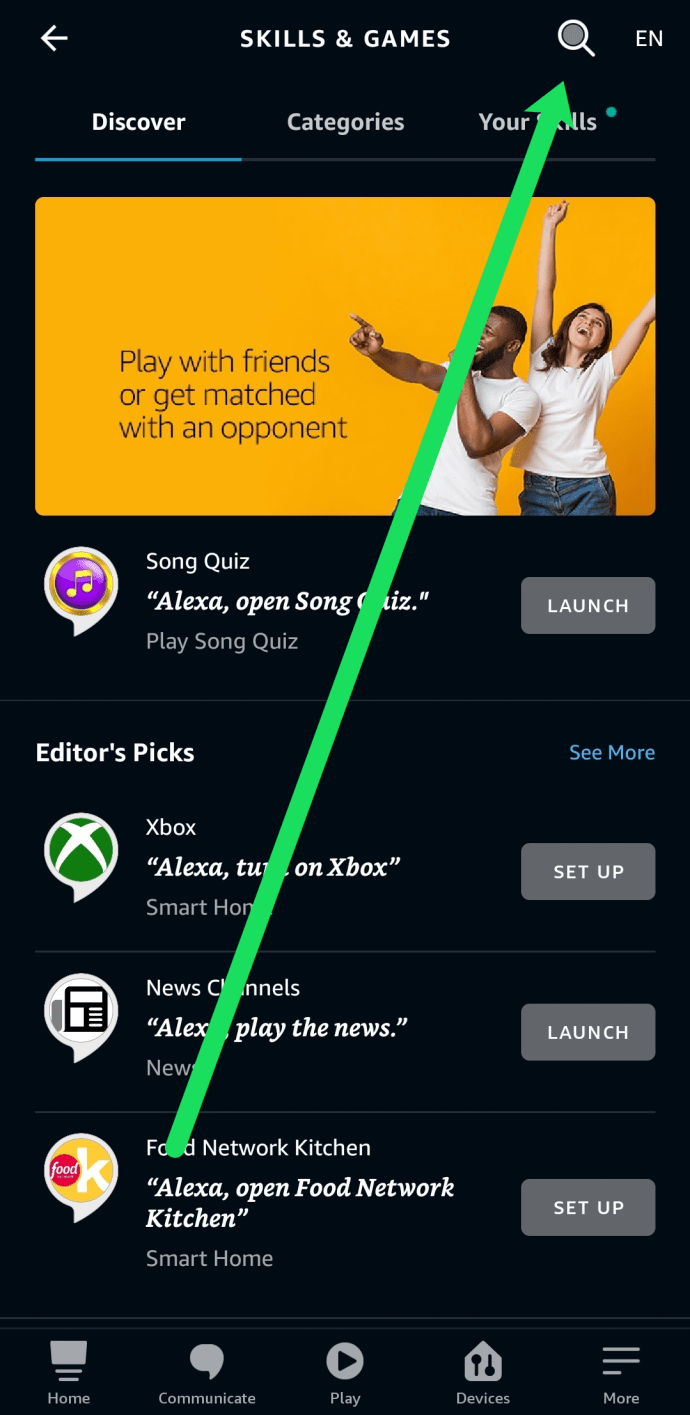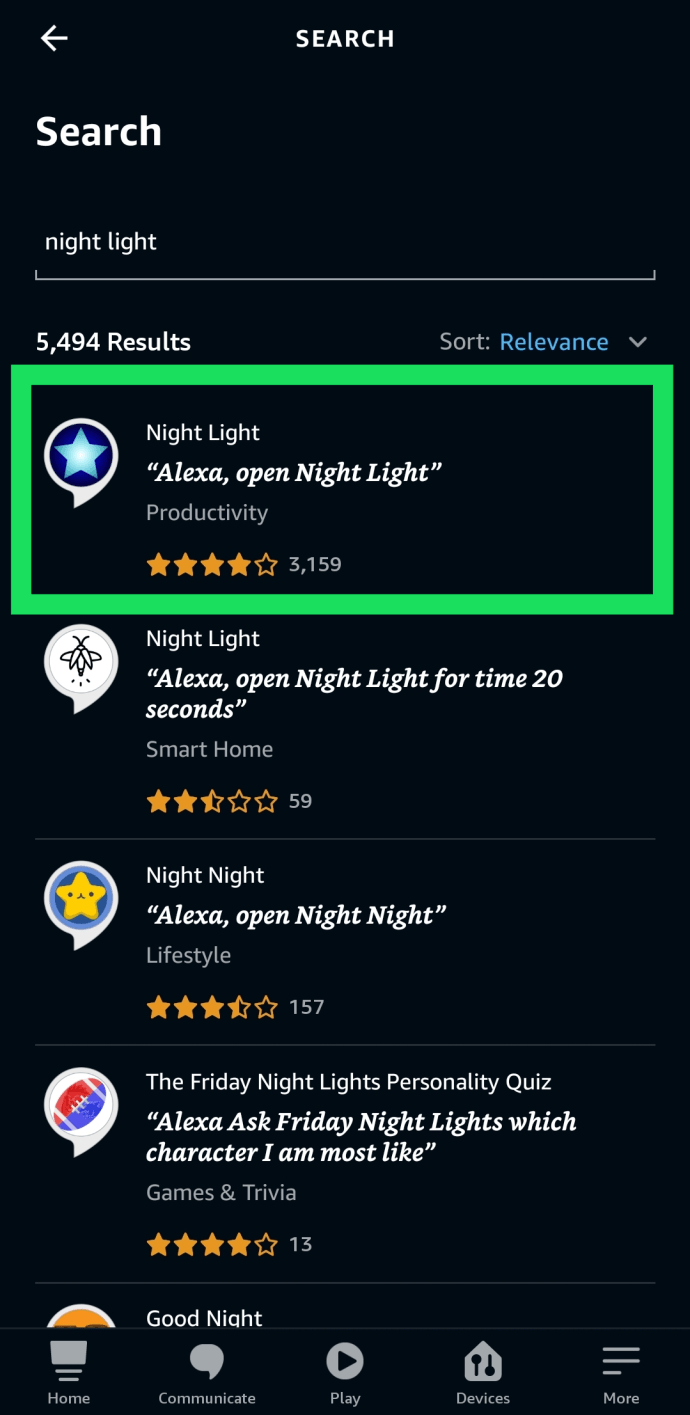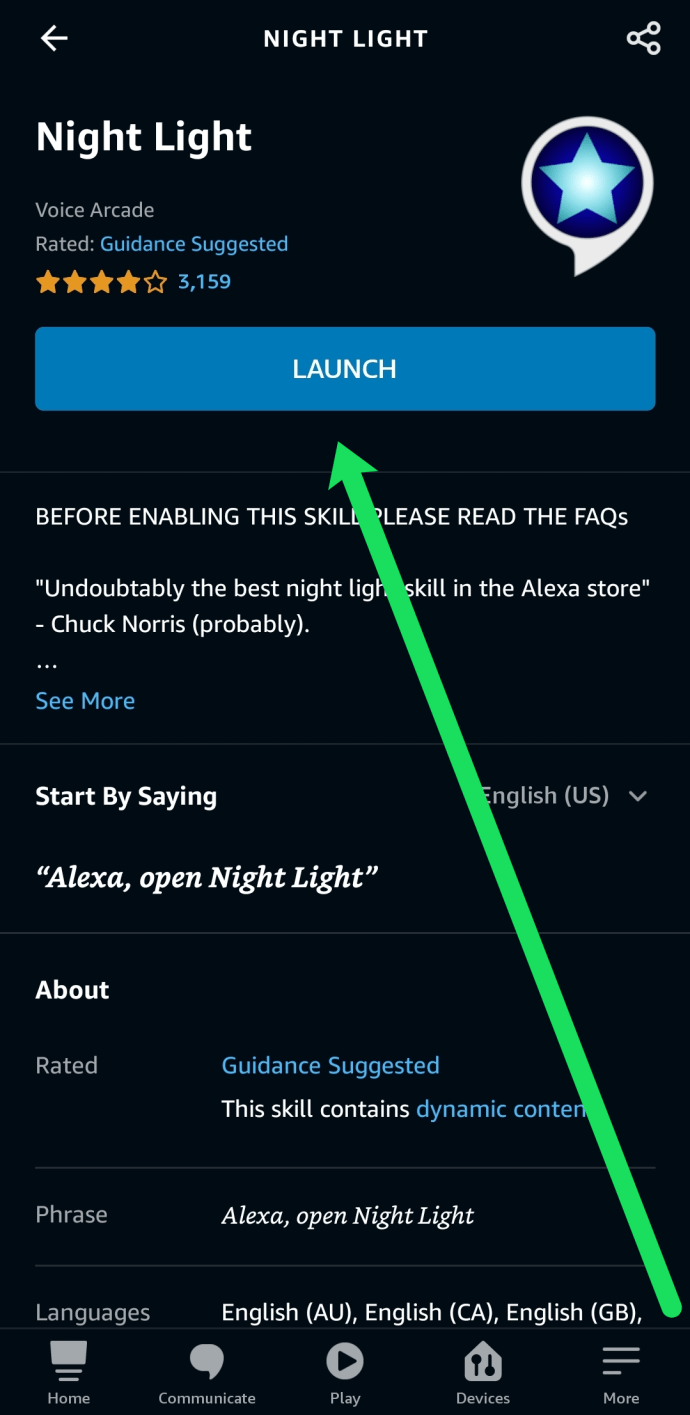Se hai problemi a dormire e trovi confortanti le luci notturne, forse questa abilità di Alexa potrebbe aiutarti. Sappiamo tutti che la serie di dispositivi Echo utilizza l'anello luminoso per farti sapere cosa sta succedendo, beh, aggiungendo un'abilità ad Alexa, puoi mantenere la luce accesa tutta la notte. Questo tutorial ti mostrerà come configurare Amazon Echo come luce notturna.

Alexa è oggi una delle assistenti domestiche più popolari e per una buona ragione. Può fare di tutto, dalle risposte alle tue domande al controllo del termostato. Ma quello che potresti non sapere è che il tuo dispositivo Echo può fungere anche da luce notturna!
In questo articolo ti mostreremo come aggiungere un'abilità al tuo dispositivo Echo e usarla come luce notturna.

Aggiungi un'abilità ai tuoi dispositivi Echo
Prima di passare direttamente alla luce notturna, devi prima sapere come aggiungere abilità. Le abilità sono nuovi comportamenti che Alexa può apprendere e puoi aggiungerli a tutti i dispositivi di casa tua utilizzando il App Alexa . Aggiunta di una nuova abilità è davvero semplice e se sai già come, sentiti libero di passare alla sezione successiva.
Ma, se hai bisogno di ulteriore aiuto, segui queste istruzioni:
- Apri l'app Alexa sul tuo smartphone e scorri verso il basso fino a 'Sfoglia competenze'.
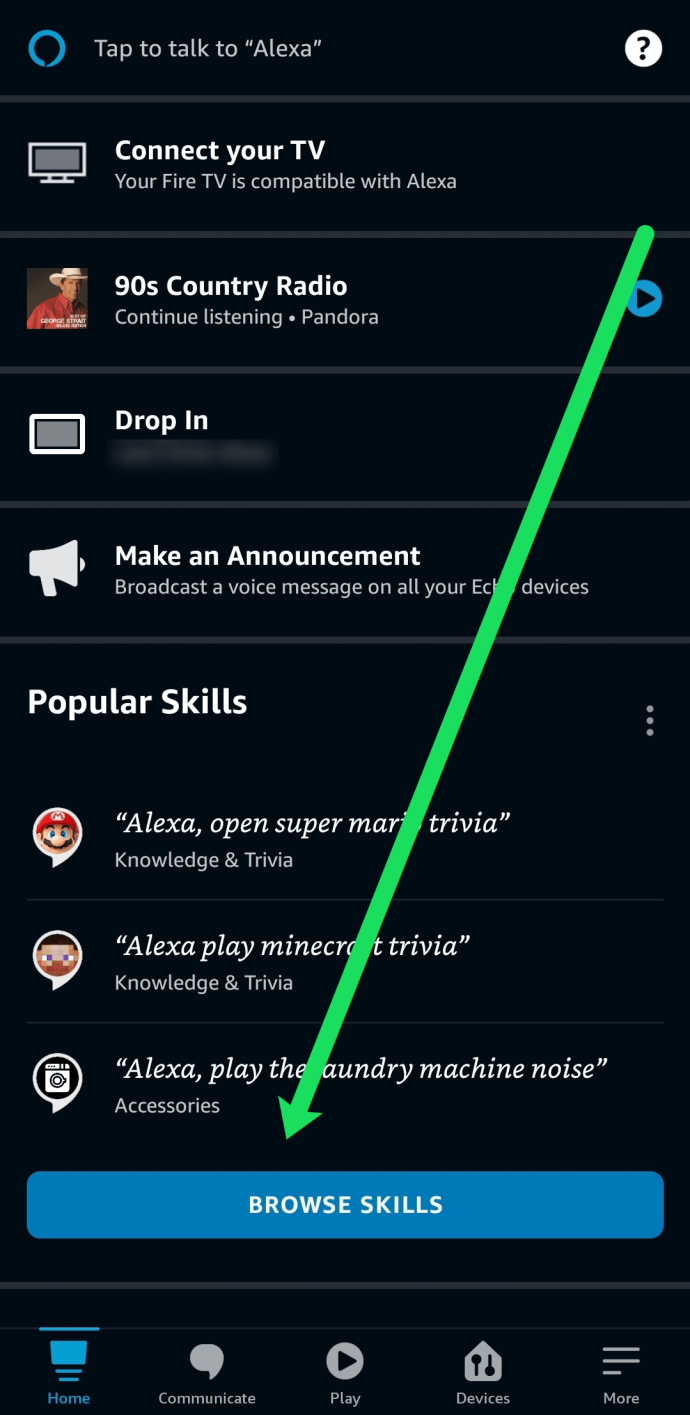
- Tocca l'icona della lente di ingrandimento nell'angolo in alto a destra per cercare un'abilità specifica. Oppure puoi scorrere verso il basso in questa pagina e sceglierne uno che desideri aggiungere.
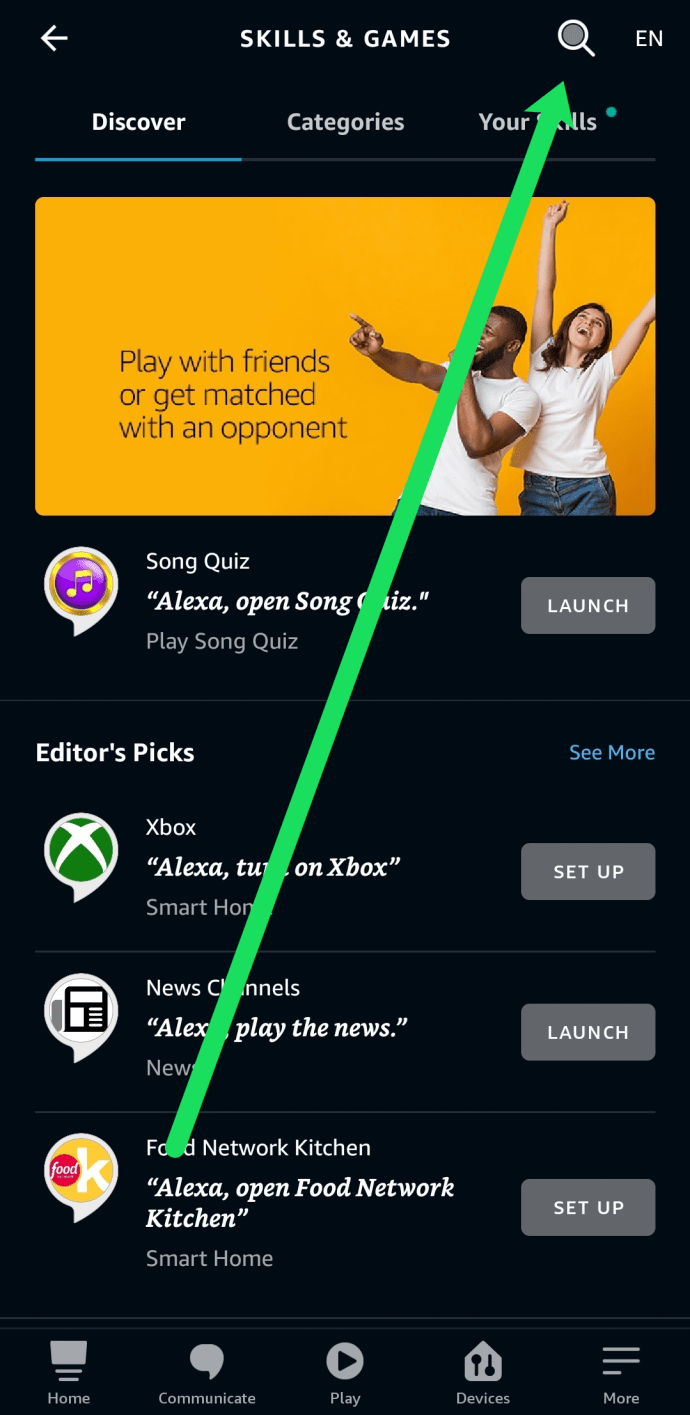
- Tocca 'Configura' accanto ad Alexa che desideri aggiungere.
Tieni presente che ogni competenza ha un punteggio di soddisfazione del cliente e recensioni proprio come la maggior parte degli altri prodotti Amazon. Mentre cerchi la nuova abilità di Alexa, assicurati di leggere queste recensioni e assicurati che l'abilità funzioni per te.
come sapere se la tua scheda video sta andando male
Imposta il tuo Amazon Echo come luce notturna
Per configurare Amazon Echo come luce notturna, dobbiamo utilizzare l'abilità chiamata Luce notturna . È disponibile direttamente da Amazon e funziona bene. Ci sono alcune abilità con nomi simili su Amazon, ma questa in particolare funziona bene. Stiamo utilizzando il primo della lista grazie alle ottime recensioni, ma sentiti libero di provarne qualcuna.
- Apri la tua app Alexa e seleziona Abilità dal menu.
- Cerca Luce notturna utilizzando l'icona della lente di ingrandimento che ti abbiamo mostrato sopra.
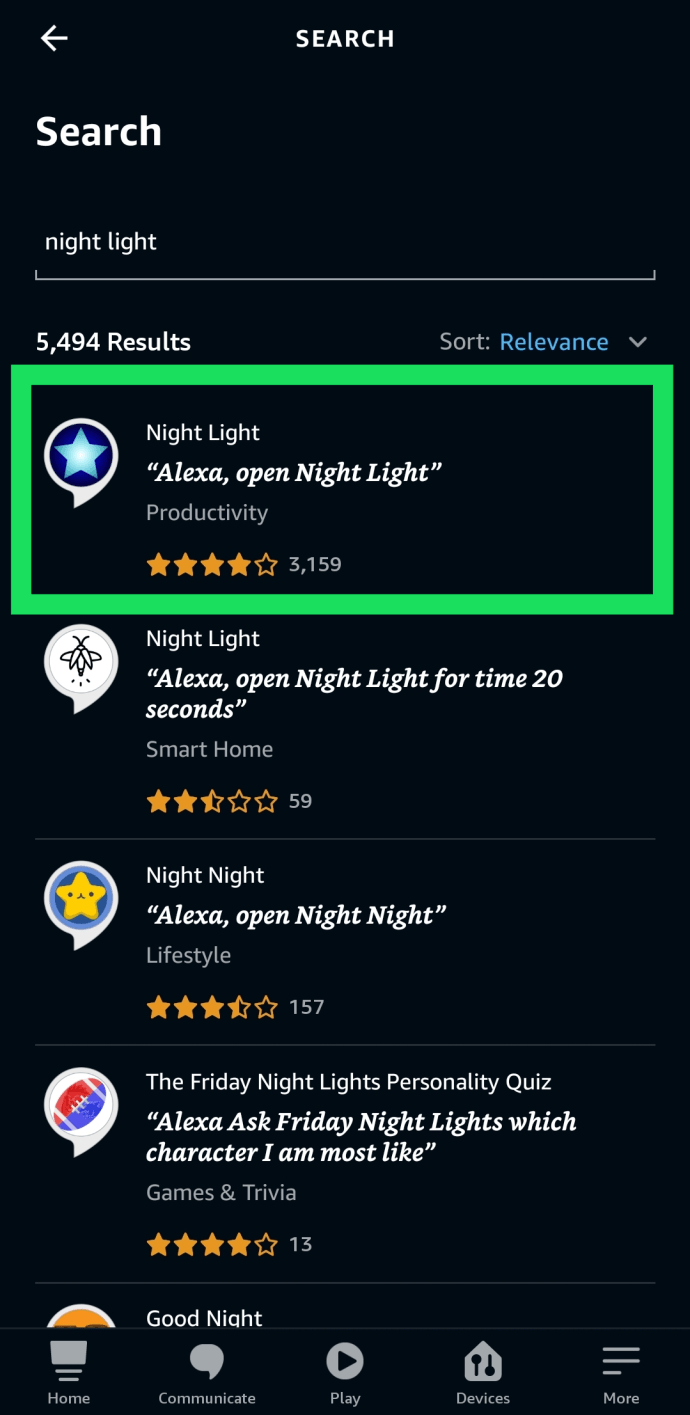
- Tocca 'Configura', quindi tocca 'Avvia'.
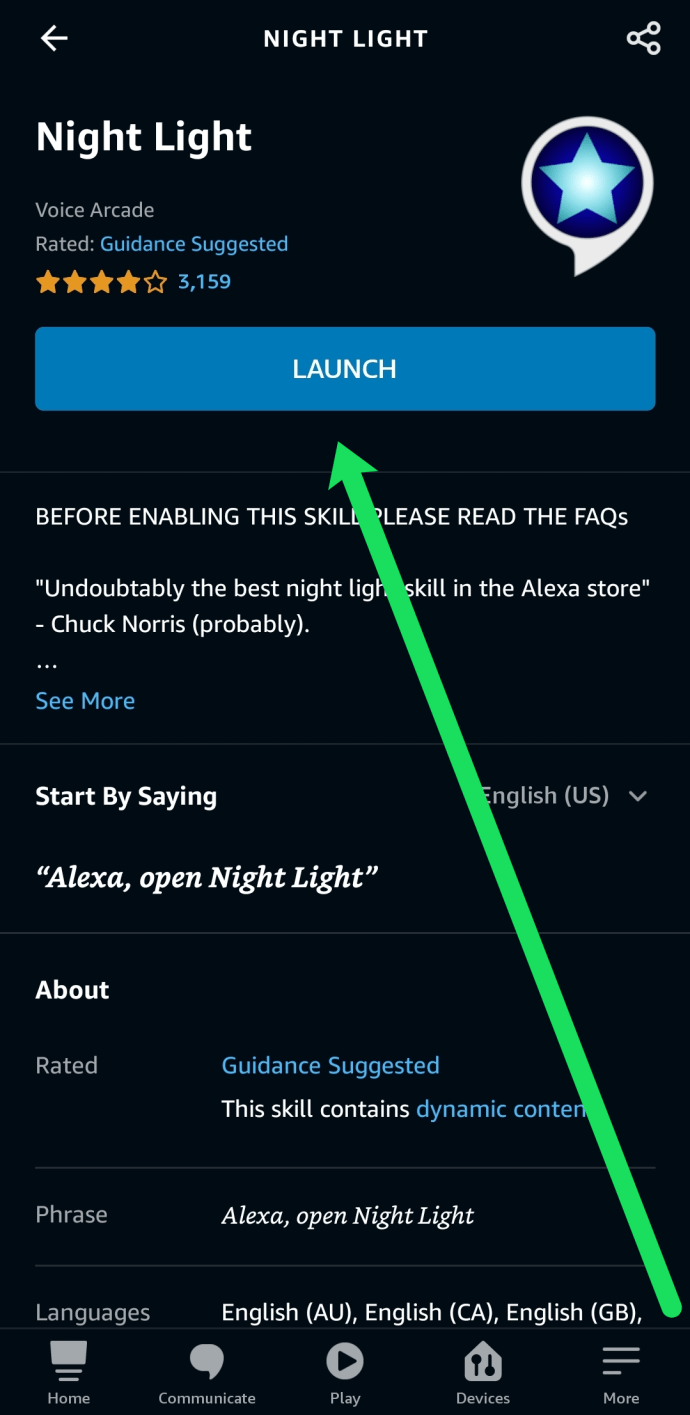
Alexa ti spiegherà quindi come funziona.
Una volta installato, devi solo dire 'Alexa, apri luce notturna' per abilitarlo. L'anello luminoso sulla parte superiore di Echo si illuminerà e rimarrà acceso fino a quando non lo spegnerai con 'Alexa, spegni la luce notturna' o semplicemente 'Alexa spegni'. Funzionerà anche su Echo Show, ma Alexa lo lascerà sai che la luce notturna risplenderà solo quanto la lampadina interna lo consentirà.
Ci sono anche opzioni temporali che puoi utilizzare, ad esempio 'Alexa, apri la luce notturna per 30 minuti. Ciò mantiene l'anello luminoso acceso per mezz'ora prima di spegnersi. Ha anche pensato di disattivare il feedback audio. Quindi ogni volta che lo accendi o spegni, Alexa non risponde in modo udibile. Si limita ad accendere o spegnere la luce.
Altre opzioni di sospensione per Amazon Echo
Se hai bisogno di un po 'di più dal tuo Echo prima di coricarti, ci sono un paio di altre funzioni utili che potrebbero piacerti. Puoi configurare suoni ambientali o suoni per dormire e aggiungere un timer di spegnimento per spegnere tutto una volta che ti sei addormentato.

Dormi profondamente con l'Echo
Allo stesso modo in cui hai aggiunto Night Light al tuo Echo per fornire un po 'di illuminazione, puoi anche aggiungerne uno chiamato Sleep Sounds. Questa abilità è molto apprezzata e può riprodurre loop ambientali per aiutarti ad addormentarti. Questi suoni includono pioggia, tuoni, fuoco, ventilatori, suoni della città, uccelli e una vasta gamma di altri suoni.
- Puoi aggiungere facilmente questa abilità.
- Apri il tuo Alexa pp e seleziona Abilità dal menu.
- Cercare Suoni per dormire .
- Installa l'abilità.
Una volta installato, dì 'Alexa, chiedi a Sleep Sounds di riprodurre i temporali' o 'Alexa, chiedi a Sleep Sound di riprodurre il vento'. Se non ricordi l'elenco, puoi chiederlo all'app con 'Alexa, chiedi a Suoni per dormire un elenco. Puoi anche impostare un timer con 'Alexa, interrompi tra 1 ora'. Puoi anche utilizzare l'impostazione predefinita 'Alexa, imposta un timer di spegnimento per un'ora.
Storie della buonanotte con l'eco
Se hai dei bambini che hanno problemi a dormire, puoi aiutarli con una favola della buonanotte. Un'abilità chiamata Brevi racconti della buonanotte giocherà una delle tante storie per aiutarli ad addormentarsi. L'abilità è ottima se hai bambini che non vogliono dormire o hanno problemi a dormire.
Abilita la modalità notturna su Echo Spot
Se hai un Echo Spot, puoi impostare una modalità notturna per aiutarti a dormire. Oscura lo schermo e abbassa lo sfondo in modo che non sia così luminoso. Non ho uno Spot ma conosco qualcuno che ce l'ha, quindi ecco come abilitarlo.
- Scorri verso il basso sullo schermo Spot e seleziona Impostazioni.
- Seleziona Casa e orologio e Modalità notturna.
- Attiva l'orologio notturno.
- Imposta un programma per impostare un timer per la modalità notturna.
Anche con la modalità notturna attivata, lo Spot emette ancora un po 'di luce, quindi il tuo chilometraggio può variare con questa impostazione.
Domande frequenti
Se hai altre domande sul tuo dispositivo Echo, continua a leggere!
L'abilità Alexa non funziona. Cosa devo fare?
Se aggiungi un'abilità e non funziona correttamente, puoi risolverla facilmente disattivandola e riattivandola. Puoi farlo visitando l'app Alexa e toccando l'abilità. Se poi tocchi 'Impostazioni' puoi disabilitare l'abilità. Quindi, tocca l'opzione per abilitarlo di nuovo.
come disabilitare Spotify dall'avvio
Questo risolve la maggior parte dei problemi, ma potresti anche avere l'abilità collegata alla famiglia sbagliata. Apri l'abilità e assicurati che sia collegata alla famiglia giusta.
Infine, potrebbe esserci un problema con l'abilità stessa. Ciò significa che puoi aspettare o rimuovere l'abilità e trovarne un'altra che possa funzionare meglio.