Cosa sapere
- Selezionare menù icona > Più strumenti > Responsabile delle attività . Visualizza schede, estensioni e processi aperti.
- Per chiudere un processo aperto, selezionalo e scegli Fine del processo .
- In Windows, seleziona Statistiche per nerd nella parte inferiore del Task Manager per statistiche approfondite.
Questo articolo spiega come aprire Task Manager di Chrome e utilizzarlo per valutare i processi aperti su un computer, chiudere un processo o visualizzare statistiche approfondite.
Come avviare il Task Manager di Chrome
Una delle caratteristiche di Google Chrome è la sua architettura multiprocesso, che consente alle schede di essere eseguite come processi separati. Occasionalmente, Chrome rallenta o si comporta in modo strano oppure una pagina web si blocca, ma non sai quale scheda è colpevole. È qui che il Task Manager di Chrome torna utile.
La discordia ti dice chi ti ha preso a calci?
Chrome Task Manager non solo visualizza i file processore , memoria e utilizzo della rete di ogni scheda aperta e plug-in, consente inoltre di interrompere singoli processi con un clic del mouse, in modo simile al Task Manager di Windows o al Monitor attività di macOS.
-
Apri il browser Chrome.
-
Selezionare menù (tre punti verticali).
-
Quando viene visualizzato il menu a discesa, posiziona il mouse sopra Più strumenti .

-
Quando viene visualizzato il sottomenu, selezionare Responsabile attività per aprire il gestore attività.
Metodi alternativi per aprire Task Manager
Esistono altri modi più rapidi per aprire Task Manager di Chrome. Su un computer Mac, seleziona Finestra dalla barra dei menu in alto, quindi selezionare Responsabile delle attività .
Esistono anche scorciatoie da tastiera per aprire il task manager, a seconda del dispositivo che stai utilizzando:
come mettere il testo in grassetto su facebook
Come utilizzare il Task Manager
Con Task Manager di Chrome aperto, puoi visualizzare un elenco di ogni scheda, estensione e processo aperti. Puoi anche visualizzare statistiche chiave relative alla quantità di memoria utilizzata dal tuo computer, all'utilizzo della CPU e all'attività di rete. Quando la tua attività di navigazione rallenta in modo significativo, controlla il Task Manager per identificare se un sito web si è bloccato. Per terminare qualsiasi processo aperto, selezionarne il nome e quindi selezionare Fine del processo .
Lo schermo visualizza anche l'impronta di memoria per ciascun processo. Se hai aggiunto molte estensioni a Chrome, potresti averne diverse in esecuzione contemporaneamente. Valuta le estensioni e, se non le usi, rimuovile per liberare memoria.
Espansione del Task Manager
Per ottenere ulteriori informazioni su come Chrome influisce sulle prestazioni del sistema in Windows, fai clic con il pulsante destro del mouse su un elemento nella schermata Task Manager e seleziona una categoria nel menu popup. Oltre alle statistiche sopra menzionate, puoi scegliere di visualizzare informazioni relative alla memoria condivisa, alla memoria privata, alla cache delle immagini, alla cache degli script, alla cache CSS, alla memoria SQLite e alla memoria JavaScript.
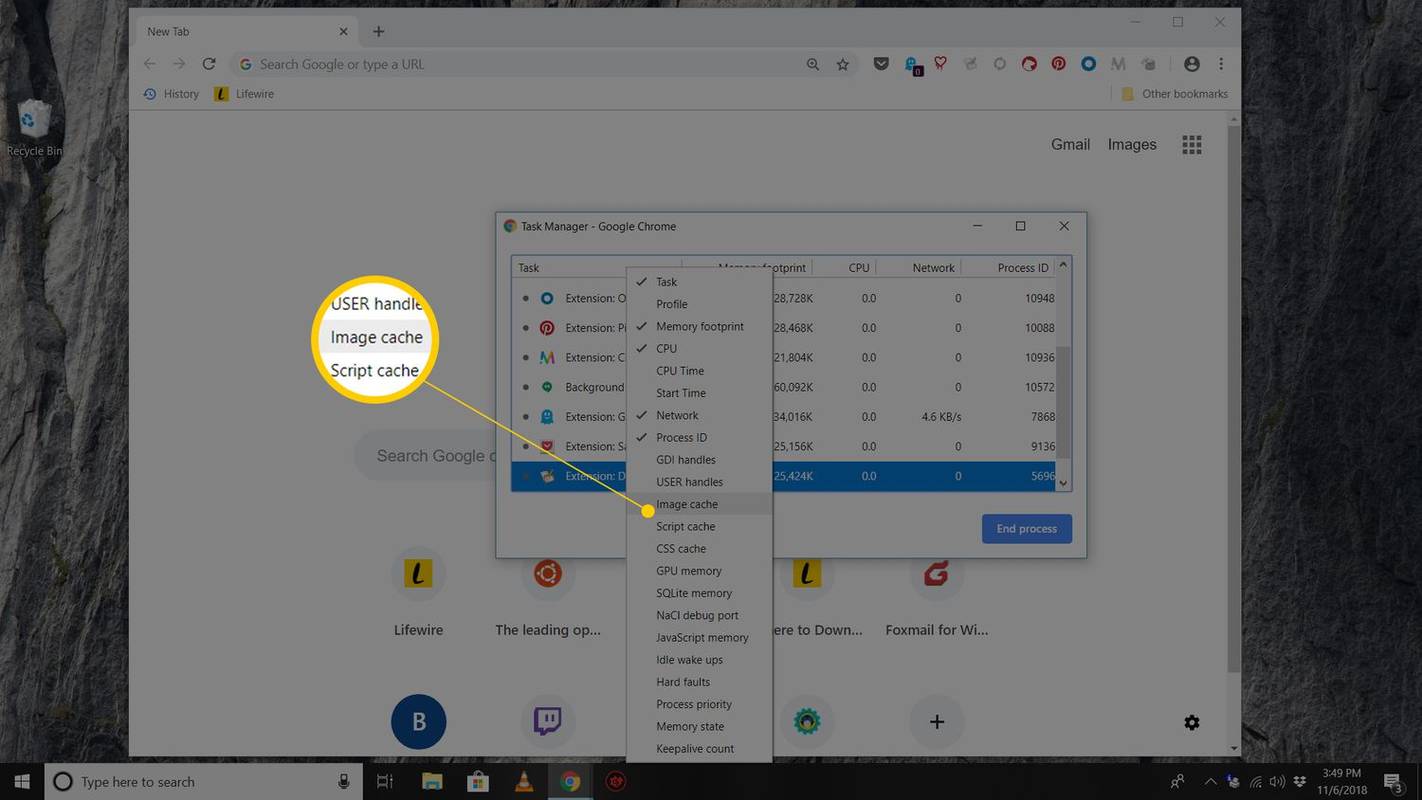
Anche in Windows è possibile selezionare il file Statistiche per nerd collegamento in fondo al Task Manager per controllare tutte le statistiche in modo più approfondito.
Articoli Interessanti
Scelta Del Redattore

Come visualizzare la cronologia di Venmo
Venmo è una piattaforma di proprietà di PayPal che si concentra sull'agevolazione dei pagamenti mobili tra gli utenti. L'idea qui è di creare un ambiente in cui gli amici possano scambiarsi denaro in sicurezza. Venmo è una piattaforma di transazione con funzionalità di social media

Come vedere chi ha visualizzato i tuoi video su Instagram e altre importanti metriche di Instagram
Instagram è uno strumento molto potente per raggiungere le persone, sia che tu stia utilizzando un account personale o uno aziendale. Se stai usando Instagram per far crescere la tua attività, sia come strumento di supporto per le tue aziende esistenti o

Come impostare e gestire i promemoria di Google
Google Promemoria ti aiuta a rispettare i tuoi impegni. Impostare i promemoria non è difficile, una volta che sai cosa stai facendo.

I 6 posti migliori per acquistare un laptop nel 2024
I posti migliori per acquistare un laptop ti offrono un ottimo prezzo e una descrizione chiara delle specifiche. Questi sono i nostri posti preferiti per acquistare un laptop.
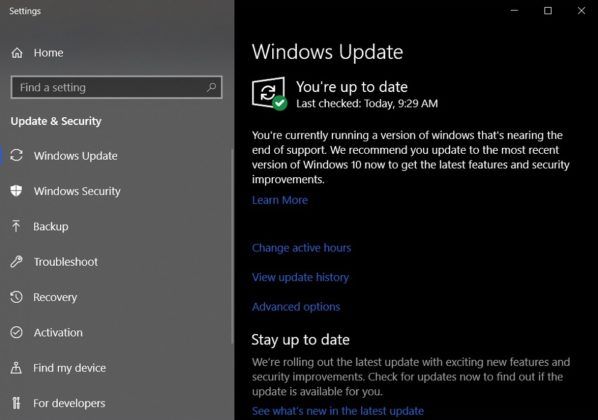
Microsoft porta le notifiche di fine supporto a Windows 10
Come forse ricorderai, Microsoft ha creato una serie di messaggi agli utenti di Windows 7 mostrando notifiche sulla scadenza del supporto. Il sistema operativo non sarà più supportato il 14 gennaio 2020. Qualcosa di simile sta diventando disponibile per gli utenti di Windows 10. L'azienda mostrerà per certo le notifiche sulla fine del periodo di scadenza del supporto

Recensione Samsung Galaxy Note 5: un GRANDE smartphone ma ANCORA non è stato rilasciato nel Regno Unito
Il Samsung Galaxy Note 5 ha una strana storia antica. Sebbene inizialmente lo avessimo messo le mani sopra all'inizio dell'estate del 2015, Samsung si è trattenuto dal lanciarlo nel Regno Unito. Invece ci ha dato il




