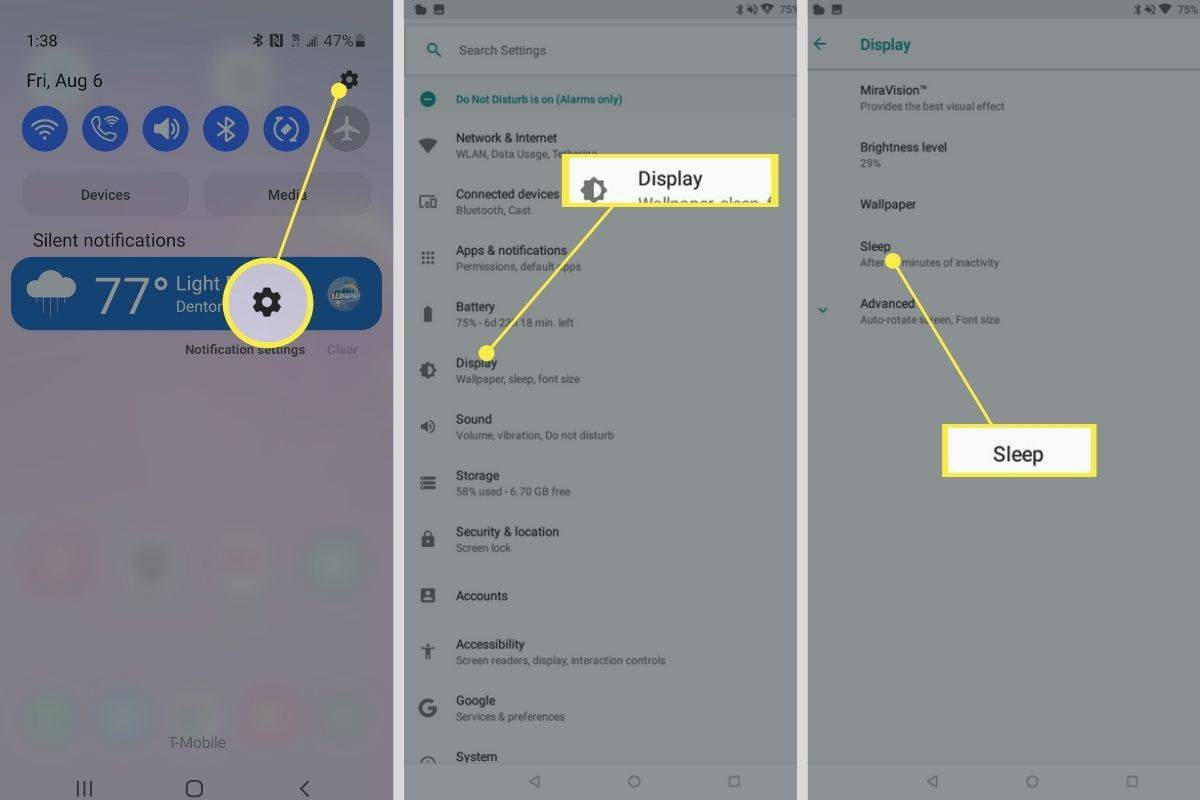Chiedi a qualsiasi editor o produttore di video professionale di iMovie e sono tenuti a darti un sorrisetto. Sì, iMovie non è Final Cut Pro o Adobe Premiere, ma questo software di editing gratuito sta rapidamente raggiungendo i suoi fratelli maggiori.

Se ti stai solo bagnando i piedi, iMovie è uno strumento perfetto per imparare le basi dell'editing video. Non solo, ma include anche alcuni strumenti fantasiosi. Lo schermo verde è l'aggiunta più recente e funziona su iMovie per macOS e iOS. Continua a leggere per scoprire come sfruttare questo strumento.
iMovie Schermo Verde – macOS
Questo tutorial presuppone che tu abbia già girato una clip davanti a uno schermo verde o blu e l'abbia caricata sulla timeline di iMovie. Ovviamente, anche le altre clip che vuoi usare devono essere nella timeline.
Nel caso non lo sapessi, qualsiasi sfondo di colore uniforme, luce e trasparenza dovrebbe fare il trucco. Ma il verde e il blu sono i più facili con cui lavorare e sono gli unici colori che iMovie riconosce bene.
Passo 1
Prendi il video dello schermo verde dalla timeline e posizionalo sopra un'altra clip. Per essere precisi, deve essere sopra la clip che desideri sovrapporre allo schermo verde. Questa è una semplice azione di trascinamento della selezione e dovresti rilasciare il mouse quando viene visualizzata una piccola icona più.

come disattivare le notifiche di Discord Windows?
Passo 2
Non appena lo fai, i controlli di sovrapposizione appariranno sopra la finestra di anteprima a destra. Fare clic / toccare l'icona Impostazioni sovrapposizione video per rivelare più controlli.

Seleziona la finestra a discesa a sinistra e controlla la funzione Schermo verde/blu.
Passaggio 3
Il menu Schermo verde/blu ti consente di modificare la morbidezza del video e ci sono anche due strumenti di pulizia. Idealmente, avresti colpito il punto giusto la prima volta, ma padroneggiare questi strumenti richiede molta pratica.
Ritocchi
Lo schermo verde di iMovie funziona rimuovendo il colore dominante nella cornice. Analizza il fotogramma in cui si trova la tua testina di riproduzione (una linea verticale con un punto al centro). Questo è simile ai fotogrammi chiave nel software di editing professionale.
A volte il fotogramma della testina di riproduzione potrebbe non funzionare con il resto del video e lo schermo verde sembra spento. Se ciò accade, devi spostare la testina di riproduzione e utilizzare nuovamente l'effetto schermo verde. Questo viene fatto tenendo premuto e trascinando la clip dello schermo verde. Mentre ci sei, puoi anche allungare o accorciare la clip.
Potrebbe essere necessario del tempo per azzerare il fotogramma esatto sia nella clip superiore che in quella inferiore. È utile espandere completamente entrambi i video nella sequenza temporale.
Filtri
Il cursore Morbidezza mira ai bordi della clip sovrapposta. Trascinando il dispositivo di scorrimento verso destra, i bordi saranno più levigati e le clip avranno un aspetto più uniforme.
L'opzione Ritaglia ti aiuta a isolare il soggetto principale in primo piano. È la cosa o la persona che si trova davanti allo schermo verde. Prendi questo strumento e spostalo attraverso le sezioni dello schermo verde per far fondere il tuo soggetto con la clip sovrapposta.

google doc crea una pagina orizzontale
C'è anche un'opzione Clean-up / Eraser. Ciò ti consente di rimuovere eventuali sezioni rimanenti dello schermo verde che non dovrebbero essere nel video finale.
Nota: La morbidezza deve essere regolata prima. Se lo fai dopo aver utilizzato le opzioni di pulizia, lo sfondo si ripristina e devi selezionarlo/regolarlo di nuovo.
iMovie Schermo Verde – iOS
La tecnica dello schermo verde è abbastanza simile sull'app iOS. Tuttavia, il layout generale è diverso, quindi vale la pena dare un'occhiata più da vicino a come utilizzare questa funzione. Ma prima di iniziare, assicurati che il tuo iPhone/iPad esegua l'ultima versione di iMovie.
Passo 1
Innanzitutto, importa il video dello schermo verde, quindi tocca l'icona più per aggiungere i media che desideri sovrapporre allo schermo verde. Può essere un'immagine, un'altra clip o una sorta di grafica animata.
Ancora una volta, la clip dello schermo verde va in alto e l'altro video/immagine è in basso. È più facile farlo e apportare modifiche all'orientamento orizzontale.
Passo 2
Quando selezioni la seconda clip/immagine, tocca i tre punti orizzontali per accedere al menu Altro. Qui è dove specifichi come desideri aggiungere i media e il menu presenta la schermata verde/blu come una delle opzioni.

Passaggio 3
A differenza dell'app macOS, la versione mobile di iMovie non ha opzioni di fusione o filtri uniformi. L'unica cosa che puoi fare è toccare il colore per renderlo trasparente. Questa è una limitazione, ma c'è un modo per aggirarla.
Assicurati che il video con schermo verde e il supporto che sovrapponi abbiano all'incirca lo stesso fulmine. È utile se condividono lo stesso formato, frequenza fotogrammi e dimensioni. Durante i nostri test, le immagini sovrapposte hanno funzionato meglio dei video. Detto questo, non è impossibile sovrapporre anche una clip.
Mago Digitale
Alla fine, Apple ha lavorato duramente per rendere lo schermo verde e il software di editing accessibili a tutti. Ci vuole un po' di pratica per imparare a utilizzare lo schermo verde, ma prove ed errori sono metà del divertimento quando si tratta di software di editing.
Perché vuoi creare video con schermo verde? Stai aprendo un canale YouTube? Hai già pubblicato online uno o più dei tuoi video con lo schermo verde e vuoi condividerli con il resto della community? Fateci sapere nei commenti qui sotto.