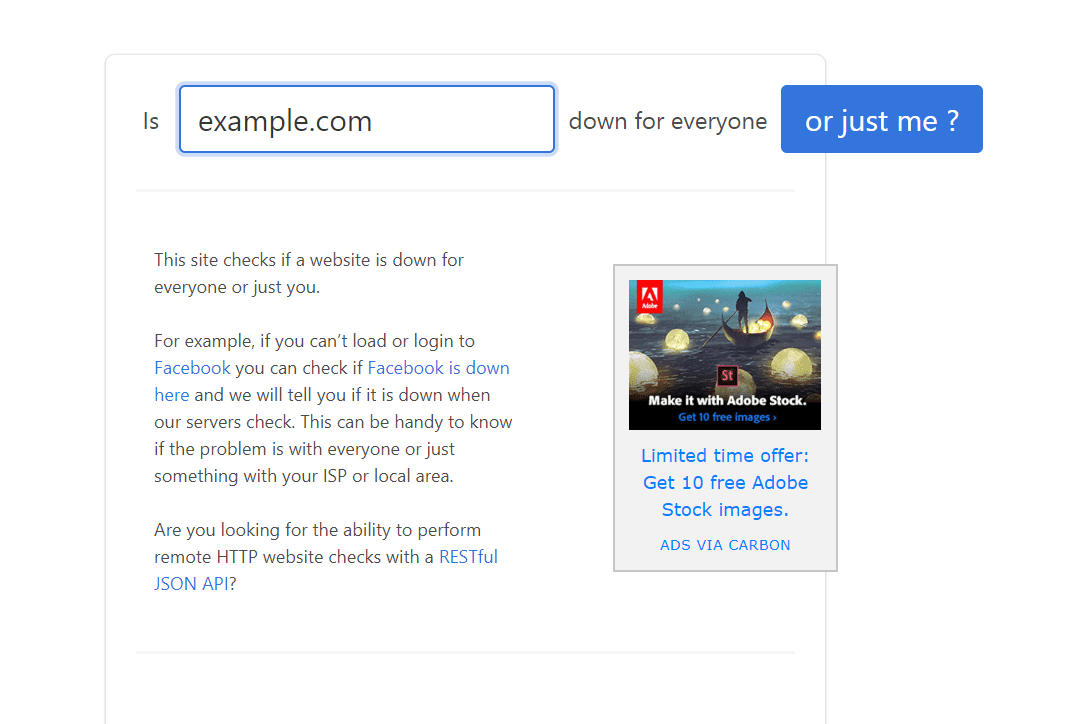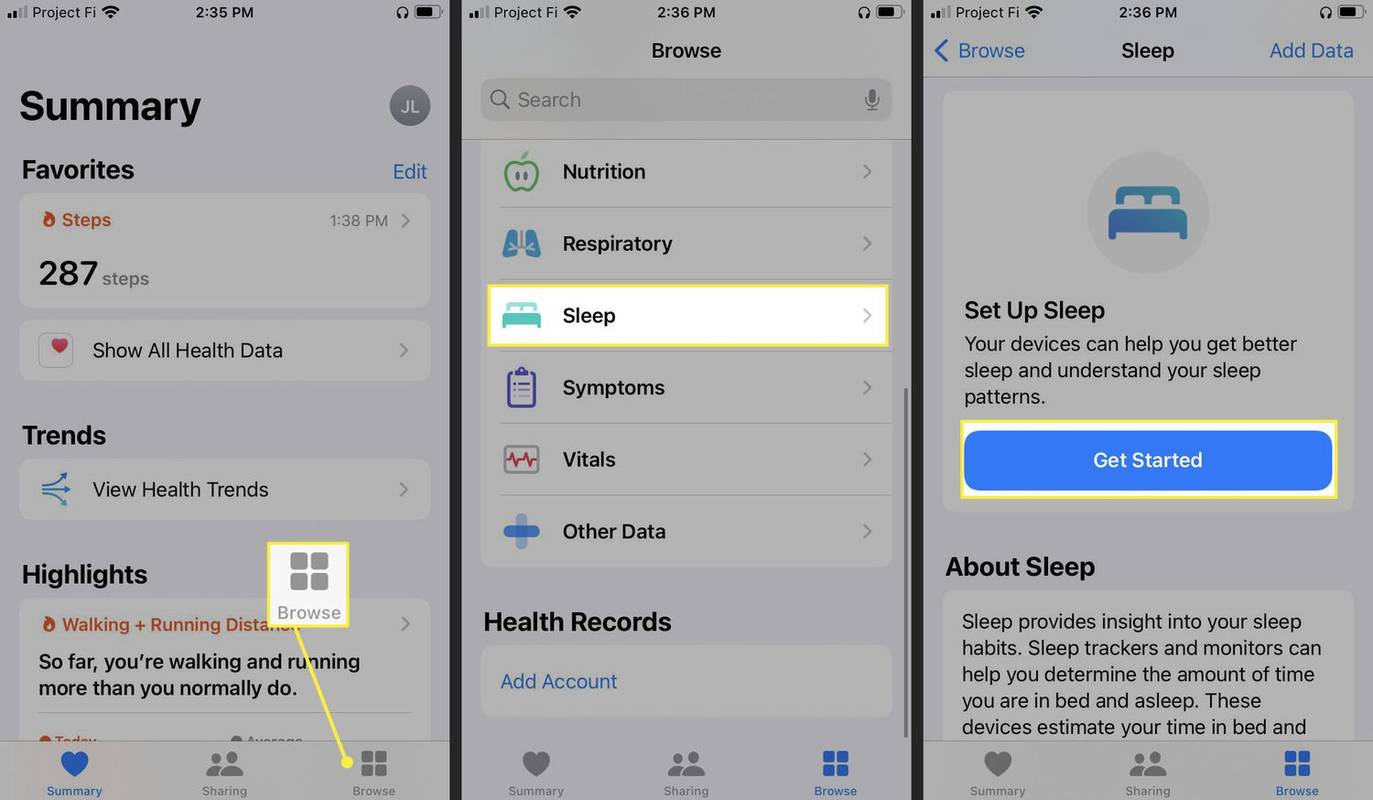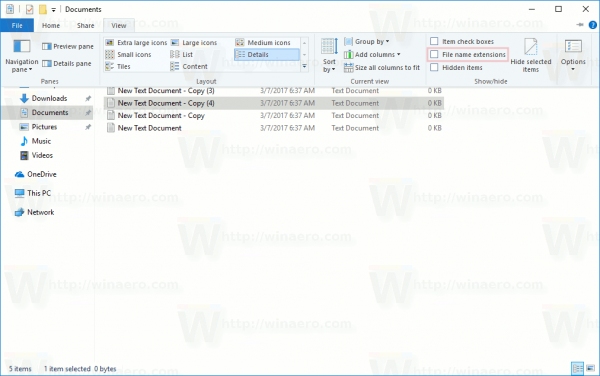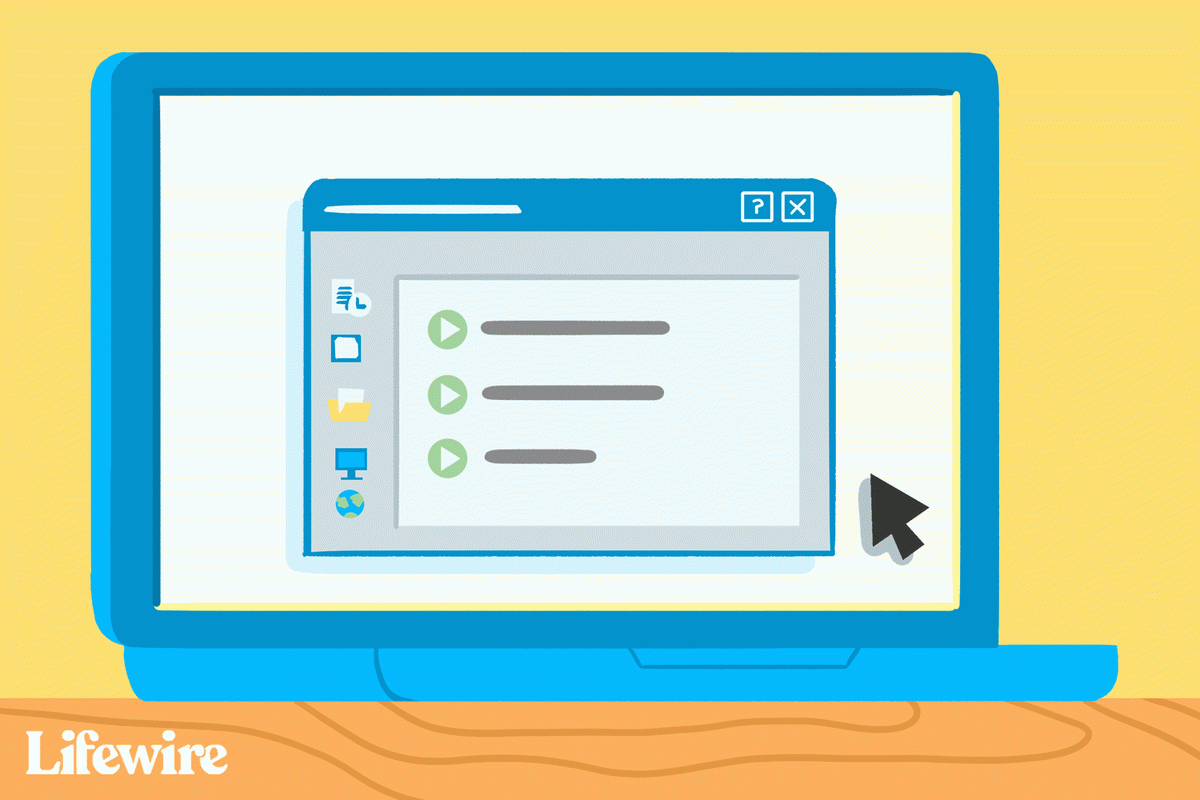Non tutti possono eseguire il multitasking, ma che tu sia bravo o meno, è inevitabile che prima o poi dovrai eseguire il multitasking. Che tu stia parlando con amici e familiari, facendo acquisti online o lavorando, il multitasking è semplicemente inevitabile.

Fortunatamente per gli utenti di Chromebook, esiste un metodo che consente di lavorare su due attività contemporaneamente, chiamato intuitivamente Schermo diviso. Dai un'occhiata a questo tutorial per scoprire come puoi multitasking meglio e migliorare la tua produttività su Chromebook.
Come utilizzare le app fianco a fianco
Chiamalo come vuoi, modalità side-by-side, multi-tasking o visualizzazione a schermo diviso, questa funzione può essere essenziale per aumentare la tua produttività o quando devi microgestire molto.

La cosa grandiosa è che è molto facile da usare. Non è necessario ridimensionare, trascinare o trascinare manualmente o altro, a meno che tu non voglia davvero seguire quella strada. Ecco come puoi dividere lo schermo per due app:
- Apri la tua prima app.
- Fare clic sul pulsante Ingrandisci/Ripristina.
- Tieni premuto il pulsante finché non compaiono due frecce.
- Fare clic sulla freccia sinistra o destra per inviare l'app a quella parte dello schermo.
In alternativa, puoi premere Alt + [ ] con lo stesso effetto, se il touchpad o il mouse non funzionano.
roma://impostazioni/contenuto
- L'app verrà ridimensionata per riempire quella metà dello schermo.
- Apri la seconda app e segui la stessa procedura.
Questo dà lo stesso spazio sullo schermo a due app contemporaneamente. Puoi anche utilizzare più di due app in modalità schermo diviso. Questo renderà il tuo multi-tasking ancora più fluido.
C'è anche un metodo alternativo per farlo. E questo potrebbe funzionare meglio se non hai esattamente bisogno di una divisione 50/50.
- Trascina due finestre dell'app rispettivamente sui bordi sinistro e destro dello schermo.
- Continua a trascinare la finestra finché non appare un contorno grigio.
- Scatta la finestra.
- Passa il cursore al centro (dovrebbe esserci una linea di divisione) finché non viene visualizzata la barra di regolazione.
- Fare clic e trascinare la barra a sinistra ea destra fino a ottenere una comoda suddivisione.
Come dividere lo schermo in modalità tablet
Non utilizzerai sempre il tuo Chromebook in modalità laptop. Ma ciò non significa che come tablet, non ti consentirà di multitasking altrettanto facilmente. Ecco come dividere lo schermo in modalità tablet:
- Visualizza due o tre finestre dell'app.
- Scorri verso il basso con tre dita dalla parte superiore dello schermo.
- Seleziona quale finestra va dove.
Come passare da un'app all'altra
Chromebook funziona come qualsiasi altro computer quando si tratta di alcune scorciatoie comuni. È sufficiente premere Alt + Tab per scorrere l'elenco delle app aperte. Puoi anche usare Ctrl + Tab se vuoi passare da una scheda all'altra del browser. In alternativa, puoi utilizzare lo scorrimento con tre dita ai lati, se desideri utilizzare il touchpad.
Utilizzo di due monitor
Sfortunatamente, l'utilizzo di due monitor e un desktop esteso non è ancora supportato dai Chromebook. Sebbene alcuni produttori o YouTuber possano offrire suggerimenti e trucchi per questo, non ci sono dati e informazioni conclusivi su come farlo funzionare.
Forse perché i monitor a margherita non erano una priorità per i Chromebook. Potrebbe essere in futuro però. Tuttavia, c'èèqualcosa che puoi fare per gestire il tuo carico di lavoro più velocemente. Puoi eseguire il mirroring del display del Chromebook su un monitor o una TV e quindi utilizzare la funzione di schermo diviso sul monitor.
Ecco come puoi farlo:
- Collega un monitor al Chromebook.
- Vai alle impostazioni.
- Vai a Dispositivo.
- Seleziona Gestisci display.

- Vai a Display interno.
- Selezionare Mirror display interno o Avvia mirroring.
Puoi persino utilizzare un trucco per la luminosità per spegnere lo schermo del Chromebook se lo trovi distratto. Basta premere e quindi tenere premuto il pulsante di riduzione della luminosità. Tienilo premuto finché non vedi più nulla sul monitor del Chromebook.
Opinioni divise sullo schermo diviso del Chromebook
Sebbene lo schermo diviso funzioni bene, i Chromebook mancano ancora di una caratteristica molto importante. Non è facile o addirittura possibile, a volte, utilizzare più monitor. Sebbene Google abbia affermato in passato che si sta lavorando su questo, non sembra esserci un senso di urgenza al riguardo.
come abilitare la modalità oscura su youtube
Che ne dici di utilizzare la funzione schermo diviso del Chromebook e scambieresti le sue funzioni di riempimento automatico e adattamento automatico con la possibilità di collegare in serie più monitor? Fateci sapere nei commenti qui sotto.